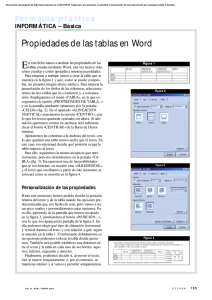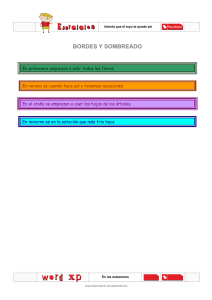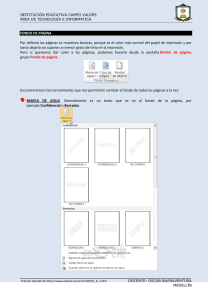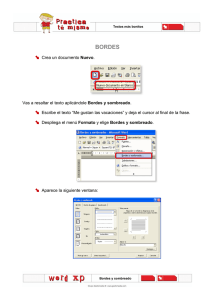Propiedades de las tablas en Word
Anuncio

Documento descargado de http://www.doymafarma.com el 16/11/2016. Copia para uso personal, se prohíbe la transmisión de este documento por cualquier medio o formato. Farmacia práctica INFORMÁTICA – Básica Propiedades de las tablas en Word n esta ficha vamos a analizar las propiedades de las tablas creadas mediante Word, una vez hemos visto cómo crearlas y cómo ajustarlas a nuestras necesidades. Para empezar a trabajar vamos a crear la tabla que se muestra en la figura 1 y que, como se puede comprobar, no presenta ningún efecto estético. Para mejorar la presentación de los títulos de las columnas, seleccionaremos las tres celdas que los contienen y, a continuación, desplegaremos el menú «TABLA», en la que escogeremos la opción «PROPIEDADES DE TABLA...» y en la pantalla resultante optaremos por la pestaña «CELDA» (fig. 2). En el apartado «ALINEACIÓN VERTICAL» marcaremos la opción «CENTRO», con lo que los textos quedarán centrados en altura. Si además los queremos centrar en anchura, será suficiente clicar el botón «CENTRAR» de la Barra de Herramientas. Ajustaremos las columnas a la anchura del texto, con lo que quedará una tabla menos ancha que el texto. En este caso, nos interesará decidir qué posición ocupa la tabla respecto al texto. Para ello, seguiremos la misma secuencia que anteriormente, pero nos detendremos en la pestaña «TABLA» (fig. 3). Escogeremos una de las posibilidades que se nos brindan, en nuestro caso «ALREDEDOR», y el texto que escribamos a partir de este momento se colocará como se muestra en la figura 4. E Figura 1 Figura 2 Figura 3 Personalización de las propiedades Hasta este momento hemos podido decidir la posición relativa del texto y de la tabla usando las opciones predeterminadas que son fáciles de usar, pero vamos a ser un poco osados y personalizaremos estas opciones. Para ello, partiendo de la pantalla que hemos mostrado en la figura 3, pincharemos el botón «POSICIÓN...», con lo que nos aparecerá la pantalla de la figura 5. En ella podemos elegir qué tipo de alineación horizontal y vertical daremos al texto y con relación a qué, según se muestra en la tabla 1. Combinando debidamente estas opciones podremos colocar la tabla donde queramos. También será posible establecer una distancia entre el texto y la tabla en cada uno de sus bordes: superior, inferior, izquierdo y derecho. Finalmente, podremos decidir si, al mover el texto, éste se mueve conjuntamente o, por el contrario, se mantiene estático y si vamos a permitir solapamientos. VOL 23 NÚM 1 ENERO 2004 Figura 4 O F F A R M 133 Documento descargado de http://www.doymafarma.com el 16/11/2016. Copia para uso personal, se prohíbe la transmisión de este documento por cualquier medio o formato. Farmacia práctica INFORMÁTICA – Básica Tabla 1. Tipo de alineación del texto Posición horizontal: – Izquierda – Derecha – Columna – Interior – Exterior Con relación a: – Margen – Página – Centro Posición vertical: – Superior – Inferior – Centro – Interior – Exterior Con relación a: – Margen – Página – Párrafo Figura 7 Bordes y sombreado Figura 5 También a partir de la pantalla de la figura 3, pinchando en «BORDES Y SOMBREADO...», podemos acceder a la pantalla de la figura 6 en la que aparecen tres pestañas: «BORDES», «BORDE DE PÁGINA» y «SOMBREADO». En «BORDES», que es la que se muestra en esa figura, podemos elegir entre la parte izquierda de la pantalla en la que hay unos bordes predeterminados, incluyendo uno personalizado. En la parte central podremos elegir el estilo, el color y el ancho del borde, mientras que en la parte derecha, con un sencillo clic encima de cada borde, podremos colocarlo o quitarlo. En este último apartado, mediante el desplegable «APLICAR A...», podremos decidir si se aplica sobre toda la tabla, sobre una celda concreta —que habremos de haber seleccionado antes—o, sobre todo, el párrafo. Figura 6 Bordes de página Si accedemos a la siguiente pestaña, la pantalla que tendremos será la de la figura 7, muy parecida a la anterior, pero aplicada a toda la página. Cabe destacar el desplegable «ARTE:», que al expandirlo nos propone una serie de marcos divertidos. Algunos de ellos se muestran en la figura 8. 134 O F F A R M VOL 23 NÚM 1 ENERO 2004 Documento descargado de http://www.doymafarma.com el 16/11/2016. Copia para uso personal, se prohíbe la transmisión de este documento por cualquier medio o formato. Figura 8 Figura 10A Figura 10B Figura 9 Sombreado de celdas En la última pestaña disponible, nos aparece la pantalla de la figura 9, en la que a la izquierda nos aparece una gran posibilidad de colores para sombrear nuestra tabla o alguna de sus celdas. Aun así, si queremos precisar más el color, podremos acceder a la opción «MÁS COLORES...», con lo que tendremos la pantalla de la figura 10, que a su vez consta de 2 pestañas. En la primera, «ESTÁNDAR» (fig. 10 A), se nos pre- senta una gama más numerosa de colores, mientras que en la segunda, «PERSONALIZADO» (fig. 10 B), seremos capaces de mezclar porcentajes de diferentes colores, así como de matiz, saturación y luminosidad. Si escrutamos bien las pantallas, todavía encontraremos más posibilidades de personalización, con lo que, en realidad, Word nos permite construir tablas, junto a un texto, de manera muy fácil e intuitiva. ■ JORDI VINTRÓ FARMACÉUTICO COMUNITARIO VOL 23 NÚM 1 ENERO 2004 O F F A R M 135