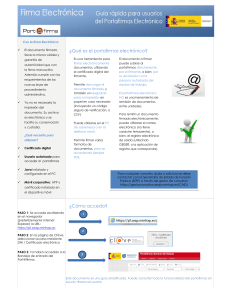OBJETIVO. El siguiente documento tiene como objetivo dar a
Anuncio
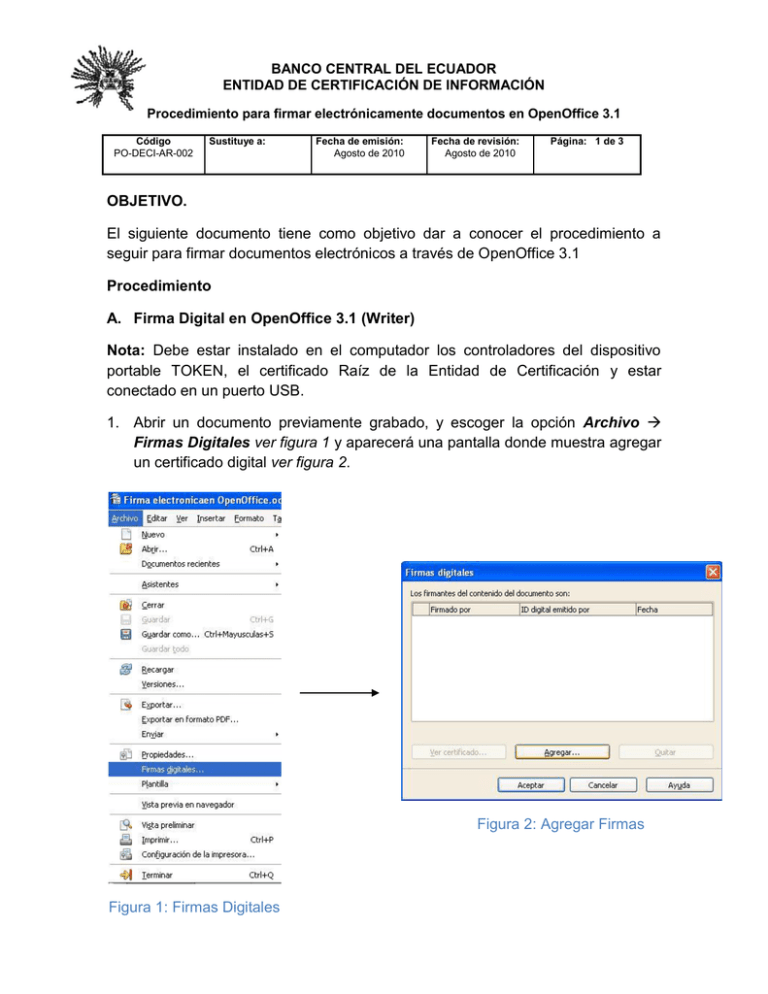
BANCO CENTRAL DEL ECUADOR ENTIDAD DE CERTIFICACIÓN DE INFORMACIÓN Procedimiento para firmar electrónicamente documentos en OpenOffice 3.1 Código PO-DECI-AR-002 Sustituye a: Fecha de emisión: Agosto de 2010 Fecha de revisión: Agosto de 2010 Página: 1 de 3 OBJETIVO. El siguiente documento tiene como objetivo dar a conocer el procedimiento a seguir para firmar documentos electrónicos a través de OpenOffice 3.1 Procedimiento A. Firma Digital en OpenOffice 3.1 (Writer) Nota: Debe estar instalado en el computador los controladores del dispositivo portable TOKEN, el certificado Raíz de la Entidad de Certificación y estar conectado en un puerto USB. 1. Abrir un documento previamente grabado, y escoger la opción Archivo Firmas Digitales ver figura 1 y aparecerá una pantalla donde muestra agregar un certificado digital ver figura 2. Figura 2: Agregar Firmas Figura 1: Firmas Digitales BANCO CENTRAL DEL ECUADOR ENTIDAD DE CERTIFICACIÓN DE INFORMACIÓN Procedimiento para firmar electrónicamente documentos en OpenOffice 3.1 Código PO-DECI-AR-002 Sustituye a: Fecha de emisión: Agosto de 2010 Fecha de revisión: Agosto de 2010 Página: 2 de 3 2. Al dar clic en el botón Agregar, aparecerá en pantalla el certificado que disponga en el Token. Tomar en cuenta si le aparece dos certificados, deberá seleccionar uno de ellos, como se muestra en la figura 3. Certificado Digital emitido por la ECI Figura 3: Seleccionar el certificado digital 3. Luego ingresamos la clave del Token (PIN) ver figura 4, y a continuación pulsamos el botón Aceptar, con ello finalizamos el procedimiento de firma. Nota: En caso de aparecer un signo de alerta en el certificado, deberá escoger el otro certificado, y proceder a poner el PIN. Figura 4: Ingreso del PIN BANCO CENTRAL DEL ECUADOR ENTIDAD DE CERTIFICACIÓN DE INFORMACIÓN Procedimiento para firmar electrónicamente documentos en OpenOffice 3.1 Código PO-DECI-AR-002 Sustituye a: Fecha de emisión: Agosto de 2010 Fecha de revisión: Agosto de 2010 Página: 3 de 3 4. Para verificar si el documento ha sido firmado, aparecerá en la parte inferior del documento un sello de color rojo si damos doble clic, podremos ver el certificado de firma electrónica, y todas la propiedades, ver figura 5. Figura 5: Ver certificado 5. Finalmente el documento ha sido firmado, en caso de agregar otra firma se debe seguir el mismo procedimiento. Nota: El documento no queda bloqueado, pero en caso de existir alguna modificación, al momento de guardar, aparecerá un mensaje indicando que se perderán las firmas. Tomar en cuenta que cuando un documento está firmado electrónicamente, debe estar en la parte superior del archivo la palabra “firmado” y que tenga el sello en la parte inferior, como se muestra en la figura 6. Figura 6: Referencias a un documento con firma electrónica