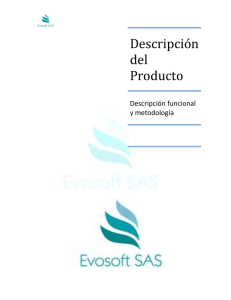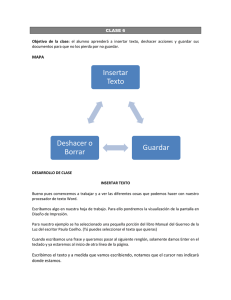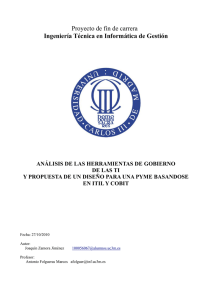GESTIÓN DE USUARIOS
Anuncio

3 Gestión de Usuarios SECCIÓN 1 – CAPÍTULO 3 GENERAL – GESTIÓN DE USUARIOS Gestión de Usuarios: Se pueden añadir dos tipos de usuarios: o Usuario Administrador Æ Puede usar el programa sin ningún tipo de restricción. o Usuario Sólo Consulta Æ No le estará permitido validar datos. No puede añadir ni modificar ningún dato importante. Sólo tendrá derecho a realizar consultas. No podrán modificar, ni borrar ni dar de alta registros. Solamente tendrá derecho a dar de alta, modificar o borrar los campos personalizados y los discriminantes de clubes, federaciones y licencias. • El número total de usuarios no está limitado, se pueden crear tantos usuarios como se quiera pero dentro de los dos tipos anteriores. • Mientras no existan usuarios creados, se podrá acceder libremente a la aplicación. Al dar de alta un usuario, cada vez que se inicie la aplicación nos pedirá un nombre y una contraseña: Pantalla 1: Entrada en la aplicación con Usuarios creados Añadir Usuario: • Seleccionamos la opción “Gestión de Usuarios”, dentro del menú “General”. Obtendremos la siguiente pantalla: Pantalla 2: Usuarios • Pulsamos en el botón “AÑADIR”: - 15 - MANUAL DE LICENCIAS 2003 V.1.2.0.0 Pantalla 3: Añadir Usuario o Usuario Æ Escribimos el nombre de usuario1. o Clave Æ Clave de entrada para ese usuario2. o Verificar Clave Æ Para asegurarnos de que la clave introducida es la correcta. o Tipo de Usuario Æ Seleccionamos sí el usuario es “Administrador” o “Sólo Consulta”. • Una vez introducidos los datos correctos, pulsamos en “Aceptar”. Importante: Sí creamos usuarios, al menos uno debe ser “Administrador”. El programa nos avisará de que no se ha creado un usuario administrador: Pantalla 4: Aviso de que no existe Usuario Administrador 1 15 Caracteres. 2 8 Caracteres. No diferencia entre mayúsculas y minúsculas. - 16 - SECCIÓN 1 – CAPÍTULO 3 GENERAL – GESTIÓN DE USUARIOS Modificar un Usuario existente: • Para modificar un usuario existente sólo hay que seleccionarlo y pulsar en el botón “EDITAR”. Nos mostrará la pantalla con los datos del Usuario para su modificación excepto la contraseña, que permanece oculta. Pantalla 5: Modificación de Usuario • Podremos modificar la clave de usuario y el tipo de usuario. El nombre de usuario no se puede modificar. Borrado de usuarios: • Seleccionamos el usuario y pulsamos en el botón “BORRAR”. • Nos mostrará una confirmación para borrar el registro: Pantalla 6: Confirmación de borrado de usuario Ejemplos de pantalla de tipos de Usuario: • Dependiendo del tipo de usuario con el que se entre en la aplicación se podrán agregar y modificar datos o solamente consultarlos. Como ejemplo podemos ver la - 17 - MANUAL DE LICENCIAS 2003 V.1.2.0.0 diferencia entre la pantalla de “Búsqueda de Resultados por Prueba” del menú “Resultados”: o Como “Administrador” Æ Podemos ver en la imagen inferior cómo está activo el botón de “BORRAR”, además, en la pantalla de resultados, vemos como están activas las partes editables, como son: Columna de marca; fecha; lugar; cronometraje... Pantalla 7: Ejemplo de pantalla como Usuario Administrador o Como”Sólo Consulta” Æ Si entramos en la aplicación como usuario de consulta, queda restringida determinadas funciones. Si comprobamos la pantalla anterior podemos ver cómo el botón “BORRAR” está inactivo, así como las columnas editables (marca, fecha, lugar...). Quiere decir que sólo podemos buscar resultados, pero no modificarlos ni borrarlos. - 18 - SECCIÓN 1 – CAPÍTULO 3 GENERAL – GESTIÓN DE USUARIOS Pantalla 8: Ejemplo de pantalla como usuario "Sólo consulta" - 19 - MANUAL DE LICENCIAS 2003 V.1.2.0.0 - 20 -