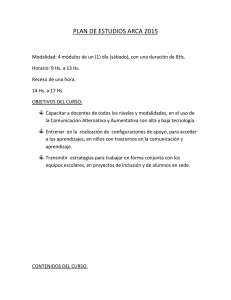FAQs DNN ¿Cómo crear una página? Páginas
Anuncio

FAQs DNN ¿Cómo crear una página? Páginas Seleccionamos el menú Administracion > Páginas > Agregar nueva página Sección Dato Configuraciones Básicas Nombre Título Descripción Obligatorio Comentario Sí Sí No Palabras Clave No Página Padre No Permisos Sí Copiar Módulos desde No Copiar contenido No Icono No Skin No Container No Oculta No Deshabilitada No El nombre de la página El título a mostrar de la página Lo que aparece como comentario en los resultados de las búsquedas, tanto internas del portal como externas de los buscadores (Google, MSN ...). Son las que utilizarán los buscadores para localizar la página en Internet. Dependencia de la página con algún elemento del menú: si seleccionamos alguna Página Padre la nueva página colgará de ella como submenú en el menú principal del portal Qué roles de usuarios pueden ver la página y cuales pueden editarla. Si no damos ningún permiso la página será sólo visible a los administradores. Para que la página sea visible para todos los internautas que accedan hay que marcar la casilla ‘Todos los Usuarios’; para que lo sea sólo para los usuarios registrados marcar la casilla ‘Usuarios Registrados’ Copiar Página Podemos copiar la estructura de módulos de una página ya existente en nuestro portal Y además podemos copiar el contenido ya existente en la misma Configuraciones Avanzadas Apariencia Podemos asignar un icono (imagen) a la página, con lo que el mismo aparecerá en el menú junto al nombre de la página; las dimensiones del icono van definidas en el skin, con lo que la imagen debe tener esas proporciones (si piensa utilizar esta opción consulte con Tica cuales son las proporciones de la imagen) Es posible cambiar la apariencia de la página que creamos asignándole otro skin: esto no afectará a la apariencia del resto de páginas. Es posible cambiar la apariencia de los módulos que insertemos en esta página asignándole otro container: esto no afectará a la apariencia del resto de módulos en otras páginas. Si marcamos esta casilla la página no aparecerá en el menú (o submenú si le hemos asignado una Página Padre), con lo cual para enlazar la página desde cualquier otra página del portal tendremos que vincularla directamente con un enlace URL Esta opción se utiliza para que un elemento del Página 1 de 1 Intervalo de Refresco No Etiqueta cabecera No de la menú no enlace con ninguna página al ser pulsado, sino simplemente despliegue el submenú En caso de que estuviéramos accediendo a datos de forma dinámica en la página ésta se refrescaría cada X segundos. Etiquetas HTML ­ META TAGS en la etiqueta HEAD ­ que queramos insertar en la página. Otras Configuraciones Fecha de comienzo No Fecha de final No URL vinculada No Enviar sitio a Enviar sitio a Google Google x Para programar la fecha en la que la página comenzará a ser visible Para programar la fecha en la que la página dejará de ser visible Si queremos que la página cargue otra página, tanto interna como externa, o un archivo del portal. Puede ud. directamente enviar la página web al buscador Google en formato XML para una rápida indexación. De esta manera aparecerá en el buscador Google con las palabras claves utilizadas anteriormente y con el título y descripción que escribió (su web puede tardar en aparecer en Google unas 8 semanas, tiempo medio facilitado por Google). Tras introducir los datos pulsamos Actualizar y ya tenemos la página. Los datos insertados se pueden modificar en cualquier momento accediendo al menú Administración > Páginas > Editar página Para... Crear un elemento de menú Creamos una página y no le asignamos Página Padre · Crear un submenú Creamos una página y le asignamos la Página Padre de la que ‘colgará’ nuestro elemento del submenú. Se pueden crear tantos niveles de submenús como deseemos; esto es, si como Página Padre seleccionamos un submenú tendremos un nuevo nivel de jerarquía en el desplegable, un submenú del submenú. · Hacer que un elemento de menú no enlace sino que sólo despliegue el submenú Marcamos la casilla ‘Deshabilitada’ de esa página: ya no será página sino elemento de menú sin más. · Crear una página que no sea ni elemento de menú ni submenú Marcamos la casilla ‘Oculta’ de esa página: ya no aparecerá la página en el menú pero tampoco podremos modificar su contenido como administradores. Por ello, para crear este tipo de páginas primero debemos crearla y no darle permisos a nadie. Como administradores sí podremos acceder a ella: le insertamos/editamos el contenido deseado y la enlazamos desde la/s página/s correspondiente/s (dependiendo del módulo desde el que se enlace abrá que seleccionar enlace a una ‘Página del Sitio’ o copiar la URL – dirección de Internet que aparece en el navegador al seleccionarla – y utilizar un enlace URL y pegar la dirección previamente copiada). Una vez comprobamos que el enlace funciona volvemos a Editar la Página, le asignamos los Permisos · Página 2 de 2 correspondientes a los usuarios y entonces, y sólo entonces, marcamos la casilla ‘Oculta’. · Restringir una página a un determinado grupo de usuarios Le damos Permisos a ese/os grupo/s de usuarios marcando la casilla correspondiente en lugar de a Todos los Usuarios: sólo los usuarios de ese/os grupo/s podrán ver la página. · Hacer una página visible sólo durante un período de tiempo Introducimos Fecha inicio y Fecha fin para hacer la página visible sólo durante esas fechas. · Hacer que la apariencia de la página sea distinta al resto del portal En Configuraciones Avanzadas, Apariencia hay un selector de Skin (apariencia genérica de la página) y otro de Container (apariencia de los módulos, el contenido de las páginas). En cada uno de ellos hay dos opciones: Host y Sitio. Seleccionando ‘Host’ accedemos a seleccionar Skins o Container comunes para todos los portales de Tica, y seleccionando ‘Sitio’ tenemos opción de utilizar los skins y containers diseñados en exclusiva por Tica para nuestro portal (tendrá más o menos dependiendo de lo contratado). La selección que hagamos afectará únicamente a la página que estamos creando/editando y no al resto del portal. Cambiando el Skin se modifican aspectos generales (diseño, distribución gráfica, etc.) de la página, no del contenido; cambiando de Container se modifica la apariencia de los módulos, el contenido de la página. ¿Cómo añadir contenido a una página? Seleccionamos la página pulsando desde el menú y estaremos en modo edición. La página está dividida en varias zonas (Paneles) que generalmente son TopPane, LeftPane, ContentPane, RightPane y BottomPane. Cuando no hay contenido en un Panel éste no se muestra en la página, ocupando el panel o paneles restantes su espacio en pantalla. En la zona superior de la pantalla hay un desplegable con los módulos disponibles para su portal. Selecciona el módulo que desea insertar en la página, le añade el título, selecciona Panel en el que insertarlo, posición (inferior o superior, que es referente a los posibles módulos que ya hubiera en ese panel), alineación (izquierda, centrar, derecha) y pulsamos ‘Agregar’: el módulo está listo para ser editado. Todos los módulos tienen características comunes, disponibles desde ‘Configuraciones’ del módulo (esta opción se despliega al pasar el cursor sobre un triángulo azul que hay junto al nombre del módulo cuando estamos en modo edición, es decir, como administradores). Sección Dato Configuraciones del Módulo Título del módulo Permisos Obligatorio Comentario Sí No El título del módulo a mostrar Por defecto el módulo hereda los permisos para ver de la página; si queremos modificar esta Página 3 de 3 caracteerística tenemos que desmaracar la casilla ‘Heredar los permisos para ver de la página’. En caso de que lo hagamos podemos restringir la visibilidad del módulo para que sea visible sólo para los grupos de usuarios que seleccionemos, así como autorizarlos a editar el contenido del módulo. Configuraciones de seguridad No Mostrar el módulo en todas las páginas No Encabezado No Pie de página No Fecha de comienzo No Fecha de final No Icono No Alineación Color Borde Visibilidad Si No No Si Mostrar título Si Permitir imprimir Si Permitir Syndicate Si Container No Tiempo en caché No Establecer como configuraciones por omisión No Marcando esta casilla el módulo y su contenido aparecerán en todas las páginas del portal, en ese mismo panel. Independientemente del contenido del módulo se puede insertar un párrafo antes del contenido del mismo. Independientemente del contenido del módulo se puede insertar un párrafo después del contenido del mismo. Para programar la fecha en la que la página comenzará a ser visible Para programar la fecha en la que la página dejará de ser visible Configuraciones de la página Podemos asignar un icono (imagen) al módulo, con lo que el mismo aparecerá junto al título del módulo; las dimensiones del icono van definidas en el container, con lo que la imagen debe tener esas proporciones (si piensa utilizar esta opción consulte con Tica cuales son las proporciones de la imagen) Izqda, centro, dcha Color de fondo. Sobreescribe al container Borde alrededor del módulo Maximizado (valor por defecto) es para que aparezca el contenido del módulo desplegado, o sea, visible; minimizado hace que sólo sea visible el título o cabecera del módulo y para ver su contenido haya que pulsar el signo ­ Si la casilla no está marcada haremos que no aparezca la cabecera del módulo. Hace que se muestre la opción de imprimir contenido del módulo. Hace que se muestre la opción de mostrar el contenido del módulo en versión XML. Es posible cambiar la apariencia del módulo asignándole otro container: nos sirve para diferenciar este módulo o destacarlo con otra apariencia. Para modificar el tiempo que el contenido está en la caché del navegador. Sólo debe utilizarse en caso de queel contenido se modifique habitualmente. Otras configuraciones Las configuraciones aplicadas a este módulo en esta página pueden establecerse como comunes para todos los módulo de este tipo que insertemos a partir de ahora en las páginas Página 4 de 4 Aplicar a todos los módulos Página No Las configuraciones aplicadas a este módulo en esta página pueden establecerse para todos los módulos como éste existentes en el portal: modificará las configuraciones existentes. Podemos directamente cambiar el módulo a otra página seleccionado otra página del desplegable Tras introducir los datos pulsamos Actualizar y ya tenemos el módulo configurado. Para eliminarlo tenemos la opción ‘Eliminar’, que quitará el módulo sólo de esta página. La configuración asignada al módulo puede ser modificada en cualquier momento accediendo al menú del módulo ‘Configuraciones’. Para... · · · · · · · · Hacer el módulo diferente al resto de la página En Configuraciones le cambiamos el Container al módulo Insertar el contenido sin que se vea el módulo En Configuraciones deseleccionamos la casilla Mostrar Título y la casilla Imprimir. De esta forma tendremos el contenido en el cuerpo del container, sin cabecera ni botón imprimir. Cambiar el módulo a otro panel de la página En Mover seleccionamos el Panel de destino Cambiar el módulo de posición en el mismo Panel En Mover elegimos Mover al Principio, Mover al Final, Mover hacia arriba o Mover hacia abajo para cambiar el orden de los módulos de ese panel. Permitir sólo a un grupo de usuarios (Roles de Seguridad) ver el módulo En Configuraciones, deseleccionar ‘Heredar los permisos para ver de la página’ y marcar el/los grupos de usuarios autorizados a ver el módulo. Así mismo, se puede autorizar a los grupos de usuarios a editarel contenido del módulo, nunca la configuración del mismo. Hacer el módulo común a todas las páginas En Configuraciones de Seguridad marcar la casilla ‘Mostrar el módulo en todas las páginas’. El inconveniente de aplicar esta opción es que a la hora de eliminar el módulo hay que hacerlo página a página, y no de golpe. Poner un párrafo antes y/o después del contenido del módulo En Configuraciones > Configuraciones de seguridad insertar el texto en Encabezado o Pie de página. Poner un icono junto al título del módulo En Configuraciones > Configuraciones de la página seleccionar una imagen en ‘Icono’. El desplegable ‘Ubicación de archivo’ nos muestra las carpetas del directorio raiz del portal (modificable desde Administración > Administrador de Archivos). Al seleccionar una carpeta el desplegable inferior a éste, ‘Nombre de Archivo’, muestra todas las imágenes existentes en dicha carpeta. No obstante, se tiene la posibilidad de pulsar el enlace inferior ‘Subir archivo nuevo’. Pulsándolo aparece un nuevo campo con un botón ‘Examinar’, el cual, al pulsarlo, nos abrirá una ventana de explorador del ordenador desde el que estamos trabajando, en la cual veremos nuestro disco duro: seleccionamos el archivo que deseamos utilizar como icono y pulsamos ‘Guardar el archivo subido’. De Página 5 de 5 esta manera pondremos el archivo (en este caso imagen) en la carpeta seleccionada. Una vez actualizados los datos esa imagen aparecerá junto al título del módulo. · Quitar un módulo En Configuraciones del módulo pulsar ’Eliminar’. ¿Cómo configurar mi portal? Nombre, palabras clave, logotipo, ... Configuraciones del Sitio Todos los portales son configurables en términos genéricos. Es posible cambiar el título, la descripción para los buscadores, las palabras clave, la apariencia, el logotipo, la página de inicio, etc.. Para ello se debe acceder a Administración > Configuraciones del Sitio Sección Dato Configuraciones Básicas / Detalles del sitio Título Obligatorio Comentario Sí Descripción No Palabras Clave No Logotipo No Imagen de Fondo No Skin del Portal Sí Container del Portal Sí El título de la página web, que aparece tanto en la cabecera del navegador como en diferentes sitios (copyright, etc...) Lo que aparece como comentario en los resultados de las búsquedas, tanto internas del portal como externas de los buscadores (Google, MSN ...). Son las que utilizarán los buscadores para localizar la página en Internet. Configuraciones Básicas / Apariencia Dependiendo del diseño del skin (apariencia) de su web, tendrá la posibilidad de cambiar el logotipo de su web utilizando esta utilidad. Debe tener en cuenta que el diseño se ha realizado para unas medidas específicas del logotipo, con lo cual si el nuevo logotipo que sube al portal tiene otras dimensiones puede descomponer el diseño. Con esta herramienta se puede poner una imagen de fondo a todas las páginas. Tendrá efecto o no dependiendo del diseño de su skin. Es posible modificar la apariencia de todo el sitio web seleccionando otro skin. Tiene 2 opciones: skins del Host (comunes a todos los portales de Tica) y del Sitio (diseñados expresamente para su web). Al seleccionar uno u otro tipo de skin el desplegable le mostrará las opciones de skins disponibles. Al cambiarlo modificará todas las páginas donde no haya seleccionado un skin específico; esto es, hará que el skin por defecto cambie. El cambio de skin no afecta a la zona de Administración (ver Skin para el Admin). Es posible modificar la apariencia de todos los módulos por defecto web seleccionando otro Página 6 de 6 Skin para el Admin Container Admin para Sí el Sí container. Tiene 2 opciones: containers del Host (comunes a todos los portales de Tica) y del Sitio (diseñados expresamente para su web). Al seleccionar uno u otro tipo de container el desplegable le mostrará las opciones de containers disponibles. Al cambiarlo modificará todos las módulos donde no haya seleccionado un container específico; esto es, hará que el container por defecto cambie. El cambio de container no afecta a la zona de Administración (ver Container para el Admin) Es posible modificar la apariencia de todo el sitio web seleccionando otro skin. Tiene 2 opciones: skins del Host (comunes a todos los portales de Tica) y del Sitio (diseñados expresamente para su web). Al seleccionar uno u otro tipo de skin el desplegable le mostrará las opciones de skins disponibles. Al cambiarlo modificará todas las páginas donde no haya seleccionado un skin específico; esto es, hará que el skin por defecto cambie. El cambio de skin no afecta al resto de usuarios de la web (ver Skin para el Portal). Es posible modificar la apariencia de todos los módulos por defecto web seleccionando otro container. Tiene 2 opciones: containers del Host (comunes a todos los portales de Tica) y del Sitio (diseñados expresamente para su web). Al seleccionar uno u otro tipo de container el desplegable le mostrará las opciones de containers disponibles. Al cambiarlo modificará todos las módulos donde no haya seleccionado un container específico; esto es, hará que el container por defecto cambie. El cambio de container no afecta al resto de usuarios de la web (ver Container para el Portal). Configuraciones Avanzadas / Configuraciones de Seguridad Registro de Usuarios Sí Seleccionando una u otra opción se modifica la forma en la que los usuarios pueden registrarse en el portal. Ninguno: no hay opción de registrarse como usuario; Privado: el administrador recibe la solicitud de registro y decide si dar el alta o no; Público: el usuario rellena el formulario con los datos solicitados y se convierte en usuario registrado; Verificado: el usuario rellena el formulario con los datos solicitados y automáticamente se le envía un email a la dirección facilitada con un código de verificación que necesitará la primera vez que se autentique, con lo cual se garantiza que los email facilitados en el formulario de registro son válidos. Página Splash No Página de Arranque del portal Configuraciones Avanzadas / Administrador de Páginas Página 7 de 7 Página de Inicio Página de Inicio de Sesión Página de Usuario Directorio de Inicio No No Moneda No Procesador de Pagos No Id de Usuario del Procesador No Contraseña Procesador No No No Página de Inicio del portal Página a la que se envía a los usuarios tras haberse autenticado. Página de registro de usuarios Directorio donde está ubicada su web: sólo de lectura Configuraciones Avanzadas / Configuraciones de Formas de Pago del Moneda para su web, en caso de que tenga una tienda o catálogo publicado. Procesador de Pagos para su web, en caso de que tenga una tienda o catálogo publicado. Id de Usuario del Procesador de Pagos para su web, en caso de que tenga una tienda o catálogo publicado. Contraseña del Procesador de Pagos para su web, en caso de que tenga una tienda o catálogo publicado. Configuraciones Avanzadas / Otras Configuraciones Copyright No Anuncios Banner Sí Administrador Idioma por omisión Zona Horaria Sí Sí Sí Editor de Hoja de Estilos No Puede modificar el texto que aparece por defecto como copyright de su portal escribiéndolo aquí. Si ha solicitado la opción de poner banners en su web debe activarla. Usuario Administrador del Portal Idioma para su web Zona Horaria para su web. Configuraciones Avanzadas / Editor de Hoja de Estilos Enviar sitio a Enviar sitio a Google Google x Si lo desea puede sobreescribir la hoja de estilos, el archivo que le da apariencia a los textos y distribución de los mismos en su web. No se recomienda utilizarlo (ni siquiera para diseñadores expertos) ya que puede modificar todo el diseño y hacer que su web no se vea correctament. Puede ud. directamente enviar su sitio web al buscador Google en formato XML para una rápida indexación. De esta manera aparecerá en el buscador Google con las palabras claves utilizadas anteriormente y con el título y descripción que escribió (su web puede tardar en aparecer en Google unas 8 semanas, tiempo medio facilitado por Google). ¿Cómo crear grupos de usuarios? Roles de Seguridad Página 8 de 8 Se pueden crear diferentes grupos de usuarios para el mismo sitio web. De esta manera podemos discriminar la información y páginas que ven los usuarios dependiendo de a qué grupo pertenecen. Podemos tener una sección de la web sólo accesible a los empleados de la empresa para darles soporte cuando estén fuera, visitando clientes, etc. o por ejemplo podemos restringir ciertas páginas sólo para usuarios de pago ... Hay un sinfín de aplicaciones a esta opción que nos puede ser de mucha utilidad. Para crear Roles de Seguridad se entra en Administración > Roles de Seguridad Sección Dato Configuraciones Básicas Nombre del Rol Descripción Obligatorio Comentario Sí No Rol Público No Asignación Automática No Tarifa por Servicio No Período de facturación No Tarifa del Período de prueba Período de prueba No El nombre con el que asignamos al nuevo rol. Una descripción interna que sólo verán los administradores y es meramente informativa. Si el rol es de uso público o de asignación única por el administrador Marcar esta casilla si se desea que este rol sea asignado automáticamente a todos los usuarios que se registren en el portal. Configuraciones Avanzadas No Para asignar las cuotas a los usuarios de este rol, si a lugar. Períodos de cobro de afiliación cuotas a los usuarios de este rol, si a lugar. Para asignar las cuotas a los usuarios de este rol en tiempo de prueba, si a lugar. Períodos de cobro de afiliación cuotas a los usuarios de este rol, si a lugar. Para... · Añadir un usuario a un determinado rol de seguridad En Administración > Administrar Usuarios seleccionar el usuario que queremos añadir a un rol de seguridad y pulsar editar. Al final de su ficha aparece Administrar Roles de Usuario, pulsar ese enlace y seleccionar en el desplegable ‘Rol de Seguridad’ el nuevo rol que se le va a asignar y pulsar ‘Añadir rol’. La página se refrescará y el nuevo rol aparece abajo junto a los otros roles que pudiera tener asignado este usuario. También se puede hacer desde Administración > Roles de Seguridad, seleccionar el rol al que queremos asignarle un nuevo usuario y pulsar editar. Al final de la ficha del rol seleccionado hay un enlace ‘Administrar Usuarios’ que nos lleva a una pantalla con un desplegable ‘Nombre de Usuario’ con un listado de todos los usuarios del portal. Seleccionamos el usuario al que queremos dar este rol de seguridad y pulsamos ‘Añadir Usuario’. La página se refrescará y el nuevo usuario aparecerá em el listado inferior junto con todos los usuario que tiene atribuido ese rol. Este método es más rápido si lo que deseamos es asignar varios usuarios a un mismo rol de seguridad. · Crear una zona sólo visible a un determinado grupo de usuarios En Administración > páginas selecionamos la página que queremos que sea visible sólo para un grupo de usuarios (un rol de seguridad) y editamos los permisos, marcando sólo Página 9 de 9 la/s casilla/s de Ver Página y/o Editar Página a los grupos de usuarios (roles de seguridad) para autorizarlos; los roles de seguridad que no estén marcados no podrán Ver o Editar la página. Si restringimos el acceso a una página de la cual dependen otras, es decir, tiene submenú, el permiso se hereda hacia abajo; esto es, para restringir un menú completo no hay más que restringir el acceso a la Página Padre y limitaremos así el acceso a todas las subpáginas. Así mismo se puede restringir la seguridad de módulos dentro de una página de la misma manera que las páginas completas. Para ello procedemos igual que para hacer una página visible sólo a un grupo de usuarios pero desmarcando la propiedad ‘Heredar Permisos par Ver de la Página’ y seleccionando los roles de seguridad que queremos puedan ver y/o editar el módulo. De esta manera podemos conseguir que a los usuarios les aparezca un contenido u otro dependiendo del rol de seguridad al que pertenezcan. ¿Cómo añadir usuarios? Cuentas de Usuario Dependiendo del tipo de configuración de registro de usuarios (Administración > Configuraciones del Sitio > Configuraciones Avanzadas / Configuraciones de Seguridad > Registro de Usuarios) elegida los usuarios podrán o no darse de alta desde la página. En cualquier caso, el administrado siempre puede dar de alta manualmente usuarios desde Administración > Administración de Usuarios > Agregar Nuevo Usuario. En el formulario de alta que aparece debemos rellenar todos los campos marcados como obligatorios y pulsar ‘Actualizar’. Estos datos obligatorios podemos cambiarlos marcando/desmarcando la casilla que aparece al lado de cada uno de los datos (exceptuando aquellos que son siempre obligatorios y no podemos modificar, como usuario, nombre, contraseña...) ¿Cómo gestionar los archivos de la web, como imágenes, documentos, recursos, etc..? Administrador de Archivos En Administración > Administrador de Archivos se dispone de un completo explorador que permite subir archivos al portal (documentos, imágenes, etc...) para su posterior uso o inclusión en las páginas web. Su manejo es fácil e intuitivo. Al entrar aparece un interfaz del tipo explorador de Windows: a la izquierda los directorios (carpetas) disponibles y a la derecha los archivos de cada carpeta. En la parte superior de la ventana hay una serie de botones que permiten Agregar Carpeta, Eliminar Carpeta, Actualizar, Copiar, Mover, Subida (de archivos), Eliminar y Buscar. Para subir un archivo no hay más que seleccionar la carpeta de destino en el servidor y pulsar Subida para que aparezca un explorador que mostrará la estructura de carpetas local del ordenador desde el que nos conectamos; se selecciona el archivo,se pulsa agregar para añladirlo a la lista de archivos a subir (esta operación se puede repetir tantas veces como queramos para subir diversos archivo de una sóla vez) y se pulsa Subir Archivo Nuevo para finalizar el proceso. Este proceso se puede simplificar subiendo al servidor un archivo comprimido en formato .zip y seleccionando la opción Descomprimir archivos .ZIP? Página 10 de 10 Es importante destacar que se deben utilizar/modificar/eliminar las carpertas Skins ni Containers, ya que en ellas están los archivos que le dan apariencia al portal. Si en su portal ve carpetas que ud. no ha creado no debe modificarlas/borrarlas, ya que sin duda han debido ser creadas por Tica para gestionar algún tipo de diseño, información, animación Flash, etc... para su portal. Una vez que se han creado las carpetas y se han subido los archivos correspondientes estarán éstos a su disposición para incluirlos en los módulos (que son los que dan el contenido a su web): en algunos se pueden enlazar los archivos seleccionando la opción de enlace Archivos del Sitio, en otros hay que insertarlos como imágenes, etc... En cualquier caso, se debe tener en cuenta que el Administrador de Archivos es una herramienta que puede dar muchas opciones de incluir contenido en el portal, al permitir tener recursos disponibles de muy diversos tipos. ¿Cómo recuperar archivos borrados por error? Papelera de Reciclaje En Administración > Papelera de Reciclaje se pueden recuperar páginas y módulos borrados, pero no hay que confiar en esta utilidad pues sólo puede recuperar ciertos tipos de archivo y en determinadas sesiones. Lo más prudente es eliminar archivos, páginas, módulos, etc. con mucha precaución, ya que podríamos perder información relevante para el portal. ¿Cómo saber cuántos visitantes tiene el portal, estadísticas, etc.? Log del Sitio En Administración > Log del Sitio se dispone de unas detalladas estadísticas que permiten generar informes con las estadísticas: páginas vistas, páginas por día de la semana, por hora, usuarios, etc... ¿Hay un registro de las actividades de administración del portal? Visor de Log En Administración > Visor de Log se pueden rastrear y ver qué usuarios y con qué IPs han gestionado el contenido del portal y las actividades que han realizado. ¿Es posible contactar con todos los usuarios vía email? Noticias En Administración > Noticias hay una herramienta que permite enviar emails múltiples a cada uno de los roles de seguridad de usuarios, o a todos los usuarios. No hay más que seleccionar los roles de seguridad (grupos de usuarios a los que deseamos enviar el email)., o bien introducir los emails separados por punto y coma (;) en el campo Lista de correo, escribir el Asunto y, con el editor de texto enriquecido, preparar el mensaje y pulsar Enviar correo. Le estaremos enviando un email a todos los usuarios de los grupos seleccionados. ¿Cómo cambiar los textos que aparecen por defecto en mi portal, como el Aviso Legal, Condiciones de Uso, textos de los formularios, etc.? Idiomas Desde Administración > Idiomas existe la posibilidad de modificar los textos que aparecen en el Aviso legal, Condiciones de Uso, formulario de contacto email, texto de administración, etc. e incluso crear un paquete de idioma (no recomendado). Página 11 de 11 Para personalizar las Condiciones de Uso y el Aviso Legal debe editarlos desde esta sección. Para ello seleccione Editor de localización de idiomas, seleccione español y en el listado que le aparece edite ‘Nombre del Recurso: MESSAGE_PORTAL_PRIVACY.Text’ para el Aviso Legal y ‘Nombre del Recurso: MESSAGE_PORTAL_TERMS.Text’ para las condiciones de uso. Previamente debe confirmar que va a crear un ‘archivo de escenario personalizado para este portal y que va a sobreescribir el existente’: esto quiere decir que cualquier cambio que Tica realice en los textos generales de los portales no se verán reflejados en su portal. MODULOS Al añadir un módulo a una página tenemos que utilizar el menú desplegable que aparece junto al título del mismo una vez insertado en la página (se despliega el menú del módulo al pasar el ratón sobre la pequeña flecha azul). Dependiendo del módulo tendremos unas opciones u otras. Hay una opción en ese desplegable que nos permite cambiar la posición del módulo dentro del mismo panel (subir o bajarlo) o cambiarlo a otro panel. · ‘Autenticación’.­ Página de validación de usuario para acceder a la/s zona/s de acceso restringido previamente designadas al crear cada página; se pueden utilizar diversos niveles de usuarios para discriminar el contenido a mostrar a cada uno de ellos. Desde Administración > Configuraciones del sitio > Configuraciones Avanzadas > Configuraciones de Seguridad se especificará previamente el tipo de registro: o Ninguno: NO hay opciones de registro o Privado: El administrador recibe la petición de registro y decide. o Público: con rellenar un formulario el visitante queda registrado o Verfificado: se envía un código de acceso al email del visitante para verificar su atenticidad AL añadir el módulo a una página podemos configurar su aspecto (contanier) como cualquier módulo, y añadir texto antes y después, hacer que no se vea el título, etc. (ver sección ‘Cómo añadir contenido a una página’). · ‘Tablón de Anuncios’ .­ Con él podemos añadir un sencillo listado para publicar pequeños avisos o anuncios, con título y descripción, y que además pueden incluir fecha, enlace web (tanto a URL externa como a página del portal) o enlace a archivo. Se puede registrar el número de veces que se pulsa cada anuncio, el usuario que lo ha hecho, decidir si se abre en ventana nueva o no, así como ponerle fecha de caducidad. Para ello debemos pulsar el menú ‘Añadir anuncio’. · ‘Banners’.­ Para incluir publicidad de un modo rápido y simple, con control de clicks por banner. Para utilizar este módulo debe previamente haber dado de alta en Administración > Clientes a los titulares (empresas) de dichos banners y haberles asignado un número de impresiones. · ‘Contactos’ .­ Una forma de mostrar un listado de personas o departamentos, etc. con datos básicos: nombre, categoría, teléfonos y email. Basta con seleccionar ‘Añadir nuevo contacto’, introducir los datos y actualizar. Página 12 de 12 · ‘Blog’ .­ Un rápido y eficaz Blog donde dejar cuestiones que los visitantes puedan ver, responder y editar, dependiendo de lospermisos que le demos al módulo en Configuraciones. Algo así como un mini­foro abierto. Seleccionamos ‘Añadir tema’, insertamos título y cuerpo, y pulsamos enviar. · ‘Documentos’ .­ Para incluir listados de documentos (ya sean archivos internos o externos) y URLs, que incluyen categoría, título, propietario (por defecto el usuario que lo inserta), fecha de actualización y tamaño en Kb, listos para abrir o descargar por el internauta que acceda a la página. Para utilizar enlaces a documentos internos del portal debemos previamente subirlos al servidor desde el Administrador de Archivos (del menú Administración) o bien desde el mismo módulo, pulsando el enlace Subir archivo nuevo que aparece cuando añadimos documento al módulo. El desplegable ‘Ubicación de archivo’ nos muestra las carpetas del directorio raiz del portal (modificable desde Administración > Administrador de Archivos). Al seleccionar una carpeta el desplegable inferior a éste, ‘Nombre de Archivo’, muestra todos los archivos existentes en dicha carpeta. No obstante, se tiene la posibilidad de pulsar el enlace inferior ‘Subir archivo nuevo’. Pulsándolo aparece un nuevo campo con un botón ‘Examinar’, el cual, al pulsarlo, nos abrirá una ventana de explorador del ordenador desde el que estamos trabajando, en la cual veremos los directorios locales de nuestro equipo: seleccionamos el archivo que deseamos enlazar y pulsamos ‘Guardar el archivo subido’. De esta manera pondremos el archivo en la carpeta seleccionada listo para enlazar desde este módulo. · ‘Calendario’ .­ Un calendario en el que destacar fechas, incluirle anotaciones o eventos. Se pueden incluir imágenes, seleccionar la vista (calendario o listado de fechas), tamaño de las celdas, etc.. · ‘Preguntas y Respuestas’ .­ Módulo que nos permite dar respuestas a las preguntas más comunes de los visitantes: aparece un listado de preguntas que se van desplegando individualmente según se pulse sobre ellas, mostrándonos la respuesta. Para esto debemos añadir pregunta y su correspondiente respuesta en los campos de texto correspondientes. · ‘Contacto email’ .­ Un sencillo formulario desde el cual enviar emails al administrador del portal o al email de contacto que éste decida, que incluye email del usuario, nombre (si es un usuario registrado por defecto estos dos campos llevarán los datos de su ficha de usuario), asunto y mensaje. · ‘Iframe’ .­ Posibilidad de insertar una página web externa al portal dentro del mismo, definiendo origen (dirección URL de Internet), tamaño, borde y scrolling (barras de desplazamiento de página). · ‘Imagen’ .­ Para insertar imágenes, tanto internas como externas al portal. En la opción ‘Editar opciones de imagen’ del desplegable del módulo accedemos a los datos de la imagen que deseamos insertar. Puede ser una imagen externa, en cuyo caso hay que darle la dirección URL, o una interna, gestionable desde el Administrador de Archivos o directamente podemos subirla desde estge menú (ver módulo documentos para ayuda sobre cómo subir directamente una imagen o archivo al servidor desde ‘Subir Archivo’. · ‘Enlaces’ .­ Página de enlaces URL con seguimiento de clicks, el usuario que lo ha pulsado, decidir si se abre en ventana nueva o no, orden de aparición... El típico Enlaces de interés de muchas webs. · ‘Servidor de noticias’ .­ Para hacer uso de los servicios de un servidor de noticias externo que tengamos contratado. Solicite ayuda a Tica si desea más información. Página 13 de 13 · ‘Buscador interno‘ .­ Formulario de búsqueda en el portal. Las páginas del portal en las que buscar las palabras clave solicitadas por el usuario a través de este módulo serán aquellas a las que se les hayan dado palabras de búsqueda desde la opción ‘Configuración de Página’, ya sea al crear cada página o con posterioridad. · ‘Resultados de búsqueda’ .­ Página donde aparecerán los resultados de la búsqueda del módulo anterior. Se pueden configurar número de resultados máximos, número de resultados a mostrar por página, longitud máxima del título y la descripción, si mostrar descripción o no... No es necesario utilizar este módulo, ya que por defecto al crear un portal el sistema proporciona la página de resultados; debemos hacer uso de este módulo si queremos los resultados de un modo personalizado, con más información en la página. · ‘Encuesta’ .­ Ofrece la posibilidad de crear encuestas en un par de clicks con resultados en tiempo real: se configura número de respuestas por usuario, qué usuarios pueden votar, número de preguntas y respuestas, fechas de inicio y fin, ... · ‘Texto/HTML’ .­ El módulo más utilizado con el que se puede insertar muy diverso contenido a una página a través de un editor de texto enriquecido (común para muchos módulos): o Pegar contenido directamente desde Word, Excel y otras aplicaciones. Prácticamente se puede pegar cualquier contenido del portapapeles. o Insertar símbolos o Insertar fecha o Insertar hora o Insertar hipervínculos o Insertar imágenes internas del portal (podemos subir imágenes a la galería interna del portal desde el mismo editor para su posterior o inmediato uso). o Crear tablas personalizadas o Formatear el texto como si estuviéramos trabajando con MSWord u otro editor de texto. o Limpiar el código sobrante de MSWord · ‘Formulario de registro.­ Formulario de registro de usuarios donde se puede elegir la obligatoriedad de datos a cumplimentar para solicitar el alta de usuario. Los usuarios pueden luego modificar sus datos. · ‘Tabla personalizada.­ Para insertar una tabla personalizada definiendo número de columnas y título de las mismas. Una vez definida la estructura de la tabla se añaden filas de forma secuencial, dando valores a las celdas y ordenando el orden de aparición. Hay que tener en cuenta que, al crear una columna, hay que pulsar el icono guardar (el tìpico floppy disk) para guardarla y que aparezca debajo en el listado de columnas. Para ello debemos primero utilizar la opción ‘Gestionar Tabla Personalizada’ y añadir columnas. Actualizamos y ahora introducimos filas rellenando las columnas previamente creadas. · ‘Usuarios conectados.­ Con este módulo podemos mostrar el número de internautas conectados simultáneamente al portal, cuales de ellos son usuarios y cuáles invitados, número total de usuarios registrados, altas del día y del día anterior... · ‘XML/XSL’.­ Se pueden insertar datos en formato XML para aprovechar información de la que dispongamos en ese formato, o bien, de servidores de XML que nos facilitan algún tipo de información (valores de bolsa, resultados deportivos, previsiones climatológicas, etc..). Hay además que asignarle una hoja de estilos XSL para mostrar los datos en pantalla. Para usuarios avanzados. Página 14 de 14