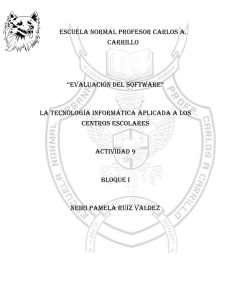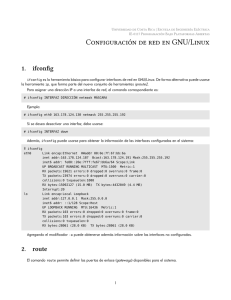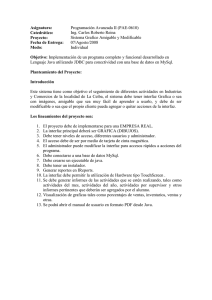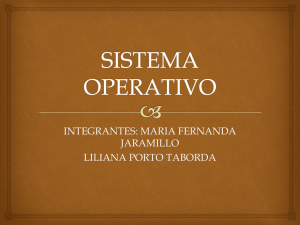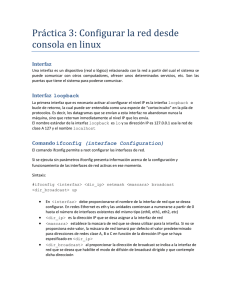Sesion1irlinux
Anuncio

Curso 2º SMR Módulo: SOR Sesión 1 Interfaz de red: Introducción ¿Qué pretendemos conseguir? Configuración del interfaz de red vía línea de comandos. Configuración del interfaz de red vía DHCP Creación de una segunda dirección IP o dirección IP Virtual. Establecer el nombre de host del sistema. Configuración de DNS. Comando ifconfig. Utilidad del fichero /etc/hosts. Desarrollo de la sesión Un interfaz es un nombre lógico que tiene asociado un dispositivo, lógico o físico, que se puede emplear para transmitir y recibir datos de fuera de la máquina. El “Todo es un archivo en Linux” no sirve para los interfaces de red. Tanto es así que no tienen entrada en el directorio /dev. A los interfaces no se accede como a los ficheros. En otras palabras no podemos utilizar los redireccionamientos tipo >, |. Un interfaz de red no sólo trabaja con IP, puede trabajar con cualquier protocolo de nivel red, aunque nosotros nos vamos a ceñir al protocolo IP v4. A cada interfaz que queremos usar debemos asignarle, al menos, un conjunto de parámetros que definan su conectividad y que permitan encontrarlo dentro de cualquier red. En el caso de trabajar con IP debemos configurar: – – Su dirección IP. Su máscara de red. Son opcionales, aunque siguientes parámetros: – – – casi siempre necesarios, los red (network) broadcast gateway. Ejercicio 1: Un interfaz de red con dirección IP 192.168.3.15 y máscara de red 255.255.255.0 ¿Cuál es la dirección de red? ¿Y broadcast? ¿Para qué sirve el broadcast? ¿Sabrías definir gateway? En Linux los interfaces de red Ethernet comienzan por eth y un número (por lo general, si sólo tenemos un interfaz, este número será 0) Para conocer la información comando ifconfig. de un interfaz utilizamos el Ejercicio 2: Abre un terminal en tu máquina y teclea ifconfig. ¿Cuántos interfaz de red tienes? ¿Qué direcciones IP tienen? ¿Podrías averiguar la mac del interfaz de red? El comando ifconfig sirve para configurar en “caliente” un interfaz de red. En el siguiente ejemplo vamos a configurar la dirección IP, la máscara de red. ifconfig eth0 192.168.3.15 netmask 255.255.255.0 Ejercicio 3: Configura las máquinas virtuales Lubuntu1 y Lubuntu2 con interfaz de red “Red Interna”. Configura, con el comando ifconfig, las dos máquinas para que ambas se encuentren en la red 192.168.4. Comprueba, con el comando ping, que se “ven” los dos equipos. Ejercicio 4: ¿Qué pasa cuando apagamos alguna de las máquinas? ¿Mantiene la misma dirección IP que le habíamos asignado en el ejercicio3? Con el comando ifconfig también podemos desactivar y activar un interfaz de red, basta con utilizar el comando indicarle el interfaz y a continuación el parámetro down, si queremos parar el interfaz, o up si queremos activarlo. ifconfig <interfaz> down ifconfig <interfaz> up Ejercicio 5: Desactiva el interfaz de red de tu máquina. Ejercicio 6: Habrás observado que siempre aparece un interfaz de red con la dirección ip 127.0.0.1. ¿Sabes el nombre d e este interfaz? ¿Cómo lo desactivarías? ¿Y cómo lo activarías? En las distribuciones UBUNTU podemos guardar la configuración del interfaz de red para que, al reiniciarse el equipo o reiniciar el servicio de red, vuelva a configurarse tal y como nosotros deseamos. El fichero que guarda /etc/network/interfaces esta configuración es el Configuración de la dirección DHCP de la tarjeta de red En este caso, el fichero interfaces debe tener algo parecido a esto: auto eth0 iface eth0 inet dhcp Obviamente, si el interfaz que queremos configurar es el eth1 bastará con cambiar eth0 por eth1. Configuración de la dirección estática de la tarjeta de red Ahora el fichero de interfaces será similar a esto: auto eth0 iface eth0 inet static address 192.168.1.73 netmask 255.255.255.0 gateway 192.168.1.1 network 192.168.1.0 broadcast 192.168.1.255 donde address es la dirección ip, netmask la máscara, gateway es la puerta de enlace, network es la red del dispositivo, y broadcast, pues eso la dirección de broadcast. Ejercicio 7: Configura las máquinas Lubuntu1 y Lubuntu2 para que mantengan las direcciones ip entre apagados. ¿Qué editor de textos estás utilizando? También podemos reiniciar los servicios de red sin apagar la máquina: sudo /etc/init.d/networking restart Configuración de una segunda dirección virtual. auto eth0:1 iface eth0:1 inet static address 192.168.1.73 netmask 255.255.255.0 gateway 192.168.1.1 network 192.168.1.0 broadcast 192.168.1.255 IP o dirección IP Ejercicio 8: Configura Lubuntu1 para que pertenezca a una red 192.168.2.0. Configura Lubuntu2 para que pertenezca a una red 192.168.3.0. Observa que no es posible realizar un ping entre las dos máquinas. Crea ahora un interfaz virtual en la máquina Lubuntu1 para poder acceder a la máquina Lubuntu2. Cuando nos conectamos a INTERNET debemos acceder a servidores DNS para que nos resuelvan las direcciones IP que los nombres de URL contienen. El fichero donde configuramos la dirección de estos servidores es el /etc/resolv.conf. Una máquina que tenga como servidores DNS el 80.53.6.250 y 80.53.6.240 tendrá un fichero resolv.conf como este: nameserver 80.53.6.250 nameserver 80.53.6.240 Ejercicio 9: Configura la máquina Lubuntu1 para servidores DNS sean 80.123.8.211 y 80.123.8.200 que sus Ejercicio 10: Configura la máquina Lubuntu2 para que acceda a internet sabiendo que el router se encuentra en la dirección 192.168.0.1 y las DNS son 82.82.82.82 y 83.83.83.83. Observa el fichero /etc/hosts. Verás que la estructura que tiene es una dirección IP y, en la columna siguiente, un nombre. Ejercicio Lubuntu2 Lubuntu1, LUBUNTU2. dirección ¿Para qué 11: Vuelve a la configuración de red de Lubuntu1 y del ejercicio8. Añade, en el fichero hosts de la dirección IP Lubuntu2 y en la columna siguiente Desde Lubuntu1 realiza un ping a lubuntu2 con su IP y luego con la palabra LUBUNTU2. ¿Funciona? crees que sirve el fichero /etc/hosts?