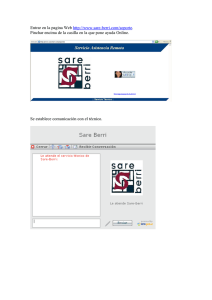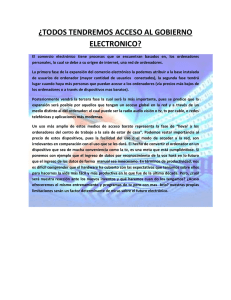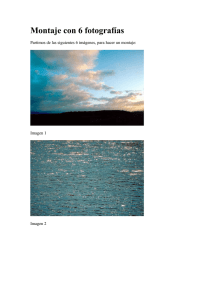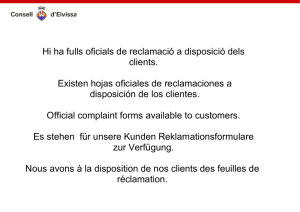Instucciones - Laboratorio de Economía Experimental
Anuncio

¿Cómo montar un laboratorio con zTree? • Obtener la licencia del programa zTree y descargarlo de: http://www.iew.uzh.ch/ztree/howtoget.php • Requisitos mínimos de instalación: - Sistema operativo Windows Xp, Vista, 7 o superior. - Un ordenador con procesador Intel Core 2 o superior que actuará como servidor. - Red de área local en la que se encuentre el servidor y todos los ordenadores que vayan a utilizar los participantes en el experimento. • Instrucciones 1) Crear una carpeta que contenga el programa zTree en cualquier ubicación del disco duro del ordenador donde vaya a ejecutarse la aplicación principal y que actuará como servidor. Todos los datos que se generen durante la sesión se guardarán en esta ubicación. Es muy importante que el programa se ejecute desde el disco duro del servidor y no desde ninguna memoria externa. 2) Copiar los tratamientos .ztt en la carpeta donde hemos ubicado el programa. 3) A continuación, ejecutar el programa zTree haciendo doble clic sobre la aplicación con el icono de un árbol, que se encuentra en la carpeta que hemos copiado en el disco duro. En el caso de que el firewall de Windows bloquee algunas características del programa se debe permitir el acceso. 4) Una vez se ha ejecutado, el programa crea en la misma carpeta un archivo denominado server.eec, en el cual se guarda la dirección IP que tiene el servidor, y que será a la que se tendrán que conectar los clientes después. Para abrir este archivo se puede utilizar el editor de texto Bloc de notas. 5) Abrir desde la aplicación zTree todos los tratamientos .ztt que vamos a usar. Para abrirlos nos situamos en el menú File, seleccionamos la opción Open y elegimos el tratamiento a ejecutar. 6) Seguidamente procedemos a crear los accesos a zLeaf en los ordenadores que se conectarán al programa. Creamos en cada ordenador cliente una carpeta que contenga el programa zLeaf con el icono de una hoja. Vamos a la carpeta que contiene el programa y buscamos la aplicación zleaf, pinchamos encima de ella con el botón derecho del ratón y seleccionamos la opción “Crear acceso directo”. Una vez se ha creado, copiamos y pegamos el acceso directo en el escritorio. Habrá que repetir esta operación para todos los ordenadores que queramos usar como cliente. 7) Buscamos el acceso directo que hemos pegado en el escritorio y pinchamos sobre él con el botón derecho del ratón. Seleccionamos la opción “Propiedades”. Nos situamos en la línea etiquetada como Destino y marcada en azul y posicionamos el cursor al final de dicha línea sin borrar nada. A continuación, escribimos el servidor al cual nos vamos a conectar, el nombre de nuestro ordenador en la red y el lenguaje a utilizar. Para ello escribiremos la siguiente sentencia: _/server_IPServer_/name_NombreOrdenador_/language_es 1 Donde “_” significa un único espacio y en la cual sustituiremos IPServer por la IP del servidor y NombreOrdenador por el nombre que queramos darle a cada uno de los clientes. Este nombre identificará unívocamente a cada uno de los clientes por lo que debe de ser diferente para cada uno. A continuación, se muestra un ejemplo en el cual se puede observar la sentencia anteriormente descrita. Una vez se ha escrito la sentencia pinchamos en el botón Aceptar y ejecutamos el cliente haciendo doble clic sobre el acceso directo que hemos creado y configurado a la aplicación zleaf. 8) Dentro del programa zTree si nos situamos en el menú Run y seleccionamos la opción Clients’ Table nos mostrará cuántos clientes están conectados. Dentro de ese mismo menú con la opción Sort Clients se ordenarán. 9) Ahora tendremos que ajustar dentro de cada tratamiento el número de sujetos (tantos como clientes tengamos conectados) y el número de periodos (tantos como queramos realizar). Para ello nos situaremos dentro del tratamiento en la primera opción que aparece, que es el Background, y haremos doble clic. Se nos abrirá una ventana donde pondremos el número de sujetos en la casilla “Number of subjects” y el número de periodos en la etiquetada como “# of paying periods”. El “Number of Groups” habrá que utilizarlo según el programa que vayamos a ejecutar para indicar el número de grupos en los que se divide el total de participantes si es el caso. 10) Si todo está correcto para empezar nos situaremos en el menú Run y seleccionaremos la opción Start Treatment. Podremos monitorizar el desarrollo del programa desde la Clients’ Table. 11) Una vez se han ejecutado todos los periodos del tratamiento aparecerá el mensaje “Ready” en el Clients’ Table y en cada uno de los ordenadores cliente una pantalla gris con el siguiente mensaje: Por favor, espere a que continúe en experimento. 2 12) Cuando el tratamiento finalice se deben de desconectar todos los zLeaf. Los participantes tienen que pulsar a la vez las teclas Alt y F4 para desconectarse. Hay que tener mucho cuidado en NO cerrar el programa zTree hasta que todos los clientes estén en Ready y después se hayan desconectado, porque de no ser así se pueden perder algunos datos. 13) Para finalizar observamos que los datos que se generan, correspondientes a las decisiones tomadas por los participantes en el experimento, se guardan en una hoja de Excel con extensión .xls y cuyo nombre corresponde con la fecha y la hora a la cual se ha iniciado el tratamiento. (En esta hoja de cálculo encontramos tanto las medias observadas como los valores de los equilibrios teóricos. Podemos mostrar gráficamente estos datos utilizando insertar gráficos de Excel). NOTA: Si en cualquier momento a un cliente se le bloquea o reinicia el ordenador no sucede nada, podéis salir con Alt+F4 y volver a entrar haciendo doble clic sobre el acceso directo zleaf creado. El programa volverá al lugar donde estaba antes de bloquearse o reiniciarse. Iván Barreda Tarrazona y Sandra López Ovejero Grupo de Innovación Educativa Aprendizaje Experimental en Microeconomía 3