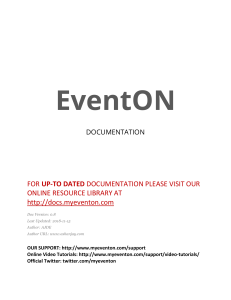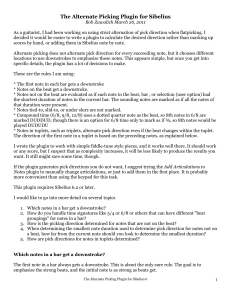gvsig user manual 3d plugin
Anuncio

GVSIG USER MANUAL 3D PLUGIN gvSIG User Manual: 3D Plugin San Vicente Martir Street, 84 – 5ºA, 46002 Valencia, Spain Information: info@gvsig.com www.gvsig.com Telephone: (+34) 963516309 FAX: (+34) 901 021 995 Mailing list: There are several mailing lists in order to facilitate communication among all stakeholders in the gvSIG project, both users and developers. http://www.gvsig.com/en/community/mailing-lists All software names, operating systems, hardware etc., appearing in this course are trademarks of their respective companies or organizations. This document is distributed under license Creative Commons ReconocimientoCompartirIgual 3.0 Unported (http://creativecommons.org/licenses/bysa/3.0/deed.es) © 2015 gvSIG Pages 2 of 19 gvSIG User Manual: 3D Plugin Contents 1 3D PLUGIN.......................................................................... 4 1.1 3D tools.................................................................................................. 4 1.1.1 3D View..................................................................................................... 5 1.1.2 Spherical 3D view...................................................................................... 5 1.1.2 Flat 3D view............................................................................................... 8 1.1.3 Synchronize view....................................................................................... 9 1.1.4 Synchronize viewport................................................................................. 11 1.1.5 Full screen mode....................................................................................... 13 1.2 3D Properties......................................................................................... 14 1.2.1 General 3D preferences............................................................................. 14 1.2.2 3D View properties..................................................................................... 14 1.2.3 3D Layer properties................................................................................... 15 © 2015 gvSIG Pages 3 of 19 gvSIG User Manual: 3D Plugin 1 3D PLUGIN 1.1 3D tools 3D plugin offers to users several tools to create 3D views from 2D views. In “3D View” there are the main tools related to 3D plugin. They also have the corresponding button bar. Menu Button bar Let see every tool available: Icon Tool Description Spherical 3D view Create a Spherical 3D view from active 2D view. Flat 3D view Create a Flat 3D view from active 2D view. Synchronize view Synchronize 3D view with associated 2D view. Synchronize viewport Synchronize 3D viewport with associated 2D view viewport. Full screen mode Indicate full screen mode to active 3D view. © 2015 gvSIG Pages 4 of 19 gvSIG User Manual: 3D Plugin 1.1.1 3D View The default 3D view is displayed like this: 3D view is composed by five components: 1. Minimap: it shows what area of the Earth is being shown and the center point of 3D view. 2. View controller: It is composed by nine buttons. The first button allows user to move the viewport, the first pair of buttons allows user to increase or decrease zoom, the second pair of buttons allows user to rotate viewport, the third pair of buttons allow user to increase the grade inclination and the fourth pair of buttons allows user to increase or decrease vertical exaggeration. 3. Status bar: it shows the altitude of viewport, coordinates of mouse 4. Scale: it shows scale of current viewport. 5. North indicator: it indicates the direction of north and viewport inclination grade. 1.1.2 Spherical 3D view This tool allows users to create a Spherical 3D view from active 2D view. To create a Spherical 3D view it is necessary to meet the following requirements: © 2015 gvSIG Pages 5 of 19 gvSIG User Manual: 3D Plugin • One 2D view active with at least one layer added. • Active view projection must be EPSG:4326. • There is not a Spherical 3D view created with the active view. There can only be one 3D view with the same type at the same time. Due to this, there can only be two 3D views (spherical and flat) associated with the same 2D view at the same time. If all requirements are met, just do click on menu or bar button and a new Spherical 3D view will be created. When a new 3D view is created, it takes the loaded layers in 2D to transform it into 3D layers to show it at Spherical 3D view. It is important to know that only EPSG:4326 projected layers will be loaded at 3D view. © 2015 gvSIG Pages 6 of 19 gvSIG User Manual: 3D Plugin The transformation of layers depends on the loading mode indicated by user. There are two loading modes available: raster and elevation. On the one hand, raster loading mode indicates that layer will be converted to raster image. All kind of supported layers by gvSIG can be converted to raster image. On the other hand, elevation loading mode indicates that layer will be converted to elevation model. Only raster layers with at least one band can be loaded as elevation. Afterwards, how to indicate loading mode with other 3D properties will be explained in this document. An example of raster layer loaded as raster (colored layer) and as elevation (DEM) at the same time: © 2015 gvSIG Pages 7 of 19 gvSIG User Manual: 3D Plugin 1.1.2 Flat 3D view This tool allows users to create a Flat 3D view from active 2D view. To create a Flat 3D view it is necessary to meet the following requirements: • One 2D view active with at least one layer added. • Active view projection must be EPSG:4326. • There is not a Flat 3D view created with the active view. There can only be one 3D view with the same type at the same time. Due to this, there can only be two 3D views (spherical and flat) associated with the same 2D view at the same time. If all requirements are met, just do click on menu or bar button and a new Flat 3D view will be created. In the same way as Spherical 3D view, when a Flat 3D view is created, the layers of 2D view are converted to 3D layers to show them at 3D view. © 2015 gvSIG Pages 8 of 19 gvSIG User Manual: 3D Plugin 1.1.3 Synchronize view This tool allows users to synchronize a 3D view and an associated 2D view. When a 3D view is created, it is linked with the 2D view. This permits to register 2D layers changes to copy and apply them to 3D layers. For example, if we change the symbology of one 2D layer and then we click on Synchronize view button, the converted 3D layer will be affected by this change. Moreover, If we have two 3D views open at the same time, both 3D views will be synchronized. © 2015 gvSIG Pages 9 of 19 gvSIG User Manual: 3D Plugin The upper image shows a Spherical 3D view desynchronized because the symbology of 2D view layers is different from 3D view layers. If we execute Synchronize view tool, we will see both views synchronized. The synchronization of views can be done in two ways: manual and automatic. The manual way is run when clicking on bar button or “Synchronize view” menu entry. The automatic way starts when the “Auto synchronize layers” option is activated in 3D View properties. © 2015 gvSIG Pages 10 of 19 gvSIG User Manual: 3D Plugin When automatic synchronization is activated, all 2D layer changes will be copied to 3D layers. The 2D view changes copied are: • Add new layer. • Remove layer. • Move layer. • Layer visibility. • Layer symbology. 1.1.4 Synchronize viewport This tool allows users to synchronize the viewport of 3D view and the viewport of associated 2D view. When a 3D view is created, it is linked with the 2D view. This permits to get the viewport of 2D view and indicates it to 3D view. Moreover, If we have two 3D views open at the same time, both 3D views will be synchronized. The upper image shows a Spherical 3D view desynchronized because the viewport of 2D view is different from 3D view. If we execute Synchronize viewport tool, we will see both views synchronized. © 2015 gvSIG Pages 11 of 19 gvSIG User Manual: 3D Plugin The synchronization of viewport can be done in two ways: manual and automatic. The manual way runs clicking on bar button or “Synchronize viewport” menu entry. The automatic way starts when activating the “Auto synchronize viewport” option in 3D View properties. © 2015 gvSIG Pages 12 of 19 gvSIG User Manual: 3D Plugin When automatic viewport synchronization is activated, all 2D viewport changes will be copied to 3D viewport. 1.1.5 Full screen mode This tool allows users to indicate full screen mode to activate 3D view. To indicate full mode it is necessary to have one 3D view active. If one 3D view is activated, just do click on menu or bar button and full screen 3D view will be created. To close full screen window press ESC key. 1.2 3D Properties 1.2.1 General 3D preferences 3D Plugin has the next general preferences: © 2015 gvSIG Pages 13 of 19 gvSIG User Manual: 3D Plugin General 3D preferences are divided into three parts: 1. Size: default dimensions of new 3D views. 2. Components: a list of options to change the visibility of 3D view components and to enable or disable animation of viewport synchronization. 3. Cache: path of current cache and a button to remove tile cache. The general 3D preferences changes only affect new 3D views, so if we want to apply the changes, we have to close 3D views and create them again. 1.2.2 3D View properties 3D Plugin has the next view properties: © 2015 gvSIG Pages 14 of 19 gvSIG User Manual: 3D Plugin Each 2D view has its own 3D view properties. 3D View properties are divided into three groups: 1. Vertical exaggeration: vertical exaggerations of 3D views. It is possible to change the vertical exaggeration from 3D view properties or from the pair of buttons at 3D view. 2. Auto synchronized: two options to enable or disable the auto synchronization of layer or viewport. 3. Visibility of default layers: three options to change the visibility of default loaded layers at 3D views. 1.2.3 3D Layer properties 3D Plugin provides 3D layer properties to indicate several options. Depending on the type of layer and loading mode selected, some properties will be enabled or disabled. 3D Vector layer properties Vector layers have two loading modes: Rasterized vector mode and Elevation mode. Rasterized vector mode converts vector layer to raster layer in order to show it at 3D view as raster. Elevation mode converts vector layer to DEM (Digital Elevation Model) taking elevation values from indicated field (not available yet). If Rasterized vector mode is selected, vector layer will have the following properties: © 2015 gvSIG Pages 15 of 19 gvSIG User Manual: 3D Plugin 3D Vector layer properties are divided into five groups: 1. Loading mode: it indicates that vector layer has to be loaded as a raster layer at 3D view. 2. Level of details: minimum and maximum detail level of layer. Minimum level of detail indicates at what level the layer will be visible. For example if we indicate two to minimum level, layer will be invisible at zero and one detail level. Maximum level of detail indicates the maximum level of detail calculated. For example, if we indicate ten to maximum level of detail, plugin only will calculate ten levels of details. If we indicate zero as maximum and minimum level, 3D Plugin will calculate the best number of detail levels in relation to resolution layer. 3. Zero level resolution: it indicates the relationship between resolution and zero level of detail. If we indicate zero level resolution to high, layer will be shown with more resolution at zero detail level. If we indicate zero level resolution to low, layer will be shown with less resolution at zero detail level. 4. Tile size: it indicates size of tiles. 5. Elevation: elevation part only is available if elevation loading mode is selected If Elevation mode is selected, vector layer will have the following properties: © 2015 gvSIG Pages 16 of 19 gvSIG User Manual: 3D Plugin When we select elevation model, elevation group properties will be enable with other options to indicate: 1. Elevation field: it indicates the field that has elevation values. 2. Units: it indicates the units of elevation values. Two options: meters and feet. 3. NoData: it indicates NoData value. All points that have indicated NoData value will be transparent at 3D view. 3D Raster layer properties Raster layers have two loading modes: Raster image and Elevation mode. Raster image loads raster layer at 3D view. Elevation mode converts rater layer to DEM (Digital Elevation Model) taking elevation values from first raster band. If Raster image mode is selected, raster layer will have the following properties: © 2015 gvSIG Pages 17 of 19 gvSIG User Manual: 3D Plugin 3D Raster layer properties are divided into five groups: 1. Loading mode: it indicates what raster layer will be loaded at 3D view. 2. Level of details: minimum and maximum detail level of layer. Minimum level of detail indicates what level the layer will be visible at. For example if we indicate two to minimum level, layer will be invisible at zero and one detail level. Maximum level of detail indicates the maximum level of detail calculated. For example, if we indicate ten to maximum level of detail, plugin only will calculate ten levels of details. If we indicate zero as maximum and minimum level, 3D Plugin will calculate the best number of detail levels in relation to resolution layer. 3. Zero level resolution: it indicates the relationship between resolution and zero level of detail. If we indicate zero level resolution to high, layer will be shown with more resolution at zero detail level. If we indicate zero level resolution to low, layer will be shown with less resolution at zero detail level. 4. Tile size: it indicates size of tiles. 5. Elevation: elevation part only is available if elevation loading mode is selected If Elevation mode is selected, vector layer will have the following properties: © 2015 gvSIG Pages 18 of 19 gvSIG User Manual: 3D Plugin When we select elevation model, elevation group properties will be enable with other options to indicate: 1. Units: it indicates units of elevation values. Two options: meters and feet. 2. NoData: it indicates NoData value. All points that have indicated NoData value will be transparent at 3D view. © 2015 gvSIG Pages 19 of 19