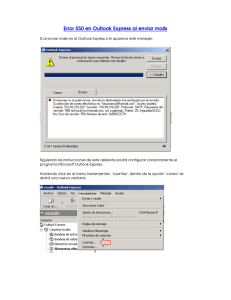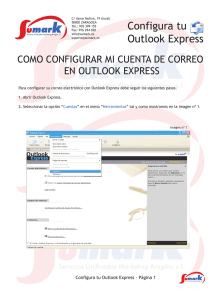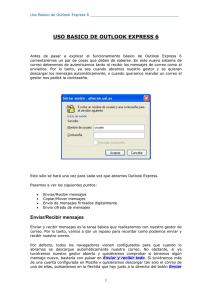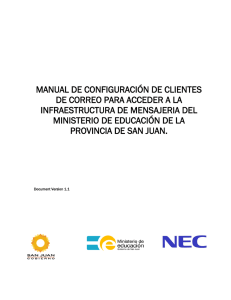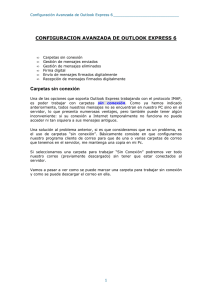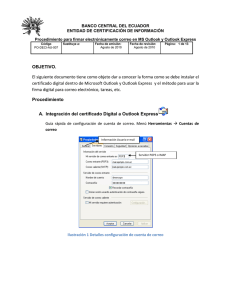CONFIGURACION BASICA DE OUTLOOK EXPRESS 6
Anuncio

Configuración Básica de Outlook Express 6 _______________________________ CONFIGURACION BASICA DE OUTLOOK EXPRESS 6 • Paso 1 de 5 Una vez abierto Outlook Express pincharemos en Herramientas --> Cuentas…. Y después en Agregar --> Correo…. Se puede ver un ejemplo en la siguiente imagen. (Figura 1) 1 Configuración Básica de Outlook Express 6 _______________________________ • Paso 2 de 5 Ahora comenzaremos con el asistente de configuración de una nueva cuenta. En la primera pantalla que nos muestra, tan solo tendremos que añadir nuestro nombre, o el nombre que queramos que aparezca en nuestros mensajes. Pulsaremos Siguiente para continuar. En la siguiente pantalla, tendremos que poner nuestra cuenta de correo y pulsar Siguiente para continuar… (Figura 2) 2 Configuración Básica de Outlook Express 6 _______________________________ • Paso 3 de 5 En el siguiente paso tendremos que indicar el tipo de servidor y los nombres de servidor entrante y saliente. Como servidor de correo entrante pondremos imap.ual.es, saliente smtp.ual.es y como tipo de servidor de correo IMAP. Quedará tal y como se muestra en la siguiente Figura 3. Pulsamos Siguiente para continuar. (Figura 3) 3 Configuración Básica de Outlook Express 6 _______________________________ • Paso 4 de 5 En este paso tendremos que introducir nuestro nombre de usuario. (Figura 4) Si queremos que Outlook Express recuerde la contraseña de esta cuenta, marcaremos la casilla Recordar contraseña e introduciremos nuestra contraseña en el cuadro de texto superior. No obstante, no recomendamos esta opción ya que como medida de seguridad, nunca es aconsejable pedir que se recuerden nuestras contraseñas. Pulsaremos Siguiente y después en Finalizar. 4 Configuración Básica de Outlook Express 6 _______________________________ • Paso 5 de 5 Ahora entraremos en las propiedades de la cuenta que acabamos de crear, tal y como se muestra en la siguiente imagen. (Figura 5) Pincharemos en la pestaña Opciones avanzadas, y marcaremos la opción que podemos ver en la figura 6. En correo entrante y correo saliente marcaremos El servidor requiere una conexión segura (SSL). Pulsamos Aceptar. Nota: Podremos observar que el puerto del correo entrante cambia del 143 al 993. 5 Configuración Básica de Outlook Express 6 _______________________________ 6 Configuración Básica de Outlook Express 6 _______________________________ Por último, entraremos en la pestaña Servidores. Ahora habrá que marcar la opción Mi servidor requiere autenticación y entraremos en Configuración. Dentro de Configuración marcaremos Iniciar sesión usando y en nombre de cuenta pondremos nuestro nombre de usuario. Quedaría como se muestra en la figura. Pulsaremos Aceptar, Aceptar y Cerrar. Ya tendremos configurada nuestra cuenta IMAP. La configuración aplicada al gestor de correo es la básica. Con ella, funcionará todo correctamente, pero si quisiera configurar detalles como: gestión de carpetas, copias de mensajes, que hacer con los mensajes enviados, como gestionar nuestros mensajes eliminados, carpetas sin conexión,... puede visitar el manual de la configuración avanzada. 7