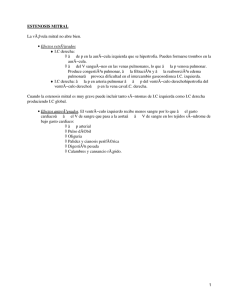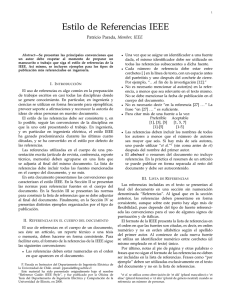Pasos para crear una nueva Página en Joomla
Anuncio

Pasos para crear una nueva Página en Joomla Servicio Social - DGSCA-UNAM, 2008. Autor: Linda I. Olivares Flores Índice general 1. Como crear una nueva página en Joomla 1.1. Como crear una Sección. . . . . . . . . . . . . . . . . . . . . . . 1.2. Como crear una nueva Categorı́a. . . . . . . . . . . . . . . . . . 1.3. Como crear un nuevo artı́culo. . . . . . . . . . . . . . . . . . . . 2 4 5 6 7 Índice de figuras 1.1. Administrador de Secciones . . . . . . . . . . . . . . 1.2. Lista de Secciones . . . . . . . . . . . . . . . . . . . . 1.3. Sección Nueva . . . . . . . . . . . . . . . . . . . . . . 1.4. Administrador de Categorı́as . . . . . . . . . . . . . . 1.5. Lista de Categorı́as . . . . . . . . . . . . . . . . . . . 1.6. Categorı́a Nueva . . . . . . . . . . . . . . . . . . . . 1.7. Administrador de Artı́culos . . . . . . . . . . . . . . 1.8. Lista de Artı́culos de Contenido . . . . . . . . . . . . 1.9. Artı́culo de Contenido Nuevo . . . . . . . . . . . . . 1.10. Enlace del Artı́culo al Menú . . . . . . . . . . . . . . 1.11. Selecciona la frase y da un click en el ı́cono de enlace 1.12. Reconocimiento del id generado por Joomla . . . . . 3 . . . . . . . . . . . . . . . . . . . . . . . . . . . . . . . . . . . . . . . . . . . . . . . . . . . . . . . . . . . . . 5 . 5 . 5 . 6 . 6 . 6 . 7 . 7 . 7 . 8 . 9 . 10 Capı́tulo 1 Como crear una nueva página en Joomla Joomla nos permite crear, mantener y actualizar nuestro sitio Web de manera sencilla, incluso si no somos usuarios avanzados. Un Usuario de Joomla tiene una serie de permisos predefinidos, es decir las tareas que este puede realizar. Por eso, en el contexto de gestión de un sitio web, dependiendo del modo en que el superadministrador del sitio quiera delegar responsabilidades, definirá otros tipos de usuarios. Al entrar al administrador, el sistema nos permite la creación de nuevos elementos en nuestro sitio, a los cuales denominaremos páginas en ellas mostraremos toda aquella información que deseamos agregar a nuestro sistema, cada usuario tiene la posibilidad de crear una página nueva. Al querer definir una nueva página estamos hablando de poder publicar un nuevo artı́culo en nuestro sitio en Joomla. Lo que tenemos que tener bien claro es que cada artı́culo debe estar bien clasificado dentro de una sección y una categorı́a definida en nuesto sistema, si esta no existe entonces debemos de crear una nueva ruta para este artı́culo. Comenzaremos describiendo rápidamente como crea una sección y una categorı́a, para después describir brevemente como se crea un nuevo artı́culo en Joomla. 4 1.1. Como crear una Sección. Figura 1.1: Administrador de Secciones Para crear una sección nueva, tenemos que entrar al Administrador de Secciones (ver Figura1.1), al dar un click en el icono con dicho nombre nos mostrará un listado de las secciones con las que cuenta nuestro sistema (ver Figura1.2). Para crear una sección, damos un click en el icono Nuevo, el cual abrirá una página (ver Figura 1.3), que debemos llenar con algunos datos de la sección, una vez llena tenemos que dar un click sobre el botón Guardar,(ver Figura1.3). Una vez ha sido guardada, aparecerá en la lista del administrador de secciones. 5 Figura 1.2: Lista de Secciones Figura 1.3: Sección Nueva 6 1.2. Como crear una nueva Categorı́a. Figura 1.4: Administrador de Categorı́as Para crear una nueva categorı́a, entramos al administrador de categorı́as (ver Figura1.4), que nos muestra una lista que contiene todas las categorı́as creadas en el sistema (ver Figura 1.5). Es importante mencionar que cada categorı́a debe estar dentro de una sección antes establecida, por lo tanto nuestra categorı́a nueva deberá estar dentro de la sección que creamos anteriormente. Una vez abierto el administrador de categorı́as damos click en el botón Nuevo, el cual nos desplegará una página la cual llenaremos con los datos necesarios para la creación de nuestra categorı́a, una vez completados estos datos, damos un click sobre el botón Guardar (ver Figura1.6). Ya que nuestra categorı́a esta creada, el administrador la agregará a la lista. 7 Figura 1.5: Lista de Categorı́as Figura 1.6: Categorı́a Nueva 8 1.3. Como crear un nuevo artı́culo. Hemos llegado al punto que nos interesa, la breve descripción de la creación de un nuevo artı́culo en nuestra página. Parecerı́a que es muy difı́cil pero no es ası́, para dar de alta un nuevo artı́culo en nuestro sistema, debemos de tener en cuenta que este artı́culo debe estar almacenado dentro de una categorı́a previamente creada dentro de alguna sección de nuestra página. Para hacer más fácil la comprensión de este proceso seguiremos los siguientes pasos: Figura 1.7: Administrador de Artı́culos 1. Abrir Administrador de Contenido, el cual nos mostrará una lista con todos los artı́culos con los que cuenta nuestra página, (ver Figura1.7). 9 2. Seleccionar la sección y la categorı́a donde quedará guardado el nuevo artı́culo, (ver Figura1.8). Figura 1.8: Lista de Artı́culos de Contenido 3. Una vez especificada la ruta para el almacenamiento del artı́culo, damos click en el botón Nuevo, en cual nos abrirá una nueva página, donde debemos definir el tı́tulo y el contenido del artı́culo, (ver Figura 1.9). 4. Una vez completado el contenido damos un click en el botón de Guardar y este nos regresará al listado de artı́culos definidos dentro de esta sección y esta categorı́a. 10 Figura 1.9: Artı́culo de Contenido Nuevo Si seguimos correctamente los pasos antes descritos ahora tenemos un nuevo artı́culo dentro del sistema. Ahora los que nos interesa es poder generar un link hacia este artı́culo. Si somos observadores, nos dimos cuenta que dentro de la página donde se define el artı́culo del lado derecho tenemos el siguiente menú: Publicación, Imágenes, Parámetros, Meta Info y Enlace al menú. La pestaña con nombre Enlace al menú nos permite agregar el artı́culo como una opción más a cualquier menú que contenga nuestro sitio. Es muy fácil, solo debemos especificar a que menú pertenecerá, definir el nombre de la liga de enlace y dar un clik en el botón Aplicar enlace al menú (Link to menu) (ver Figura1.10). 11 Figura 1.10: Enlace del Artı́culo al Menú 12 Otra manera de agregar un enlace al artı́culo es agregar un hipervı́nculo en cualquier otro texto dentro del sistema. Al editar el texto en el cual se agregará el hipervı́nculo, lo que tenemos que hacer es seleccionar la frase que llevará la liga, dar un clik en el ı́cono Hipervı́nculo, este inmediatamente nos desplegará un página en donde debemos insertar la liga(ruta) que llega al documento, la cual la obtendremos del navegador, y la insertaremos ahı́ (ver Figura1.11). Figura 1.11: Selecciona la frase y da un click en el ı́cono de enlace 13 Joomla genera un id único para cada sección, categorı́a y artı́culo que se vaya agregando al sistema, entonces para que la liga insertada funcione debemos cambiar el id del documento, por el del artı́culo al cual queremos llegar. Este id lo obtendremos de la Lista de Artı́culos de Contenido (ver Figura1.12). Figura 1.12: Reconocimiento del id generado por Joomla 14