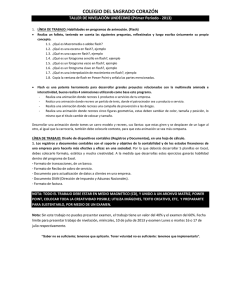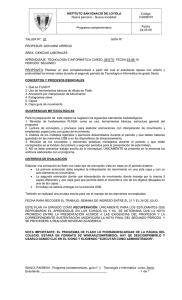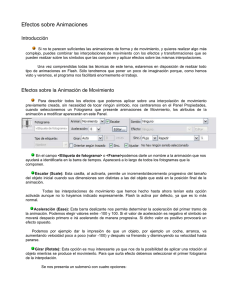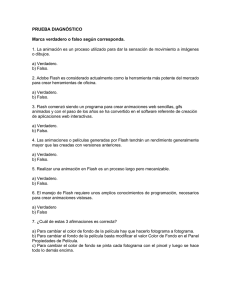Animación con Flash.
Anuncio
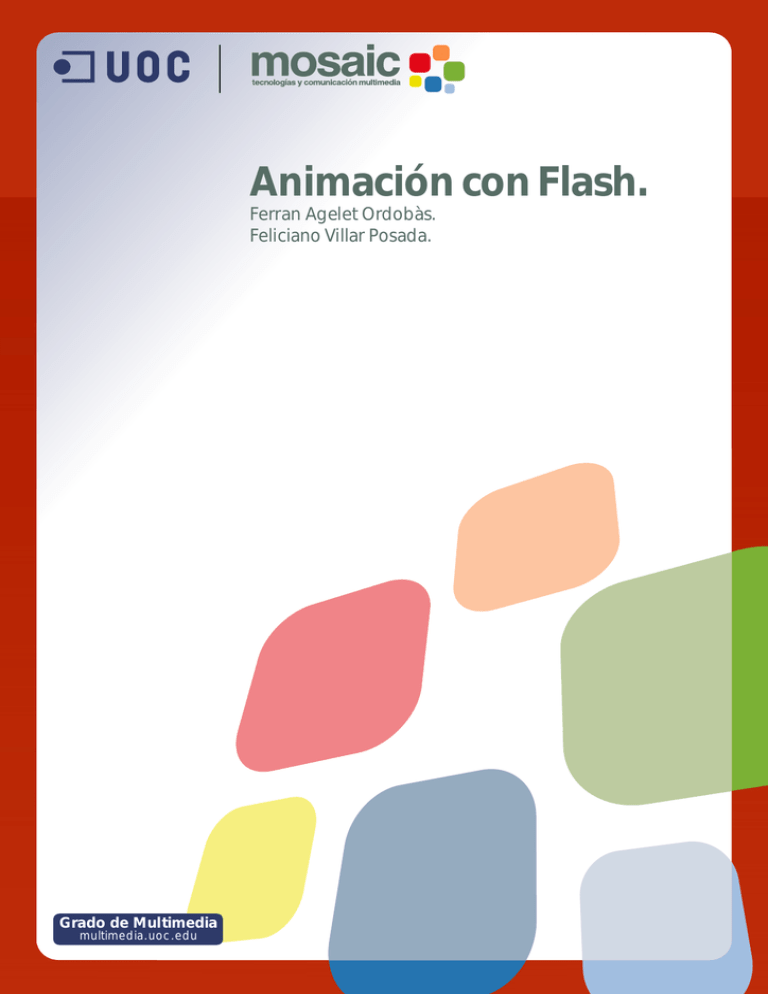
Animación con Flash.
Ferran Agelet Ordobàs.
Feliciano Villar Posada.
Grado de Multimedia
multimedia.uoc.edu
Graduado en Multimedia (UOC)
Animación con Flash
1.- Introducción a Flash......................................................................................................... 3
Introducción ................................................................................................................... 3
¿Qué es Flash?.............................................................................................................. 3
Características de Flash.................................................................................................. 3
Archivos y requisitos para ver películas realizadas en Flash.............................................. 4
Imágenes vectoriales y de mapa de bits........................................................................... 4
El entorno de trabajo de Flash......................................................................................... 5
2.- Los objetos: dibujar y escribir con Flash.......................................................................... 15
Introducción ................................................................................................................. 15
El dibujo con Flash ....................................................................................................... 15
El color en Flash........................................................................................................... 26
Escribir con Flash ......................................................................................................... 32
Trabajar con objetos ..................................................................................................... 34
Importar objetos............................................................................................................ 40
3.- Estructura de una película: símbolos, capas, escenas ...................................................... 42
Símbolos y capas ......................................................................................................... 42
Trabajar con símbolos ................................................................................................... 42
Trabajar con capas ....................................................................................................... 46
Estructura de una película Flash.................................................................................... 49
4.- Creación de animaciones ............................................................................................... 52
Introducción ................................................................................................................. 52
Elementos mínimos de una animación: los fotogramas ................................................... 52
Operaciones con fotogramas seleccionados ................................................................... 54
Técnicas de animación.................................................................................................. 56
Tipos especiales de capas orientadas a efectos de animación......................................... 62
Animación y símbolos: los clips de película o movie clips ................................................ 67
Página
2
Graduado en Multimedia (UOC)
Animación con Flash
1.- Introducción a Flash
Introducción
Macromedia Flash se está convirtiendo en el estándar para la creación de contenidos
animados y altamente interactivos para ser distribuidos en la Red.
Este material pretende recorrer el camino necesario para llegar a conocer las posibilidades de
la aplicación sin experiencia previa.
El objetivo es que, a partir de este material, el usuario interesado disponga de los conceptos y
práctica necesarios para elaborar sus primeros proyectos y afronte con garantías de éxito la
profundización en niveles más complejos.
Para poder dominar la animación con Flash es importante practicar y probar todo lo que aquí
se explica, aunque no se plantee ningún ejercicio explícito. Ninguna explicación puede sustituir
la propia experiencia con el programa.
¿Qué es Flash?
Flash es una aplicación informática producida por la empresa de software norteamericana
Macromedia, que se utiliza principalmente para la generación de páginas web animadas e
interactivas.
Combina en un solo producto una potente herramienta de animación y diseño con un entorno
de programación para aplicaciones multimedia interactivas. De esta forma, es posible obtener
lo mejor de ambos mundos, creando programas que incluyen animaciones y elementos
gráficos que contienen comportamientos interactivos.
Esta es una característica que lo hace único pero que también precisa una formación amplia. El
desarrollador de Flash se desenvuelve en un entorno que es a la vez diseño y programación,
arte y técnica. En este material abordaremos ambos aspectos ¿Aceptas el reto?
Características de Flash
Flash se ha convertido en el estándar, de hecho, para la producción y visualización de
contenidos dinámicos e interactivos en línea (conectados a Internet), gracias a características
como las siguientes:
Se puede utilizar tanto para la producción de elementos animados e interactivos que se
integran dentro de una página web como para generar sitios completos. En ambos casos,
el uso de Flash permite incrementar la espectacularidad y riqueza interactiva de nuestra
web.
La utilización de Flash es relativamente sencilla. Con poco tiempo de aprendizaje
podemos llegar a crear elementos animados e interactivos básicos y gracias a la ayuda de
su entorno de trabajo visual, resulta accesible llegar a niveles más sofisticados, incluso
para aquellos con poca experiencia previa en el uso de herramientas similares.
El entorno de Flash dispone de herramientas para probar nuestras creaciones y verlas tal
como las verá el usuario final. Por otra parte, las películas hechas con Flash son
multiplataforma, se ven de la misma forma independientemente del navegador (Explorer,
Netscape, Mosaic u otros) y del sistema operativo (Windows, Macintosh, Linux u otros) que
utilice el usuario. Incluso se puede utilizar en entornos como Palm, Pocket PC o PlayStation
II.
Página
3
Graduado en Multimedia (UOC)
Animación con Flash
Las películas Flash se descargan rápidamente en el ordenador del usuario, ya que,
aunque se incorporen elementos complejos, conservan unos tamaños relativamente
modestos. Además, las películas Flash se pueden empezar a ver aunque no se hayan
descargado totalmente (tecnología de flujo o streaming).
La incorporación de elementos interactivos es muy sencilla con Flash. Por ejemplo,
podemos conseguir que determinados objetos de nuestra película reaccionen a las
acciones del usuario, o también, podemos construir formularios atractivos para pedir
información.
La creación de animaciones complejas: objetos que cambian de posición, de color, de
forma o, incluso, que se convierten en otros objetos, resulta muy fácil con Flash. Gracias a
la organización de los documentos siguiendo la metáfora de una película, con su línea
temporal y su sistema de animación interpolada, crear contenidos dinámicos es sencillo y
divertido. Con Flash es posible crear animaciones mediante programación y, por lo tanto,
que cambian cada vez que se ejecutan.
Para que nuestra web sea más espectacular, podemos incorporar fácilmente en una
película Flash elementos multimedia como imágenes, sonido y vídeo, incluso ficheros
externos, sincronizados o no con las animaciones.
Flash está preparado para gestionar contenido multimedia dinámico. Con él se pueden
crear no sólo webs, sino también pequeñas aplicaciones, como chats, servicios de noticias,
bancos de imágenes o de vídeo y, por supuesto, juegos.
Flash dispone de un sistema de bibliotecas que permite reutilizar los elementos de una
película dentro de la misma película o en otra, aprovechando al máximo el trabajo del
diseñador.
Archivos y requisitos para ver películas realizadas en Flash
Las películas producidas con Flash se almacenan en dos tipos de archivo:
Los archivos con la extensión .fla: se generan cuando guardamos nuestro trabajo con
Flash y contienen la película en formato original, de tal manera que podemos modificarla.
Cuando hacemos doble clic, estos archivos abren la aplicación.
Los archivos con la extensión .swf: contienen la película en un formato optimizado para su
descarga en Internet. Se trata de los archivos que se ejecutan en el navegador de nuestro
usuario y contienen la película como producto final, no la fuente original. Estos archivos no
permiten modificar las películas, sólo permiten visualizarlas.
Si el usuario no dispone en su navegador de la extensión necesaria para visualizar ficheros de
este formato, debe descargarla desde la web de Macromedia, la empresa creadora del
programa Flash: http://www.macromedia.com
Sin embargo, la gran mayoría de navegadores incorporan de serie dicha extensión, lo que
convierte esta tecnología prácticamente en un estándar.
Resulta importante tener en cuenta que para que el usuario final pueda descargar una película
Flash desde Internet (en formato .swf) y pueda verla sin problemas en su ordenador, el
navegador que utilice debe tener preinstalado un pequeño complemento, llamado plug-in,
específico para la detección e interpretación de archivos con extensión .swf.
Imágenes vectoriales y de mapa de bits
Página
4
Graduado en Multimedia (UOC)
Animación con Flash
Una película realizada con Flash se compone, entre otros elementos, de un conjunto de objetos
gráficos, de imágenes. En general, una imagen digital puede ser de dos tipos: vectorial o de
mapa de bits.
Una imagen vectorial se compone de una o de unas cuantas trayectorias formadas por
líneas y curvas. Estas trayectorias forman contornos y delimitan áreas, y todos estos
elementos pueden presentar un color o textura concretos.
Las imágenes de mapa de bits están definidas por puntos llamados píxeles. Los píxeles
se organizan en un entramado de filas y columnas, tienen una ubicación específica dentro
de la imagen (sus coordenadas de fila y columna) y un código que especifica su color.
Cuando manipulamos una imagen de mapa de bits, en realidad modificamos las
características de los píxeles individuales que la forman, en lugar de cambiar las formas u
objetos representados.
Estas diferencias se traducen en otras que debemos tener en cuenta como, por ejemplo, las
siguientes:
Las imágenes vectoriales son escalables, es decir, podemos hacerlas mayores o menores
sin perder calidad. En contraste, cuando aumentamos una imagen de mapa de bits, por lo
general, perdemos calidad.
Las imágenes vectoriales normalmente se tienen que dibujar, mientras que podemos
obtener una imagen de mapa de bits simplemente escaneando una imagen ya impresa.
Como consecuencia del punto anterior, las formas de las imágenes vectoriales son
modificables mucho más fácilmente que las representadas en una imagen de mapa de bits.
Las aplicaciones para crear y editar ambos tipos de imágenes resultan, en general,
diferentes. Mientras que para imágenes vectoriales existen programas como Macromedia
Freehand, Adobe Illustrator, Corel Draw, para mapas de bits, las más utilizadas son Adobe
Photoshop o Paint Shop Pro.
Con respecto a las imágenes que podemos utilizar en Flash, debemos tener claro que se trata
de un programa, en principio, pensado para animar imágenes de vectores, y que sus
herramientas están orientadas hacia la creación y modificación de este tipo de imagen. A pesar
de ello, veremos que también podemos importar e incorporar a nuestras películas de Flash
imágenes de mapa de bits e, incluso, tenemos herramientas para transformar un mapa de bits
en una imagen vectorial.
El entorno de trabajo de Flash
El entorno de trabajo es el escenario de desarrollo de la aplicación Flash, formado por el
espacio donde se construye la película y por el conjunto de herramientas que lo hacen posible.
Sus elementos básicos son el escenario, la línea temporal y los conjuntos de paneles.
Aunque la disposición del entorno de trabajo puede personalizarse, la configuración que
presenta por defecto es la siguiente:
Página
5
Graduado en Multimedia (UOC)
Animación con Flash
El escenario
El escenario es el espacio donde se desarrolla la película Flash, donde tenemos los diferentes
objetos (imágenes, texto, animaciones, sonido, etc.) que forman parte de la misma.
Por defecto, las dimensiones del escenario son 550 píxeles de ancho por 400 de altura (unos
19 × 14 centímetros).
Para situar correctamente los diferentes objetos de la película en el escenario, nos puede ser
de gran ayuda visualizar la cuadrícula, la regla y las guías.
La cuadrícula es un conjunto de líneas verticales y horizontales que dividen el escenario
en porciones cuadradas. La cuadrícula no aparece en la versión publicada de la película,
pero nos ayuda a alinear y colocar los objetos. Podemos activar y desactivar la cuadrícula
escogiendo la opción Mostrar cuadrícula, dentro de Cuadrícula del menú Ver. Si la opción
Ajustar cuadrícula está seleccionada, los objetos que movamos en el escenario tenderán
a situarse con su punto de registro sobre las líneas de la cuadrícula, como si la línea
"atrajese" al objeto. Esta opción es muy útil para alinear y ordenar los objetos
automáticamente. También podemos editar las propiedades de la cuadrícula con la opción
'Ver/Cuadrícula/Editar cuadrícula y cambiar su aspecto (distancia entre líneas, color de las
líneas, etc.).
Página
6
Graduado en Multimedia (UOC)
Animación con Flash
La regla nos indica en píxeles la posición y distancia entre los diferentes objetos dentro del
escenario. Podemos activar la regla horizontal y vertical escogiendo la opción Reglas del
menú Ver.
Las guías son líneas que podemos colocar en el escenario que tienen como finalidad ser el
punto de referencia al situar los diferentes objetos. Para insertar una guía horizontal,
hacemos clic en la regla vertical y la arrastramos hacia el escenario, situando la guía en el
lugar que nos interese. Para insertar una guía vertical, el procedimiento es el mismo, pero
haciendo clic en la regla horizontal. De forma similar a la cuadrícula, las guías también
pueden "atraer" a los objetos próximos si activamos la opción Ver/Guías/Ajuste a las guías.
También podemos cambiar las propiedades de las guías (color, tolerancia del ajuste, etc.)
con Ver/Guías/Editar Guías.
Podemos personalizar varias características del escenario a partir de la ventana de
propiedades del documento. Se puede acceder a esta ventana a partir de la opción
Documento dentro del menú Modificar. Entre otras cosas, permite hacer lo siguiente:
Página
7
Graduado en Multimedia (UOC)
Animación con Flash
Cambiar las dimensiones del escenario escribiendo los valores de anchura y altura. Si
queremos que el espacio sea el mismo en todo el contenido de la película, tenemos que
hacer clic en el botón Coincidir contenidos.
Cambiar la unidad de medida de la regla, que puede ser, entre otros, píxeles, centímetros o
pulgadas.
Escoger un color de fondo para el escenario (el blanco es el color predeterminado) y para
las líneas de la regla (el gris, por defecto).
Escoger la velocidad a la que se reproducirán los fotogramas (por defecto 12 por segundo).
Además, podemos conseguir que el escenario aparezca mayor o menor, según si nos interesa
tener una visión general o una visión detallada de una parte. Esto es posible gracias a la
función Zoom. Podemos acceder a esta función de dos maneras:
A partir de una lista desplegable situada en la parte superior derecha del escenario. El 100
% representa el tamaño real. Si aumentamos el porcentaje, ampliamos el escenario, y si lo
disminuimos, lo reducimos. Podemos seleccionar un porcentaje exacto escribiendo el
número en la lista.
Mediante la herramienta Lupa situada en la barra de herramientas de dibujo. Cuando
seleccionamos esta herramienta, en la parte inferior de la barra de herramientas de dibujo
aparece un nuevo panel, con un icono para utilizar la lupa para aumentar y otro para
utilizarla para reducir.
Página
8
Graduado en Multimedia (UOC)
Animación con Flash
La línea temporal
Flash es una herramienta que nos propone trabajar siguiendo la metáfora de una película, que
se desarrolla desde una organización temporal. El espacio de trabajo es el escenario, donde
los objetos o personajes aparecen, desaparecen, se mueven o se transforman en el tiempo.
Así, la unidad fundamental de las películas Flash es el fotograma. Podemos ver y controlar la
disposición temporal de los fotogramas que componen nuestra película a partir de la línea
temporal.
La línea temporal es una herramienta básica en nuestro trabajo con Flash, ya que
encontramos:
Los fotogramas, representados como cortes verticales de la línea de tiempo. El número de
cortes por unidad de tiempo determina la velocidad con que transcurren los diferentes
fotogramas. A partir del cambio más o menos rápido de fotograma estático a fotograma
estático se crea la sensación de animación.
Las capas, representadas como cortes horizontales de la unidad temporal. Una capa aísla
determinados objetos de la película y permite que, cuando los cambiemos, el resto de los
objetos, situados en otras capas, no se modifiquen.
Cuando creamos una película, por defecto se nos crea una capa con un fotograma. La
velocidad predeterminada de la película es de doce fotogramas por segundo.
Página
9
Graduado en Multimedia (UOC)
Animación con Flash
En la línea temporal encontramos diferentes utilidades, como las siguientes:
Un indicador rojo que nos hace saber en qué momento temporal de la película nos
encontramos.
Unos números en la parte inferior de la línea temporal. Indican el número de orden del
fotograma actual, la tasa por defecto de fotogramas por segundo y el segundo en qué nos
encontramos.
Un botón en el extremo superior derecho de la línea temporal para configurar la apariencia
(hacerla mayor, menor, etc.).
Barra de herramientas de dibujo
Una parte importante de nuestro trabajo para elaborar un documento con Flash es construir los
"actores": los diferentes objetos que formarán parte de nuestra película. Entre estos objetos,
encontramos los dibujos y el texto.
Para dibujar y escribir nos resultará de gran ayuda la barra de herramientas de dibujo. Esta
barra se divide en cuatro paneles:
1. Panel Herramientas, donde se sitúan las herramientas que podemos escoger.
Cada cuadro de la barra representa una herramienta diferente.
Para activar una herramienta, tenemos que hacer clic sobre la misma. Veremos que
aparece "hundida" respecto al resto de las herramientas. Una vez activada una
herramienta, cambia tanto la forma del cursor como su acción sobre el escenario.
Cada herramienta lleva asociados diferentes modificadores, que permiten que funcione de
una manera determinada. Los modificadores asociados aparecen bajo la barra de
herramientas.
2. Panel Ver, con dos herramientas, la lupa y la mano, que nos permiten reducir-aumentar el
escenario o ir rápidamente a una parte determinada.
3. Panel Colores, donde controlamos el color de los diferentes rellenos y líneas que podemos
dibujar, modificar o borrar con las herramientas.
4. Panel Opciones, donde se encuentran los diferentes modificadores que la herramienta lleva
asociados. Estos modificadores permiten ajustar el funcionamiento de la herramienta.
Página 10
Graduado en Multimedia (UOC)
Animación con Flash
La biblioteca
Los diferentes objetos que forman parte de nuestras películas realizadas con Flash se pueden
guardar como símbolos y, si los almacenamos en la biblioteca, podemos reutilizarlos en la
misma o en otra película.
Podemos acceder a la biblioteca de nuestra película mediante la opción Biblioteca del menú
Ventana. Se abrirá una ventana en la que veremos todos los objetos almacenados hasta el
momento. Estos objetos pueden ser textos, dibujos, imágenes de mapas de bits, animaciones,
sonidos o cortes de vídeo.
La ventana de la biblioteca nos muestra en la parte superior una previsualización del símbolo
que seleccionamos. Si este objeto es un sonido, podemos escucharlo y, si es una animación,
podemos ver el movimiento.
Organización de objetos en la biblioteca
Cuando el número de objetos de la biblioteca es muy elevado, resulta recomendable
organizarlos en carpetas y colocar los objetos relacionados en las mismas.
Para crear una carpeta, sólo tenemos que hacer clic sobre el icono correspondiente de la
esquina inferior izquierda de la ventana de la biblioteca. Incluso podemos crear carpetas
dentro de otras carpetas.
Si queremos introducir un sím bolo dentro de una carpeta, sólo tenemos que arrastrarlo
hasta dentro de ésta. Podemos abrir y cerrar una carpeta haciendo doble clic.
Página 11
Graduado en Multimedia (UOC)
Animación con Flash
Para borrar un símbolo de la biblioteca, tenemos que seleccionarlo y clicar sobre el icono
del cubo de basura, situado en la última línea de la ventana de la biblioteca.
Los paneles
Los paneles son pequeñas ventanas que permiten utilizar con precisión las diferentes
herramientas que incorpora Flash. Y de hecho, en Flash cualquier herramienta puede
presentarse en forma de panel:
Página 12
Graduado en Multimedia (UOC)
Animación con Flash
Podemos acceder a los paneles en el menú 'Ventana’. Éstos se pueden ocultar o mantener en
el escenario plegados o desplegados, haciendo clic en su barra de título. Asimismo es posible
modificar la posición que ocupan en el espacio de trabajo e, incluso, agruparlos en conjuntos y
guardar esta posición para recuperarla en el futuro, mediante la opción ‘Ventana/Guardar
disposición de paneles’. Podemos recuperar la posición predeterminada con la opción
‘Ventana/Conjuntos de paneles/diseño predeterminado’. En ocasiones también puede ser muy
útil la opción ‘Ventana/Cerrar todos los paneles’.
En conjunto, Flash presenta los siguientes paneles que iremos viendo a lo largo de esta guía
en los apartados correspondientes:
Barra de herramientas. Permite seleccionar una herramienta y sus modificadores.
Línea de tiempo. Muestra los fotogramas y las capas de la escena actual.
Inspector de propiedades. Permite modificar los parámetros del objeto seleccionado.
Respuestas. Acceso a la ayuda.
Alinear. Controles para establecer la posición de las coordenadas origen de un objeto.
Mezclador de color. Paleta para la creación de rellenos degradados.
Muestras de color. Paleta para la selección de colores.
Info. Controles para modificar el tamaño y la posición de un objeto.
Escena. Permite la gestión de las escenas disponibles.
Transformar. Controles para modificar la orientación de un objeto.
Componentes. Módulos reutilizables que realizan una función, como objetos de formulario
o incluso pequeñas películas Flash.
Biblioteca. Contiene la plantilla de todos los objetos de que disponemos.
El Inspector de propiedades
Esta nueva herramienta de Flash permite visualizar todos los parámetros que afectan al objeto
seleccionado en las operaciones de modificación o, si no tenemos seleccionado ninguno, todas
las características que afectan a la herramienta de dibujo seleccionada. Por este motivo, el
Inspector de propiedades será probablemente la herramienta más utilizada.
Por ejemplo, si seleccionamos un objeto gráfico en el escenario, en el panel propiedades
podemos consultar y modificar su ubicación dentro del escenario (coordenadas x e y), sus
dimensiones (altura y anchura), color de relleno y línea, grueso de línea, etc. En cambio, si
seleccionamos un cuadro de texto, los parámetros que podremos modificar serán los
correspondientes a tipo de letra, altura de la fuente, color y otros atributos.
Observa cómo en la parte superior izquierda, el Inspector de propiedades nos informa del tipo
de objeto seleccionado:
Página 13
Graduado en Multimedia (UOC)
Animación con Flash
Página 14
Graduado en Multimedia (UOC)
Animación con Flash
2.- Los objetos: dibujar y escribir con Flash
Introducción
Antes de filmar una película en el mundo real, el director tiene que escoger quién participará,
quiénes serán los actores y actrices protagonistas y con qué decorado trabajarán.
En Flash, el desarrollador de la película también debe enfrentarse en los primeros momentos a
una tarea similar. Puede escoger trabajar con actores y decorados de otras películas
(importación de objetos), o bien, en la gran mayoría de los casos, crea él mismo todos o parte
de los objetos que aparecerán.
Entre los objetos que probablemente tendrá que crear, se cuentan los dibujos y los textos. En
este módulo, comentamos las numerosas posibilidades de dibujo y escritura que nos ofrece
Flash y de qué manera, una vez creados, podemos modificar estos objetos.
La gran mayoría de las herramientas necesarias para dibujar y escribir se encuentran en la
barra de herramientas de dibujo, situada por defecto al lado izquierdo de la pantalla, aunque,
como hemos comentado, podemos personalizar completamente la distribución de los diferentes
paneles de herramientas.
El dibujo con Flash
Flash dispone de un buen número de herramientas que nos permiten crear con facilidad
muchos objetos gráficos. La mayoría de las herramientas de dibujo que presentamos funcionan
de manera similar a herramientas parecidas de otros programas. Sin embargo, Flash presenta
Página 15
Graduado en Multimedia (UOC)
Animación con Flash
unas cuantas características que debemos tener presentes cuando dibujamos. Son las
siguientes:
1. Si creamos una forma y después otra superpuesta (parcial o totalmente), Flash considerará
cada una como un dibujo independiente.
2. En cualquier forma, la línea que la delimita y su interior son para Flash dibujos
independientes.
De este modo, un dibujo que parece simple, como esta superposición de un triángulo dentro de
un círculo:
Para Flash, en realidad, se puede subdividir en todos estos segmentos de línea y rellenos:
Con el fin de evitar que una figura se rompa cuando se superponga con otras, tenemos las
soluciones siguientes:
Agrupar la figura o figuras, con la opción de menú Modificar/agrupar
Situar las figuras en diferentes capas (consulta el módulo "Símbolos y capas").
Convertir una figura en la instancia de un símbolo (consulta el módulo "Símbolos y capas").
Herramientas de dibujo
Flash dispone de un conjunto de herramientas de dibujo vectorial situadas en la ‘barra de
herramientas de dibujo’. Cuando hacemos clic en algunas de ellas, aparecen además algunos
iconos adicionales, llamados ‘modificadores’ en la parte inferior de esta barra, bajo el rótulo
‘opciones’. Los modificadores nos permiten configurar o modificar determinados aspectos de
las herramientas.
Página 16
Graduado en Multimedia (UOC)
Animación con Flash
El lápiz
Con el lápiz podemos dibujar de manera similar a como dibujamos con un lápiz real. Cuando
arrastramos el cursor por el escenario, creamos formas.
Consejo: Si mantenemos pulsada la tecla ‘mayúsculas’ cuando arrastramos el lápiz, podremos
dibujar líneas rectas perfectamente horizontales o verticales.
Flash nos ayuda a mejorar la precisión de nuestros dibujos con las diferentes formas de
dibujar, que encontramos en el panel de opciones de la misma barra de herramientas:
Enderezar: una vez dibujada la forma, Flash transforma las líneas casi rectas en rectas
perfectas. También facilita el dibujo de formas geométricas.
Suavizar: permite dibujar curvas de manera más precisa.
Tinta: no realiza ninguna modificación en nuestros dibujos con el lápiz.
Entre los modificadores de las diferentes herramientas de dibujo, hay algunos comunes para
las herramientas lápiz, pluma, línea, óvalo, rectángulo y tinta, a los que podemos acceder
mediante el panel Propiedades. Son los que utilizamos para escoger el color, el grosor y el
estilo de los trazos que hacemos.
Página 17
Graduado en Multimedia (UOC)
Animación con Flash
En el Inspector de Propiedades podemos modificar:
Color de línea
Grosor de línea
Estilo de línea
Color de relleno
Podemos modificar el estilo de línea haciendo clic en el botón Personalizado. Se abrirá el
correspondiente cuadro de diálogo:
También podemos modificar el color del trazo mediante la paleta que encontramos en la barra
de herramientas de dibujo.
Líneas, óvalos y rectángulos
Cuando seleccionamos una de estas herramientas, podemos dibujar las correspondientes
formas geométricas, líneas, óvalos o rectángulos en el escenario.
Consejo: Podemos conseguir que Flash dibuje formas perfectas, como líneas rectas
horizontales, verticales u oblicuas, cuadrados en lugar de rectángulos y círculos en lugar de
formas ovales, manteniendo pulsada la tecla mayúsculas al mismo tiempo que arrastramos el
cursor en el escenario para dibujar, con una de estas tres herramientas seleccionada..
Página 18
Graduado en Multimedia (UOC)
Animación con Flash
Los modificadores son los mismos que en la herramienta lápiz. Podemos seleccionar el color
del relleno de la figura desde el panel Colores que encontramos en la misma barra de
herramientas de dibujo.
En la herramienta rectángulo encontramos un modificador más, situado bajo el rótulo
'Opciones' de la barra de herramientas de dibujo. Este modificador lo utilizaremos para dibujar
rectángulos con las esquinas curvadas, en lugar de rectas. Si hacemos clic sobre su icono, se
abre una ventana que nos pregunta el radio de la curva. Un radio 0 representa una esquina de
ángulo recto.
Entre las propiedades de las diferentes herramientas de dibujo, hay algunas comunes para las
herramientas lápiz, pluma, línea, óvalo, rectángulo y tinta, a los que podemos acceder
mediante el inspector de propiedades.
Dibujar con el pincel
La herramienta pincel permite pintar formas y rellenos como si se tratara de un pincel real.
Entre los modificadores del panel de opciones se encuentran los siguientes:
El modo de pincel, que permite escoger entre las posibilidades siguientes:
Pintar normal: cuando arrastramos el pincel por el escenario, pinta (incluso encima de objetos
ya dibujados).
Rellenos de pintura: pinta en zonas vacías y dentro de los objetos (cambia los rellenos), sin
afectar a las líneas que los delimitan.
Pintar detrás: pinta las zonas vacías del escenario, pero no encima de los objetos (respeta las
líneas, así como los rellenos que tienen).
Pintar selección: únicamente pinta encima del objeto u objetos seleccionados. Si no hay
ningún objeto seleccionado, no nos deja pintar ningún objeto ni zona.
Pintar dentro: pinta dentro de los objetos, cambia los rellenos, pero no actúa sobre zonas
vacías.
El tamaño del pincel.
La forma del pincel.
Página 19
Graduado en Multimedia (UOC)
Animación con Flash
Dibujar con la pluma
Aunque el lápiz o el pincel pueden ser suficientes para dibujar muchas formas, si queremos
hacer dibujos complicados, que requieran una gran precisión, posiblemente la mejor opción es
utilizar la herramienta Pluma.
Esta herramienta permite crear las denominadas líneas de Bèzier. Una línea de Bèzier es un
conjunto de segmentos curvos o rectos que forman una determinada línea o figura. Estos
segmentos están delimitados por determinados puntos de anclaje y selectores tangentes, que
se pueden utilizar para modificar posteriormente los segmentos.
Dibujar líneas de Bèzier con esta herramienta no es tan fácil e intuitivo como dibujar formas con
el lápiz o el pincel, ya que requiere una cierta práctica. En primer lugar, los procedimientos para
dibujar segmentos rectos y segmentos curvos son ligeramente diferentes.
Dibujar líneas y figuras rectas
Si queremos dibujar una línea o figura compuesta por segmentos rectos, seleccionamos la
herramienta pluma y, después, hacemos clic en el punto del escenario donde queremos que
comience el segmento y en el punto donde queremos que acabe. Si seguimos haciendo clics,
(en realidad, lo que hacemos es marcar los puntos de referencia) veremos cómo se va
formando una línea de segmentos rectos.
Para acabar de dibujar, tenemos varias opciones:
Hacer doble clic en el punto final del último segmento (en este caso, antes de hacer clic por
segunda vez, si nos fijamos aparece un pequeño círculo vacío al lado del cursor: si
hacemos clic mientras aparece el pequeño círculo, el programa interpreta que queremos
acabar con el dibujo actual).
Hacer clic en cualquier sitio fuera del escenario.
Seleccionar una herramienta diferente de la pluma.
Vemos que, mientras estamos dibujando, las líneas aparecen de color azul. Cuando acabamos
de dibujar, las líneas aparecen de su color, grosor y estilo reales, determinados por el Inspector
de propiedades.
Para dibujar figuras cerradas y no líneas, tenemos que conseguir que el último punto de
referencia de un segmento sea el primer punto de referencia que marcamos. Es decir, mientras
estamos dibujando, tenemos que hacer que el último segmento acabe en el punto de referencia
inicial del primer segmento.
Página 20
Graduado en Multimedia (UOC)
Animación con Flash
Si nos fijamos, antes de hacer clic en el punto final que cierra la figura, aparece también el
pequeño círculo vacío junto al cursor del que hablábamos antes: el programa interpreta que
hacer clic en esta posición es acabar de dibujar la figura.
Cuando acabamos de dibujar una figura cerrada, se rellena del color determinado por la
herramienta correspondiente del panel Colores de la barra de herramientas de dibujo.
Dibujar curvas
Con la herramienta pluma, dibujar curvas es bastante más delicado que dibujar rectas.
Para dibujar una curva simple, debemos seguir el procedimiento que exponemos a
continuación:
Hacer clic en el punto que queramos que sea el punto de inicio del segmento curvo.
Hacer clic en el punto donde queremos que termine el segmento curvo y, sin soltar el botón
del ratón, arrastrar para ir formando la línea curva.
Los puntos de anclaje
Así pues, podemos definir una línea de Bèzier mediante un conjunto de puntos de anclaje que
determinan las líneas rectas o curvas que forman la figura. Estos puntos están representados
con pequeños cuadrados que limitan los segmentos.
Tenemos dos tipos de puntos de anclaje:
1. Los puntos que determinan segmentos rectos (puntos angulares).
2. Los puntos que determinan segmentos curvos (puntos curvos). Estos segmentos disponen
de dos selectores de tangente (uno a cada lado) que determinan la amplitud y pendiente de la
curva. Cada uno de los selectores acaba en un pequeño círculo, que será el que utilizaremos
posteriormente para modificar la amplitud y pendiente de la curva si fuera necesario.
Cuando hablemos de modificar dibujos mediante curvas de Bèzier, veremos que estos puntos y
selectores nos aportan una gran flexibilidad.
Página 21
Graduado en Multimedia (UOC)
Animación con Flash
Modificar dibujos
Si no nos gusta el aspecto de un dibujo o queremos rectificar alguna línea o contorno, podemos
hacerlo seleccionándolo previamente con la herramienta ‘Flecha’, que se encuentra en la
esquina superior izquierda de la barra de herramientas de dibujo:
Si escogemos la herramienta ‘Flecha’ y situamos el cursor sobre una línea de nuestros dibujos,
veremos que cambia y aparece, justo bajo la flecha del cursor, un semicírculo pequeño o un
ángulo pequeño.
El semicírculo aparece cuando situamos el cursor sobre una línea curva o una línea recta.
Si arrastramos el cursor, podemos cambiar el aspecto de la curva (su grado de apertura o
cierre) o curvar una recta.
El ángulo aparece cuando colocamos el cursor encima de la esquina o ángulo de una
figura. Si arrastramos el cursor conseguimos mover la esquina, cerrando o abriendo el
ángulo y, en consecuencia, cambiamos el aspecto global de la figura. También aparece
cuando nos situamos al inicio o final de una línea. En este caso, podemos cambiar la
orientación de la línea.
También podemos suavizar curvas complejas o enderezar rectas con mandos que se
encuentran en la opción de curvas del menú Opciones.
Suavizar: permite suavizar una curva seleccionada, haciéndola menos compleja.
Enderezar: permite enderezar líneas y convertirlas en rectas. También permite reconocer
formas (por ejemplo, transformar un triángulo no muy bien hecho en un triángulo como es
debido).
También podemos acceder a estas dos opciones desde los modificadores de la herramienta
flecha o desde la barra de herramientas que se encuentra bajo el menú.
Una forma especialmente potente de modificar con gran precisión nuestros dibujos es hacerlo
mediante las líneas de Bèzier.
Esta forma de modificar un dibujo no se limita a las formas y líneas creadas con la herramienta
pluma, sino que es susceptible de ser aplicada a cualquier forma dibujada con cualquier
herramienta (pincel, lápiz, línea, rectángulo, etc.)
¿Cómo funciona la modificación de dibujos mediante las líneas de Bèzier?
El primer paso será utilizar la herramienta ‘subselección’, que es la flecha rellena de color
blanco que encontramos en la esquina superior derecha:
Una vez activada la herramienta subselección, si hacemos clic en cualquier trazo, veremos las
líneas de Bèzier que lo componen y podremos comenzar a modificarlas.
Si hacemos clic encima de un segmento, no en un punto, y arrastramos el cursor,
conseguiremos mover la figura completa por el escenario. No obstante, se consiguen cambios
mucho más precisos seleccionando los puntos de anclaje que delimitan cada segmento.
1. Si hacemos clic sobre un determinado punto de anclaje, lo seleccionamos.
Sabemos que estamos seleccionando un punto porque si pasamos el cursor sobre él,
comprobamos cómo aparece un pequeño cuadrado vacío en la esquina inferior derecha del
Página 22
Graduado en Multimedia (UOC)
Animación con Flash
cursor. En este momento, podemos seleccionar este punto de anclaje. Cuando hagamos clic
sobre el punto de anclaje, éste se llenará de color, indicando que está seleccionado.
2. Una vez seleccionado, si lo arrastramos, el punto de anclaje se moverá por el escenario,
afectando a la forma de los dos segmentos delimitados por el mismo.
Cuando seleccionamos un punto no angular, sino curvo...
Aparecen los segmentos tangentes, que determinan la dirección y pendiente de la curva. Al
seleccionar un punto curvo de anclaje, aparecen todos los segmentos tangentes que
afectan a las dos curvas delimitadas por el punto seleccionado.
Cada segmento tiene un punto redondo al final que se puede arrastrar cuando tenemos el
cursor encima y que se convierte en una punta de flecha.
Arrastrando los puntos finales de los segmentos tangentes modificamos la curva
correspondiente.
A veces, también nos interesará añadir o quitar puntos de anclaje:
Para añadir un punto de anclaje seleccionamos la herramienta pluma y nos situamos en el
lugar del segmento, donde queremos añadir un nuevo punto (el cursor aparece con un
pequeño signo +), y hacemos clic.
Página 23
Graduado en Multimedia (UOC)
Animación con Flash
Si lo que queremos es eliminar un punto de anclaje, seleccionamos la herramienta pluma y
nos situamos sobre el punto que queremos eliminar (el cursor aparece con un signo -) y
hacemos clic.
El programa concatena el segmento anterior y posterior al que hemos eliminado, y crea uno
nuevo.
Borrar dibujos
Si el hecho de dibujar y modificar un dibujo es importante, también lo es rectificar y eliminar
aquellos que no nos han salido bien o que sobran.
La herramienta fundamental para borrar líneas y rellenos es la goma.
Si escogemos la herramienta goma y arrastramos el cursor por el escenario, borramos los
objetos que encontramos en nuestro camino.
Podemos borrar rápidamente el último dibujo o trazo hecho con la opción ‘deshacer’, que se
encuentra en el menú Edición. Se accede también a ésta mediante la combinación de teclas
control+Z.
‘Deshacer’ anula automáticamente la última acción aplicada (de dibujo o de cualquier otra).
Si hacemos doble clic sobre la herramienta, borramos todo el contenido del escenario.
También podemos personalizar el funcionamiento de la goma con sus modificadores, que
encontramos en el panel Opciones de la misma barra de herramientas de dibujo. Entre éstos,
se encuentran los siguientes:
El modo de borrar, que abre una lista desplegable en la que podemos escoger entre las
siguientes acciones:
Borrar normal: borra líneas y relleno.
Borrar rellenos: borra únicamente rellenos, sin afectar a las líneas que delimitan los objetos.
Borrar líneas: borra únicamente líneas, contornos de objetos, sin afectar a los rellenos.
Borrar rellenos seleccionados: únicamente borra el relleno o rellenos que previamente
hemos seleccionado, sin afectar a ningún otro.
Página 24
Graduado en Multimedia (UOC)
Animación con Flash
Borrar dentro: borra el relleno a partir del lugar donde hemos empezado a arrastrar el cursor,
no borra ningún otro ni ninguna línea.
El grifo: cuando lo activamos, borramos un relleno o segmento de línea entero con un
único clic.
La forma de la goma: tenemos dos formas básicas de tamaños diferentes, para borrar con
más precisión.
Página 25
Graduado en Multimedia (UOC)
Animación con Flash
El color en Flash
Las formas y líneas que dibujamos con Flash se pueden pintar con los colores que queramos.
Además, podemos crear nuestros colores personalizados e, incluso, crear gradaciones para
aplicar efectos de color a nuestros objetos.
Herramientas relacionadas con el color
Entre las herramientas de las que disponemos en Flash para aplicar color, vamos a ver cómo
funcionan las siguientes:
El cubo de pintura
Esta herramienta permite, simplemente con clicar encima, aplicar color a los rellenos de
nuestros objetos.
El color aplicado por el cubo de pintura se puede escoger en el panel Colores, que
encontramos en la misma barra de herramientas de dibujo. Tenemos una muestra del color
seleccionado en este momento y, simplemente haciendo clic en esta muestra, se abre una
ventanita donde podemos escoger entre los diferentes colores predefinidos.
Entre las opciones del cubo de pintura, podemos escoger el grado de cierre de una figura para
rellenarla de color. Podemos ajustar la herramienta con el objetivo de que ignore ciertas fisuras
o vacíos (huecos) de las figuras, de modo que la pintura se pueda aplicar también a figuras no
cerradas del todo.
Página 26
Graduado en Multimedia (UOC)
Animación con Flash
El bote de tinta
El bote de tinta permite cambiar un determinado color, grosor y estilo de los trazos de las
formas que tenemos en el escenario. El procedimiento es el siguiente:
1. Seleccionamos la herramienta bote de tinta.
2. Establecemos el color del trazo que queremos aplicar mediante el panel Colores de la barra
de herramientas de dibujo.
3. Establecemos, si es necesario, el grosor y estilo de trazo que queremos aplicar mediante el
Inspector de propiedades.
4. Hacemos clic en el trazo que queremos cambiar, o dentro del relleno.
El cuentagotas
Con esta herramienta copiamos los atributos de una determinada línea o relleno y podemos
aplicarlos a otras líneas y rellenos.
Esta herramienta se utiliza en dos pasos, que son los siguientes:
1. Hacemos clic sobre la línea o relleno de donde queremos copiar los atributos (color, grosor,
estilo, etc.).
2. Hacemos clic sobre las líneas o rellenos donde queremos aplicar los atributos previamente
copiados.
En este segundo paso veremos que la herramienta bote de tinta o la herramienta cubo de color
se activan automáticamente (dependiendo de si en el primer paso hemos seleccionado una
línea o un relleno, respectivamente).
Página 27
Graduado en Multimedia (UOC)
Animación con Flash
Creación de colores
Cuando queremos aplicar un determinado color o cambiarlo, la forma más rápida de escogerlo
es mediante el panel Colores que se encuentra en la barra de herramientas de dibujo.
Este panel tiene dos herramientas principales, una para determinar el color del trazo y otra para
determinar el color del relleno. Los colores seleccionados en estas dos herramientas aparecen
en los pequeños cuadrados que, en los paneles, tienen un pequeño triángulo negro en una de
sus esquinas.
Estos colores son los que se aplicarán cuando dibujemos una forma o una línea en el
escenario con cualquier herramienta (pluma, lápiz, pincel, cubo de pintura, óvalo, rectángulo,
etc.).
Para cambiar el color seleccionado utilizamos las herramientas Color del trazo y Color del
relleno que se encuentran en el panel Colores de la barra de herramientas. Sólo tenemos que
hacer clic en el pequeño cuadrado con el triángulo en la esquina y ve remos cómo se abre una
ventana que contiene numerosas muestras de color. Si hacemos clic en una de ellas, la
seleccionamos.
En esta ventana encontramos un abanico de colores suficientemente amplio para la mayoría de
nuestras necesidades. Sin embargo, si lo necesitamos, podemos crear nuestros propios
colores personalizados o, incluso, degradados de color.
Cuando tenemos abierta la ventana de muestras de color, el cursor se transforma en un
pequeño cuentagotas. En este momento, podemos seleccionar cualquier muestra, pero
también cualquier color que se vea en la ventana del programa. Sólo tenemos que hacer clic en
la parte de la pantalla que contiene el color que deseamos, y este color se seleccionará
automáticamente. Podemos utilizar este truco para seleccionar como color actual el color de
una figura que ya tenemos en el escenario.
Crear un color sólido
Los recursos y herramientas necesarios para la creación de colores sólidos los encontramos
concentrados en el panel Mezclador de colores. Podemos acceder a este panel desde la
opción Ventana/Mezclador de colores.
Página 28
Graduado en Multimedia (UOC)
Animación con Flash
Entre estos recursos, se encuentran los siguientes:
El espectro de color, donde podemos seleccionar con un clic el color de la gama que
queremos.
Los controles RGB (Red, Green, Blue), desde los cuales podemos controlar de manera
exacta la cantidad de color rojo, verde y azul que define nuestro color y modificarla.
El valor alfa, que especifica el grado de transparencia (cien por cien sin transparencia, cero
por ciento de transparencia total) de nuestro color.
El tipo de relleno, que especifica si este será sólido, radial, lineal o a partir de un mapa de
bits.
Cuando hemos definido nuestro color, podemos añadirlo a la ventana de muestras de colores
para seleccionarlo en cualquier otro momento. Para hacerlo, accedemos al menú del panel y
escogemos la opción Agregar muestra dentro del menú de colores del panel de colores en la
barra de herramientas, tenemos acceso a todas las muestras de color que teníamos por
defecto y a las que hemos creado nuevas. Los nuevos colores se añaden en la última línea de
las muestras de colores sólidos..
Crear un degradado
Un degradado es una transición suave entre dos o más colores. Para crearlo tenemos que ir al
panel de Mezclador de colores, desde el cual podemos crear los tipos de degradados, que se
encuentran en la lista desplegable que tiene el valor Sólido por defecto.
Degradado lineal hace que la transición vaya de un color izquierdo a un color derecho.
Degradado radial hace que la transición vaya de un color interior a un color exterior.
Mapa de bits. Cuando lo seleccionamos, un cuadro de diálogo nos permitirá navegar para
seleccionar la imagen que queremos utilizar como relleno.
Una vez escogido el tipo de degradado, tenemos las herramientas necesarias para
personalizarlo a nuestro gusto. Entre otras:
Página 29
Graduado en Multimedia (UOC)
Animación con Flash
Punteros: el color de un puntero define los colores inicial o final de la transición.
Cuando un puntero está seleccionado (haciendo clic sobre el puntero lo seleccionamos.
Sabemos que está seleccionado porque su punta es de color negro), podemos cambiar sus
atributos (color, transparencia, etc.) haciendo clic en la muestra de color que encontramos a la
derecha del panel.
Los punteros se sitúan debajo de la barra de definición del degradado. Podemos arrastrar un
puntero hacia la izquierda o hacia la derecha para determinar dónde queremos que empiece la
transición. Cuanto menor es la distancia entre punteros, más brusca es la transición. Cuando
un puntero se ubica en un extremo de la barra y el otro en el centro, el color de éste último
dominará en el degradado.
Color del puntero seleccionado: si hacemos clic sobre éste, queda seleccionado, lo que
nos permite escoger un color en la paleta de colores..
El cuadro de previsualización permite ver una muestra del degradado que estamos
creando.
Una vez definido nuestro degradado, podemos incorporarlo a la ventana de muestras como un
color más y seleccionarlo cuando queramos, igual que seleccionamos cualquier otro color.
Para añadir un degradado a la ventana de colores, debemos acceder al menú del panel
‘Mezclador de colores’ mediante un clic en la pequeña flecha a la derecha de su barra de título
y escoger la opción ‘Agregar muestra’. Si abrimos el panel ‘Muestras de color’, veremos que los
degradados se sitúan bajo las muestras de colores sólidos, encontrando al final de ellos el más
reciente creado.
Habitualmente, los degradados sólo incluyen dos colores y, en consecuencia, necesitamos
únicamente dos punteros. A pesar de ello, podemos crear degradados de múltiples colores si
insertamos punteros nuevos. Para incluir un puntero nuevo, simplemente tenemos que hacer
clic justo debajo de la barra de definición del degradado. En el punto donde hemos hecho el
clic, aparecerá el nuevo puntero.
Para eliminar un puntero, únicamente tenemos que arrastrarlo fuera de esta barra.
Aplicar un degradado con el cubo de pintura
La forma más habitual de aplicar un degradado a una figura ya dibujada es mediante el cubo
de pintura; la selección del degradado se efectúa abriendo la ventana de color que
encontramos en el panel Colores dentro de la barra de herramientas de dibujo. Una vez
seleccionado el degradado, si hacemos clic dentro de cualquier figura cerrada que tengamos
en el escenario, se aplicará este de manera efectiva.
Página 30
Graduado en Multimedia (UOC)
Animación con Flash
Debemos actuar cuidadosamente con los degradados radiales, ya que allí donde hagamos clic
con el cubo de pintura se situará el centro del degradado. Si nos equivocamos, tendremos que
editar la aplicación del degradado con la herramienta de transformación de rellenos.
La herramienta Transformación de relleno
Esta herramienta se utiliza para ajustar, directamente sobre el objeto en el escenario, la
aplicación del relleno, degradado o en mapa de bits.
Para utilizarla, primero la seleccionamos en la barra de herramientas de dibujo:
Después hacemos clic en el objeto al cual, previamente, hemos aplicado el relleno. En ese
momento aparecen sobre el objeto unos modificadores
Con los cuales podremos hacer las siguientes modificaciones:
Cambiar la posición del centro del relleno. Desplazando el selector del centro del relleno
conseguimos que el color central de la transición se desplace hacia ese punto y con él los
demás.
Cambiar las dimensiones de ancho y largo del relleno. Esto se consigue estirando el
selector con forma de cuadrado. Al hacerlo se redimensiona el relleno, no el objeto.
Rotar el degradado. Para ello disponemos de un selector con forma de círculo. Al situar el
cursor sobre él, podremos pinchar y girar el degradado.
Cuando acabamos de modificar la aplicación del degradado seleccionamos otra herramienta
para continuar trabajando.
Página 31
Graduado en Multimedia (UOC)
Animación con Flash
Escribir con Flash
Además de hacer dibujos, muchas veces nos veremos en la necesidad de incluir texto en
nuestras películas y de dar formato a este texto. Flash, aunque no es un procesador de texto,
tiene las herramientas adecuadas para hacerlo.
Con la herramienta Texto podemos incluir cuadros de texto en el escenario. El procedimiento
es bastante sencillo:
Seleccionar la herramienta Texto.
Crear un cuadro de texto, con dos alternativas posibles:
Crear un cuadro de anchura fija. Tenemos que arrastrar la línea al escenario hasta que
creemos un cuadro. Este cuadro marcará los límites de nuestras líneas de texto. Cuando
llegamos a estos límites, se cambia de línea automáticamente.
Crear un cuadro sin anchura predeterminada . Simplemente, tenemos que hacer clic sobre el
escenario, sin crear ningún cuadro, y empezar a escribir.
En cualquier caso, una vez creado el texto, podemos modificar la anchura del mismo, haciendo
doble clic para seleccionarlo y arrastrando el selector correspondiente, que con forma de
cuadrado, se sitúa en la esquina inferior derecha del cuadro de texto. Sin embargo si
escalamos un cuadro de texto como si de un objeto gráfico se tratara, se escalarán también los
atributos de texto, produciendo tal vez un resultado no deseado.
Los posibles modificadores que controlan el formato del texto los encontramos en el Inspector
de Propiedades.
Desde el Inspector de Propiedades podemos hacer los siguientes cambios:
Cambio de fuente de la letra.
Cambio del tamaño de la letra.
Cambio del color de la letra.
Cambio del estilo de la letra (cursiva y/o negrita).
Distancia entre letras.
Distancia de las letras desde la línea base del texto (por ejemplo, si queremos hacer
subíndices o superíndices).
Selección del tipo de cuadro de texto: estático o dinámico (dependiente de una variable),
que a su vez puede ser de introducción de texto.
Cambio de la alineación del texto dentro del cuadro (izquierda, derecha, centrado,
justificado).
Cambio de los márgenes.
Cambio de la indentación (distancia de la primera línea del párrafo desde el margen
izquierdo).
Cambio del espacio entre línea y línea.
Página 32
Graduado en Multimedia (UOC)
Animación con Flash
Formatear texto mediante marcas HTML
Una opción especialmente interesante es la que permite escribir marcas HTML dentro de un
texto dinámico, de forma que las posibilidades de dar formato al texto no se agotan con las que
nos ofrece el Inspector de propiedades, sino que se amplían mediante las posibilidades del
lenguaje HTML.
Separar texto
También podemos aplicar una determinada modificación únicamente a una porción de texto
dentro de un cuadro si esta porción está previamente seleccionada.
Una vez escrito un texto, podemos modificar y redibujar sus letras por separado. Para hacerlo,
tenemos que separar las letras e individualizarlas de la manera siguiente:
Seleccionar el cuadro de texto.
Seleccionar la opción Separar, que encontramos en el menú Modificar.
Cada letra será un objeto individual, como si lo hubiéramos dibujado con las herramientas
de dibujo. En consecuencia, podremos aplicar colores y degradados, modificar los
contornos, etc.
Con esta técnica, podemos convertir un texto como éste...
...en algo un poco más artístico, como el que presentamos a continuación:
Página 33
Graduado en Multimedia (UOC)
Animación con Flash
Trabajar con objetos
Hasta este momento hemos visto cómo se crean algunos tipos de objetos: las formas gráficas y
los cuadros de texto, ahora veremos cómo se puede trabajar con los objetos ya creados para
modificarlos o combinarlos.
El primer paso es siempre seleccionar los objetos mediante la herramienta flecha.
Es importante tener en cuenta que cada una de las líneas que forman un dibujo y su relleno
son objetos diferentes para Flash.
Lo mismo sucede con los segmentos: cuando hacemos clic, se selecciona únicamente un
segmento de línea (por ejemplo, el lado de un cuadrado), mientras que con un doble clic
seleccionamos toda la concatenación de segmentos que tienen el mismo color (por ejemplo,
todo el contorno del cuadrado).
Cuando dibujamos, especialmente cuando lo hacemos a mano alzada con la herramienta lápiz,
muchas veces tenemos problemas para cerrar las líneas que creamos para formar figuras.
Podemos facilitar esta tarea con dos recursos:
1. Utilizando el zoom para ver con más detalle la zona de encabalgamiento entre líneas y
ajustarla con mayor precisión.
2. Clicando sobre el imán, que encontramos en los modificadores de la herramienta flecha y en
la barra de herramientas que aparece bajo el menú principal. Con este botón activado, cuando
movemos o redimensionamos una figura, las líneas "saltan" de línea a línea de la parrilla (si la
tenemos activada), y los encabalgamientos entre líneas se realizan automáticamente, si están
suficientemente cerca.
Si queremos seleccionar más de un objeto a la vez, podemos hacerlo de dos maneras
diferentes:
Si los objetos están próximos, arrastramos el cursor al escenario para crear un rectángulo
que los incluya. Todo lo que esté dentro del cuadro se seleccionará. Sin embargo,
debemos ir con cuidado con esta manera de seleccionar, porque si dentro del cuadro
entran partes de los objetos, se seleccionarán estas partes y no todo el objeto.
Si los objetos no se pueden incluir dentro de un cuadro, clicamos manteniendo apretada la
tecla de mayúsculas.
Página 34
Graduado en Multimedia (UOC)
Animación con Flash
El lazo
Si activamos la herramienta lazo, podemos arrastrar el cursor al escenario para crear formas
como si dibujáramos a mano alzada. Todo lo que esté incluido dentro de esta forma será
seleccionado. Esta herramienta tiene dos modificadores:
Modo polígono: si activamos este modificador, con el lazo sólo podremos crear formas
poligonales, hechas con líneas rectas.
Varita mágica: se utiliza para seleccionar áreas del mismo color cuando se trabaja con
mapas de bits. Esta herramienta se puede configurar mediante el modificador ‘propiedades
de la varita mágica’:
El parámetro ‘Umbral’ sirve para determinar la cantidad de colores consecutivos que se
seleccionarán, junto con el color donde pulsamos con la varita mágica.
El parámetro Suavizado se utiliza para establecer una transición más dura o más suave del
área de selección con el resto del objeto.
Acciones sobre objetos seleccionados
Una vez hemos seleccionados los objetos con los que queremos trabajar, podemos aplicar
acciones como las que se presentan en los siguientes subapartados.
Crear un grupo de objetos
Un grupo de objetos es una entidad que engloba diferentes objetos que se comportan como si
fueran uno solo. Para agrupar una serie de objetos seleccionados, tenemos que escoger la
opción Agrupar, dentro del menú Modificar o, alternativamente, con la combinación de teclas
control+G.
El hecho de agrupar objetos puede resultar muy útil si, por ejemplo, queremos conseguir lo
siguiente:
Unir entidades lógicas para que se muevan, se copien y se transformen todas al mismo
tiempo, sin tener que seleccionarlas por separado.
Conseguir que los diferentes objetos que aparecen en el escenario no se mezclen entre sí
cuando se ponen encima o debajo unos de otros. Esta mezcla no se producirá si los
objetos forman un grupo.
Podemos desagrupar un grupo de objetos previamente agrupados con la opción desagrupar,
que encontramos en el menú Modificar o, alternativamente, con la combinación de teclas
control+mayúsculas+G.
Página 35
Graduado en Multimedia (UOC)
Animación con Flash
Un conjunto de objetos agrupado no se puede modificar (por ejemplo, cambiar su color, su
forma, etc.). Para hacerlo, tenemos las dos posibilidades siguientes:
Deshacer el grupo.
Hacer doble clic sobre el grupo. Sólo aparece el grupo resaltado, y el resto del escenario,
atenuado. Reconoceremos este modo, porque al lado de la indicación de la escena principal
(que, por defecto, es la escena 1), aparece un nuevo conjunto, identificado por la palabra
grupo. En este momento podemos modificar el grupo o alguno de sus componentes. Para
volver al modo normal, tenemos dos posibilidades:
Hacer doble clic en cualquier parte del escenario fuera del grupo.
Clicar en el número de la escena principal (escena 1, por defecto), que aparece sobre la línea
temporal.
Podemos acceder a esta característica de edición de un grupo de objetos sí, en lugar de hacer
doble clic sobre el grupo, lo seleccionamos y elegimos Edición/Editar seleccionado.
Mover, copiar y borrar objetos
Para mover, copiar o borrar objetos, hay que disponer de la herramienta flecha activada y un
objeto (o grupo) seleccionado. A partir de aquí, debemos realizar las operaciones siguientes:
Si arrastramos un objeto hasta otro lugar del escenario, el objeto (o grupo de objetos
seleccionados) se moverá.
Si arrastramos los objetos con la tecla control apretada, se copiarán en la nueva ubicación.
Podemos borrar un objeto o un grupo de objetos seleccionados, al apretar la tecla de
suprimir o la de retroceso.
Con el Inspector de propiedades podemos posicionar un determinado objeto en el escenario
con mucha precisión. Sólo tenemos que escribir las coordenadas x e y (en una escala de
píxeles) donde queremos que el objeto se sitúe.
Por otra parte, las técnicas de copiar/pegar y cortar/pegar, que funcionan en todas las
aplicaciones Windows, se pueden usar también para mover o copiar objetos dentro del
escenario.
Escalar, rotar e inclinar los objetos seleccionados
Escalar un objeto o un grupo significa cambiar sus dimensiones. Podemos hacerlo de las
siguientes formas:
Con la opción Escalar, obtenemos unos controladores cuadrados alrededor del objeto o
grupo seleccionado y, si los arrastramos, cambiamos el tamaño. Si arrastramos los
selectores de las esquinas, cambiamos la altura y la anchura al mismo tiempo. Cuando el
objeto o grupo tiene los tamaños adecuados, clicamos en cualquier lugar del escenario
para desactivarla. Podemos activar esta opción de dos formas:
Seleccionando Escalar dentro de la opción Transformar que aparece en el menú Modificar
('Modificar/Transformar/Escalar').
Haciendo clic con el botón derecho. Se abre un menú contextual y escogemos la opción
Escalar.
Con la herramienta Transformación libre, mediante la cual podemos escalar, rotar, inclinar,
sesgar o distorsionar un objeto seleccionado sin tener que utilizar más herramientas.
También podemos hacer rotaciones, es decir, girar un objeto, de diferentes formas:
Página 36
Graduado en Multimedia (UOC)
Animación con Flash
Seleccionando Rotar dentro de la opción Transformar que aparece en el menú Modificar
('Modificar/Transformar/Rotar y sesgar').
Seleccionando Rotar 90º en el sentido de las agujas del reloj o Rotar 90º en el sentido
contrario a las agujas del reloj dentro de la opción Transformar, que encontramos en el
menú Modificar ('Modificar/Transformar/Rotar 90'). Estas opciones giran el objeto o grupo
seleccionado 90 grados hacia la izquierda o hacia la derecha, respectivamente.
Haciendo clic con el botón derecho. Se abre un menú contextual y escogemos la opción
Rotar y sesgar.
Con el modificador Rotar de la herramienta ‘Transformación libre’:
Aparecen unos controladores redondos en torno al objeto o grupo. Si arrastramos los
controladores de las esquinas, giramos el objeto o grupo seleccionado. Cuando el objeto
adopta la posición deseada, hacemos clic en cualquier lugar del escenario para desactivarlo.
Es importante tener en cuenta que las rotaciones de un objeto se realizan dependiendo de
dónde tiene su centro. Podemos modificar el centro de un objeto mediante la opción
‘Modificar/Transformar/Editar centro'. También podemos modificar el centro de un objeto o
grupo seleccionado, desplazando el selector central de la herramienta rotar (círculo blanco)
donde sea necesario, tanto dentro como fuera del objeto.
También podemos Invertir un objeto con las opciones ‘Voltear horizontalmente’ y ‘Voltear
verticalmente’, que se encuentran en el menú ‘Modificar/Transformar’. Los efectos de la
inversión de objetos o grupos pueden ser muy diferentes del efecto de una rotación, como
podemos ver en el dibujo siguiente.
Podemos aplicar otra transformación a un objeto o grupo si en vez de usar el selector circular
de la opción ‘Rotar y sesgar’ utilizamos el selector de ‘Sesgar’ con la apariencia de dos flechas
paralelas de doble dirección. También podemos utilizar la herramienta ‘Transformación libre’.
La herramienta Transformación libre
Desde la barra de herramientas de dibujo podemos utilizar la herramienta de Transformación
libre para realizar desplazamientos, rotaciones, escalar o sesgar un objeto o grupo de objetos
seleccionados:
Para utilizar esta herramienta, primero la seleccionamos en la barra de herramientas de dibujo
y después seleccionamos el objeto o grupo de objetos que queremos transformar. El conjunto
tendrá el aspecto siguiente:
Página 37
Graduado en Multimedia (UOC)
Animación con Flash
Esta herramienta tiene cuatro modificadores:
Rotar y sesgar: con este modificador seleccionado, veremos unos cuadrados negros en un
marco alrededor del objeto. Al situar el cursor sobre ellos, éste adoptará la forma de una
flecha circular. Al pincharlos, podremos rotar el objeto en diferentes posiciones. Por otro
lado, al mover el cursor por los lados del marco, el cursor tomará la forma de una flecha
con dos direcciones. En este momento podremos inclinar el objeto produciendo un sesgo.
Escalar: al pinchar los cuadrados de las esquinas que aparecen cuando el objeto está
seleccionado, podremos modificar su tamaño horizontal, verticalmente o ambas
dimensiones al mismo tiempo.
Distorsionar: con este modificador seleccionado, veremos como el cursor adopta la forma
de una flecha ancha que nos permitirá llevar cualquiera de los cuadrados de la selección
del objeto a cualquier posición del escenario, permaneciendo los demás en su lugar.
Envoltura: con esta opción podemos editar un conjunto de puntos de modificación
alrededor del objeto y desplazarlos generando curvas de Bèzier entre ellos. Se pueden
observar los modificadores tangentes que presentan estas curvas.
Observa que si trabajamos con grupos solo podremos utilizar Rotar, sesgar y escalar.
El panel Transformar
Con el panel Transformar Ventana/Transformar podemos aplicar efectos de escalado, rotación
e inclinación con mucha precisión, introduciendo valores numéricos en los cuadros
correspondientes.
Página 38
Graduado en Multimedia (UOC)
Animación con Flash
Podemos establecer el porcentaje de cambio en la escala del objeto, tanto horizontalmente
como verticalmente. Si el cuadro Restringir está seleccionado y cambiamos una de las
dimensiones, la otra cambia automáticamente para mantener las proporciones.
Si seleccionamos Girar, podemos introducir el valor en grados de rotación del objeto. Los
valores positivos rotan el objeto en el sentido de las agujas del reloj, mientras que los
valores negativos rotan en el sentido contrario al de las agujas del reloj.
Si seleccionamos Sesgar, podemos introducir un valor en grados de inclinación vertical u
horizontal del objeto seleccionado.
Alinear y apilar objetos
Cuando tenemos muchos objetos dentro del escenario, puede interesarnos alinearlos. El panel
Alineamiento nos muestra, entre otras cosas, los diferentes tipos de alineación entre los que
podemos escoger. Para acceder a este panel, debemos seleccionar la opción Alineamiento
dentro del menú Ventana.
Desde este panel podemos:
Alinear vertical u horizontalmente nuestros objetos o grupos seleccionados.
Alinear por la derecha, izquierda o centro (en el caso de la alineación horizontal) o por
arriba, por debajo o por el centro (en el caso de la alineación vertical).
Distribuir uniformemente de diferentes maneras el espacio entre objetos seleccionados.
Además de alinear, igualar los objetos seleccionados en anchura, altura o en ambas
dimensiones al mismo tiempo.
Página 39
Graduado en Multimedia (UOC)
Animación con Flash
Para utilizar las diferentes opciones de alineación, resulta importante recordar que el programa
sólo alineará los objetos o grupos que tengamos seleccionados.
Si trabajamos con grupos, tenemos la posibilidad de determinar su orden dentro del escenario
en el caso de que se superpongan entre sí.
Podemos cambiar este orden mediante la opción Ordenar, que encontramos dentro del menú
Modificar:
Traer hacia delante: muestra el objeto seleccionado en primer plano.
Enviar al fondo: lleva el objeto seleccionado abajo del todo.
Avanzar: sube un nivel el objeto seleccionado.
Enviar atrás: baja un nivel el objeto seleccionado.
Importar objetos
Además de dibujarlos nosotros mismos, otra manera de obtener objetos es importándolos de
otras aplicaciones.
Un caso típico son las fotografías. Las podemos obtener mediante una cámara digital o
mediante escáner, las tratamos digitalmente con programas como Adobe Photoshop y,
finalmente, las importamos a Flash como objetos. Otro caso muy frecuente son las
ilustraciones, que las podemos realizar desde programas especializados en el dibujo digital,
como por ejemplo, Macromedia Freehand, Adobe Illustrator o Corel Draw y, luego las
importamos para utilizarlas en Flash.
Con la opción Importar, que encontramos en el menú Archivo, podemos incorporar a nuestras
películas imágenes de mapa de bits de los formatos utilizados más frecuentemente (por
ejemplo psd de Photoshop; png, gif, jpg o bmp), ilustraciones realizadas con los programas
más utilizados (como Freehand o Illustrator) o, incluso, otros elementos multimedia, como son
los sonidos (en formatos como waw, aiff o mp3) o los vídeos (en formatos como quick time).
En el caso de las imágenes de mapa de bits, una vez en el escenario, podemos "romper" la
imagen en objetos individuales. Por ejemplo, escaneamos nuestra foto y la guardamos en un
archivo jpg; después, si la importamos, podemos aislar nuestra cara (o, incluso, cada uno de
sus elementos) como un objeto, independiente del fondo, y manipularlo con las técnicas que
hemos aprendido en este módulo.
Este rastreo de la imagen que busca objetos se puede realizar con la opción Trazar mapa de
bits, que encontramos en el menú Modificar. Esta opción abre una ventana donde podemos
especificar una serie de parámetros que indican el grado de precisión y forma de efectuar el
rastreo.
Página 40
Graduado en Multimedia (UOC)
Animación con Flash
Umbral de color: especifica la precisión en la división de la imagen en zonas discretas y
separadas de color (un número elevado determina un resultado con pocos colores). El valor
recomendado es diez.
Área mínima: determina el número de píxeles en torno a un píxel que se tendrán en cuenta
para determinar su color. El valor recomendado es uno.
Ajustar a curva: determina la suavidad (y menor exactitud) de las líneas que forman los
contornos de los objetos resultantes. El valor de píxeles da un resultado más exacto, sin
tener que ajustarlo para que salga más suave.
Umbral de esquina: determina la suavidad de las esquinas de los objetos. El valor Muchas
esquinas da un resultado más fiel al original (sin suavizar esquinas).
Mediante esta técnica, lo que hacemos en realidad es transformar una imagen de mapa de bits
en una imagen vectorial, que podemos editar con las herramientas propias de Flash.
Página 41
Graduado en Multimedia (UOC)
Animación con Flash
3.- Estructura de una película: símbolos, capas, escenas
Símbolos y capas
Una vez sabemos qué hay que hacer para crear o incorporar objetos a nuestras películas,
antes de animarlos, es recomendable conocer unas cuantas herramientas que permiten facilitar
y organizar mejor nuestro trabajo. El uso de técnicas como el trabajo con símbolos y capas nos
permitirá realizar lo siguiente:
Optimizar las películas creadas con Flash, ya que el diseñador podrá modificarlas más
fácilmente, y el usuario también las descargará mejor.
Pondrá a nuestra disposición una serie de posibilidades que facilitan la animación de las
películas y la creación de efectos más espectaculares.
Trabajar con símbolos
Introducción
Un símbolo es un objeto reutilizable. Si creamos y almacenamos un símbolo, tenemos el
objeto (la imagen, el texto, la animación, el sonido, etc.) a nuestra disposición para utilizarlo en
cualquier lugar y momento de nuestra película.
El uso de símbolos presenta, al menos, tres ventajas principales:
1.
Permite simplificar el proceso de creación de la película, ya que muchas veces nos interesa
replicar un objeto (modificado o no) dentro de una misma película.
2.
Reduce el tamaño del archivo resultante. Las películas que utilizan símbolos son menores
y, en consecuencia, se descargan en el navegador del usuario más rápidamente. Cada
copia del símbolo en el escenario, recibe el nombre de instancia. En realidad, el símbolo
reside en la biblioteca y, cada ocurrencia de un mismo símbolo, es almacenada en la
película resultante una sola vez.
3.
Aumenta las posibilidades de animación. Gracias a los símbolos, podemos reutilizar
animaciones de otras películas, insertar pequeñas "películas" dentro del flujo principal de la
animación. Además, ciertos tipos de animación automatizada únicamente se pueden
aplicar a símbolos.
Tipos de símbolos
1. Gráficos: son los símbolos más simples que podemos utilizar. Consisten en un elemento
gráfico o agrupación de ellos al cual identificaremos con un nombre para poderlo manipular, ya
sea mediante programación o mediante animación. Se utilizan para imágenes estáticas o para
pequeñas animaciones que quieren vincular a la línea de tiempo principal de la película, de
manera que si ésta se detiene, la animación también lo haga. Dentro de un símbolo gráfico no
podemos insertar sonido ni establecer comportamientos como los botones, tampoco pueden
tener su propia línea de tiempo. Los símbolos gráficos pueden estar contenidos en otros
símbolos más complejos, como los clips de película o los botones.
Los símbolos gráficos se diferencian de los elementos gráficos que podemos dibujar
precisamente por la acción de convertirlos en símbolos. A partir de ese momento, pasan a
residir en la biblioteca y podremos arrastrar al escenario diversas copias del mismo. Ya no
podremos modificarlo directamente sobre el escenario (a excepción de algunos atributos, como
posición, rotación, escala, transparencia), tendremos que editarlo, pero cualquier modificación
que hagamos en el modo edición, afectará a todos los demás símbolos.
Página 42
Graduado en Multimedia (UOC)
Animación con Flash
2. Botones: se utilizan para crear elementos que responden a eventos o sucesos producidos
por el usuario, como los movimientos y acciones del ratón o la pulsación de una tecla. Por
ejemplo, cuando creamos una imagen que cambia de color al pasar el ratón o que activa una
acción determinada cuando hacemos clic encima del mismo. Un botón es en realidad una
pequeña película de cuatro fotogramas, con un comportamiento especial para cada uno de
ellos, como veremos más adelante.
3. Clips de película: son los símbolos más complejos de que disponemos. En realidad, se trata
de pequeñas películas Flash independientes que insertamos dentro de la línea temporal de la
película principal. Esto significa que podemos tener una película anidada o dentro de otra.
Estos clips, pueden contener sonido, imágenes, símbolos gráficos, botones e incluso otros clips
de película. En este módulo nos centraremos en los conceptos generales del trabajo con
símbolos y en la creación y edición de símbolos gráficos estáticos, y reservaremos para otros
módulos la explicación sobre la creación de símbolos animados (ya sean gráficos o clips de
película), botones y comportamiento interactivo.
Cuando hablemos, en los módulos 5 y 6, de las posibilidades de programación mediante Action
Script, encontraremos aún más diferencias entre los tres tipos de símbolos. Por ejemplo, sólo
los botones pueden responder a eventos del usuario y sólo los clips de película saben
responder a determinados métodos, mientras que a los símbolos gráficos sólo les podemos
modificar determinadas propiedades.
Los nombres de instancia en Flash
Cuando convertimos un elemento gráfico en un símbolo, le damos un nombre para identificarlo
en la biblioteca. A partir de este momento el símbolo será como una plantilla para crear
instancias del mismo en el escenario. Sin embargo, el nombre del símbolo no identifica a la
instancia. Para ello existe, en el Inspector de propiedades, un espacio reservado a introducir el
nombre de instancia, una denominación que identificará de manera única cada una de las
ocurrencias del símbolo en el escenario.
Estos nombres de instancia serán imprescindibles cuando queramos referirnos a los objetos
mediante programación.
También es posible dar nombre de instancia a los cuadros de texto, aunque éstos no son en
modo algunos símbolos.
Creación de un símbolo
Podemos crear un símbolo de maneras diferentes: desde cero, a partir de un elemento gráfico
ya creado, o importando un símbolo que ya existe en otras películas.
Para crear un símbolo desde cero, tenemos que escoger la opción Nuevo símbolo que
aparece en el menú Insertar. Después de pedirnos un nombre para el nuevo símbolo y el
tipo de símbolo que queremos crear (gráfico, botón o clip de película), el programa nos
abre un nuevo escenario en blanco, donde podemos dibujar, importar imágenes e, incluso,
incluir instancias de símbolos ya existentes.
Para transformar un objeto del escenario principal en un símbolo, simplemente tenemos
que seleccionarlo y escoger la opción Convertir en símbolo, que encontramos en el menú
Insertar.
Para incluir dentro de la película actual un símbolo que hemos utilizado en otras películas,
tenemos que seleccionar la opción Abrir como biblioteca que aparece en el menú Archivo.
Tenemos que especificar la película de la que queremos extraer el símbolo. Se nos abrirá
su biblioteca de símbolos, de la cual sólo tenemos que seleccionar el símbolo que
queramos y arrastrarlo al escenario.
En cualquiera de los tres casos, el símbolo nuevo se añadirá automáticamente a la biblioteca,
donde se almacenan todos los símbolos que contiene nuestra película. Una vez en la
biblioteca, podemos organizarlos de acuerdo con lo que se ha explicado en el módulo 0.
Página 43
Graduado en Multimedia (UOC)
Animación con Flash
Para modificar un símbolo, podemos seleccionarlo en la biblioteca con doble clic o, con el
botón derecho, seleccionar la opción Edición del menú contextual que nos aparece.
Es importante no confundir el espacio de trabajo del escenario principal, o el área principal
donde se desarrolla nuestra película, y el espacio de edición de un símbolo, en el que podemos
ver y modificar únicamente este símbolo.
Podemos pasar del escenario al espacio de edición del símbolo con un clic en los diferentes
iconos que tenemos sobre la línea temporal. El icono resaltado en blanco indica lo que
tenemos en el escenario.
Cuando nos encontramos creando o modificando un símbolo, también podemos acceder
directamente al escenario principal por medio de la opción Editar documento que encontramos
en el menú Edición.
Alternativamente, en la parte inferior derecha de la línea temporal tenemos un icono para
acceder rápidamente a los símbolos almacenados en la biblioteca.
Una vez seleccionado el símbolo de cualquiera de estas formas, accederemos a su modo de
edición y podremos hacer los cambios que consideremos oportunos.
Por último, podemos editar el símbolo en un escenario nuevo o en el escenario principal (en
contexto). Para editar un símbolo en el escenario principal, podemos seguir uno de estos
procedimientos:
Hacer doble clic en una ocurrencia del símbolo en el escenario.
Hacer clic con el botón derecho en una ocurrencia del símbolo en el escenario y escoger
Editar en contexto.
En cualquier caso, todos los objetos del escenario aparecerán atenuados, excepto el símbolo
que estamos editando.
Página 44
Graduado en Multimedia (UOC)
Animación con Flash
Creación de instancias de un símbolo
Debido a que los símbolos residen en realidad en la biblioteca, cada una de las ocurrencias de
un símbolo dentro de la película se conoce con el nombre de instancia.
Una instancia tiene dos tipos de propiedades: las que ha heredado del símbolo del que
proviene y las que provienen de modificaciones realizadas por nosotros.
En un principio, la instancia que creamos en el escenario es una copia exacta del símbolo, con
las mismas propiedades (formas, colores, transparencia, etc.). Si cambiamos alguna
característica del símbolo (por ejemplo, si modificamos la forma), todas las instancias del
símbolo ya existentes en nuestra película mostrarán este cambio.
Sin embargo, algunas propiedades de las instancias se pueden modificar independientemente
de las propiedades del símbolo del que provienen. Así, hasta cierto punto, si lo necesitamos,
podemos personalizar a nuestro gusto cada una de las instancias de un símbolo.
Cambiar las propiedades de una instancia
Desde el Inspector de propiedades, podemos cambiarlas y personalizar una ocurrencia
(instancia) de un símbolo.
El Inspector de propiedades nos muestra, entre otras opciones, una lista desplegable en la que
podemos escoger el tipo de modificación que queremos aplicar. Tenemos cuatro posibilidades
de modificación:
El brillo de la instancia (Brillo).
El color de la instancia (Tinta). Podemos determinar la combinación de rojo, verde y azul
que determina nuestro color y su saturación. Podemos ponerle un color de fondo.
La transparencia de la instancia (Alfa).
Muchos parámetros al mismo tiempo, escogiendo la opción “Avanzado”. Desde esta
opción, no sólo podemos modificar el valor de rojo, azul, verde y transparencia, sino
también aumentar o disminuir los valores originales añadiendo un tanto por ciento
constante.
Página 45
Graduado en Multimedia (UOC)
Animación con Flash
El cambio de estas propiedades no altera ni el símbolo original ni otras instancias generadas a
partir del mismo símbolo.
En este mismo panel podemos forzar el comportamiento del símbolo, seleccionando entre clip
de película gráfico o botón.
Si se selecciona clip de película o botón, se puede cambiar su nombre de instancia.
Para acabar, también podemos realizar cambios sustanciales en una instancia más allá de las
propiedades mencionadas, como por ejemplo, cambios en las formas, y sin que los cambios
afecten al símbolo original ni a otras instancias del mismo símbolo. En este caso, tenemos que
utilizar el mando Separar, que encontramos en el menú Modificar. Este mando descompone la
imagen en pequeñas partes que podemos retocar.
Después de modificar la instancia (o alguna de sus partes) mediante las herramientas de
dibujo, debemos tener en cuenta que todos los cambios que realizamos en el símbolo origen ya
no se reflejarán en la instancia descompuesta en partes.
En estos casos de cambios importantes en una instancia, podemos plantearnos la posibilidad
de crear un símbolo nuevo, en lugar de utilizar el mando Separar, que romperá el vínculo entre
símbolo e instancia.
Trabajar con capas
Otra herramienta fundamental en el trabajo con Flash son las capas. Podemos considerar una
capa como una hoja transparente, donde se sitúan determinados objetos de la película. De la
superposición de estas capas independientes, surge la apariencia global de la película.
En general, el hecho de considerar una película como un conjunto de elementos
independientes que se superponen (capas) es una manera de trabajar más efectiva que si
consideramos la película como un todo indivisible. Las ventajas de trabajar con capas son,
entre otras, las siguientes:
Las capas dividen de manera lógica los contenidos de la película en un momento temporal
determinado. Dentro de una capa podemos situar aquellos objetos que están muy
relacionados.
Podemos bloquear y ocultar el contenido de una o varias capas, lo que nos permite
modificar el contenido de una capa sin arriesgarnos a modificar el resto de capas.
Existen algunas capas con funciones especiales que abren nuevas posibilidades en la
creación de efectos espectaculares: las capas guía y las capas máscara.
Página 46
Graduado en Multimedia (UOC)
Animación con Flash
La mayoría de las acciones que se pueden llevar a cabo con capas se pueden realizar con los
iconos situados a la izquierda de la línea de tiempo. Cada capa tiene asociada una parte de la
línea de tiempo propia. Esta característica permite que la animación y los hechos asociados a
los objetos de una capa puedan resultar independientes de los del resto de capas.
Crear, activar y borrar una capa
En el momento de empezar una película nueva, Flash crea automáticamente una capa. Todo lo
que situamos en el escenario se incluye dentro de esta única capa.
Si queremos crear una capa nueva, podemos hacerlo de dos maneras:
Con el icono de insertar capa que encontramos en la parte inferior del espacio donde se
sitúan las capas.
Con la opción Capa del menú Insertar.
Una vez hemos creado una nueva capa, se abre una fila nueva en la línea temporal. Flash
denomina la capa nueva con la palabra “capa” y un número. Podemos cambiar el nombre de
una capa haciendo doble clic en el nombre y escribiendo uno nuevo.
Una vez tenemos más de una capa, es importante saber cuál es la que está activa en cada
momento. Flash identifica la capa activa resaltándola del resto con un color negro.
Los objetos que creamos en el escenario se sitúan dentro de la capa activa.
Para activar una capa determinada, sólo tenemos que hacer clic sobre el nombre dentro de
la línea de tiempo.
Al activar una capa, automáticamente se seleccionan todos los objetos del escenario
contenidos en la misma.
Flash organiza las capas con forma de pila. Las capas situadas en las filas superiores son más
superficiales que las capas situadas en las filas inferiores. De esta forma, si los objetos
situados dentro de capas diferentes se superponen, el objeto de la capa más superficial
aparece sobre el objeto de la capa más profunda.
Podemos cambiar el orden de una capa pinchándola con el ratón y arrastrándola a la
posición nueva dentro de la línea de tiempo.
Finalmente, si una capa nos deja de resultar útil, la podemos borrar con un clic en el icono
correspondiente (el cubo de basura, situado bajo la capa más profunda). Si borramos una
capa, debemos tener en cuenta que borramos, también, todos los objetos que contiene.
Página 47
Graduado en Multimedia (UOC)
Animación con Flash
Resulta importante saber que una capa presenta una duración determinada dentro de la línea
temporal. Esta duración se mide en fotogramas, que son cada uno de los cuadraditos
representados en la línea temporal.
Cuando creamos una capa nueva, ésta tiene el mismo número de fotogramas que la capa más
larga ya existente.
Para modificar los fotogramas de una capa, se recomienda consultar el módulo 4 "Creación de
animaciones".
Cambiar las propiedades de las capas
El uso de capas permite trabajar más cómodamente y con grupos independientes de objetos.
Las capas poseen tres propiedades que pueden ayudarnos a trabajar de este modo, que son
las siguientes: bloquear, ocultar y esquematizar.
Bloquear una capa significa protegerla de posibles modificaciones. El contenido de una
capa bloqueada no se puede alterar. Esta propiedad resulta útil cuando no queremos que
nuestro trabajo con una capa pueda modificar otros objetos accidentalmente. Una capa
bloqueada se reconoce por un pequeño candado a la derecha del nombre.
Ocultar una capa significa hacer que sus contenidos no aparezcan en el escenario. Ocultar
y desocultar capas puede resultar muy útil para llevar a cabo pruebas y ver cómo salen
determinados contenidos sin la interferencia visual de otros. Una capa oculta se reconoce
por una pequeña aspa roja a la derecha de su nombre.
Esquematizar una capa significa ver sus contenidos como contornos, y no como formas
sólidas. Permite esconder a la vista determinados contenidos, pero, a diferencia de las
capas ocultas, no se pierde cierta referencia visual. Una capa esquematizada se reconoce
por un pequeño cuadrado a la derecha de su nombre.
A la derecha del nombre de la capa aparecen tres columnas, donde se indican las propiedades
activas. Podemos activar y desactivar propiedades de todas las capas si hacemos clic en las
columnas correspondientes.
El uso de capas especiales, como las capas guía y las capas máscara, se explicará en el
capítulo 4, ‘Creación de animaciones’.
Organizar las capas en carpetas
Si trabajamos con múltiples objetos, cada uno de los cuales puede estar contenido en diversas
capas, pronto será complejo ubicar la posición de un determinado elemento. Para facilitar dicha
tarea, Flash permite agrupar las capas en carpetas. La ventaja reside en que estas carpetas
pueden cerrarse, escondiendo su contenido para facilitar la organización y la lectura de la línea
de tiempo.
Página 48
Graduado en Multimedia (UOC)
Animación con Flash
Podemos crear una carpeta de una de estas dos formas:
Mediante la opción ‘Carpeta de capas’ del menú ‘Insertar’.
Haciendo clic con el botón derecho en la zona de capas de la línea de tiempo para abrir el
menú de contexto y seleccionando ‘Insertar carpeta’. De la misma forma podemos
eliminarla seleccionando ‘Eliminar carpeta’.
Estructura de una película Flash
De acuerdo con lo que hemos comentado hasta el momento, una película Flash suponen la
presentación de determinados objetos, por ejemplo, elementos gráficos, texto, en un escenario
que tiene dos ejes:
Un eje horizontal, de carácter secuencial, definido por criterios temporales y representado
por los diferentes fotogramas de la línea de tiempo. Como veremos en el siguiente módulo,
cada fotograma representa el estado de la película en un momento temporal dado. Los
cambios que se suceden entre fotograma y fotograma (cambios temporales) marcan la
secuencia dinámica de la película. La animación se fundamenta en este concepto.
Un eje vertical, representado por las capas. En cada fotograma, los objetos se disponen en
el escenario en una serie de capas que se superponen entre sí para dar lugar al resultado
final.
Comentaremos ahora dos cuestiones relacionadas con esta estructura de las películas Flash.
Por una parte, añadiremos un nuevo concepto estructural, la escena. Por otra, comprobaremos
cómo visualizar y gestionar eficientemente los diferentes elementos de una película mediante el
Explorador de películas.
Las escenas
Cuando una película es muy larga o muy compleja, puede resultar positivo subdividirla en
partes para trabajar cada una de forma independiente a las demás.
Las escenas son las partes independientes en las que podemos dividir una película. Por
ejemplo, en una película estándar podríamos utilizar una escena para la introducción: una, para
el desarrollo de la parte principal de la película y, otra, para poner los créditos finales.
Generalmente (aunque Flash no va a controlar si lo hacemos o no), el cambio de escena
corresponde a un cambio importante en la película (por ejemplo, pasar de una opción a otra, de
un tema a otro, etc.).
Por defecto, una película Flash tiene una única escena. Cuando añadimos más escenas, cada
una de éstas tiene su propia línea de tiempo que empieza de nuevo en el fotograma número 1
y sus propias capas. Sin embargo, la línea de tiempo principal es única, de forma que los
fotogramas se numeran en referencia al total de ellos. Esto quiere decir que, si la primera
escena tiene 100 fotogramas, también podremos referirnos al primer fotograma de la segunda
escena como el fotograma 101.
El trabajo con escenas se realiza a través del panel Escena, que encontramos en Ventana o en
Modificar. Desde este panel, podemos llevar a cabo las siguientes acciones:
Crear una nueva escena.
Página 49
Graduado en Multimedia (UOC)
Animación con Flash
Renombrar las escenas (haciendo doble clic sobre su nombre).
Duplicar una escena.
Borrar una escena.
Para acceder rápidamente a una escena ya creada, podemos hacer clic sobre su nombre
desde el panel ‘Escena' o bien utilizar el botón ‘Editar Escena’, que encontramos en la parte
superior derecha de la línea temporal.
El explorador de películas
El explorador de películas es la herramienta que nos permite obtener una representación de la
estructura de una película Flash y nos facilita una forma de localizar cada uno de los elementos
y de seleccionarlos de forma rápida.
Podemos acceder al explorador de películas mediante el panel Explorador de películas del
menú Ventana.
Cada uno de los objetos se representa en el explorador de películas mediante un icono que
especifica su tipo (fotogramas, acciones, mapa de bits, símbolos gráficos, instancias de
símbolo gráfico, botones, instancias de botones, clips de película, instancias de clip de película,
sonido, etc.) y mediante el nombre que le hemos dado que figura en la biblioteca.
Por defecto, en el explorador de películas, los símbolos y sus instancias aparecen
representados por separado. Si queremos que sólo se muestren o unos u otros, abrimos el
menú del panel y activamos o no las opciones Mostrar elementos de la película, para ver las
instancias y Mostrar definiciones de símbolo, para ver los símbolos.
Si hemos utilizado más de una instancia del mismo símbolo, cada una de ellas se representa
de forma independiente con un nombre e icono en el explorador de películas. Los iconos que
representan instancias son los mismos que los de los símbolos correspondientes,
Página 50
Graduado en Multimedia (UOC)
Animación con Flash
diferenciándose porque el icono de la instancia presenta un pequeño cuadrado rojo en su
esquina inferior izquierda.
El explorador de película es un excelente atajo para trabajar con los objetos que tenemos en el
escenario:
Cuando hacemos doble clic en un objeto, lo seleccionamos dentro del escenario y
podemos editarlo en contexto. El resto de los objetos aparecen atenuados, menos el
seleccionado. Podemos volver a la escena principal si hacemos clic en el botón
correspondiente que se encuentra sobre la línea temporal.
Cuando hacemos clic con el botón derecho sobre un objeto, podemos realizar diferentes
acciones sobre éste. Según el tipo de objeto, podemos acceder a su edición en una
ventana nueva, cambiarle el nombre o localizar automáticamente su símbolo en la
biblioteca (desde donde accedemos al cambio de propiedades).
El explorador de películas nos proporciona una visión en árbol jerárquico de nuestra película, al
agrupar los elementos que dependen de otros. El elemento de mayor rango es la escena.
Cuando un elemento tiene otros que dependen del mismo, podemos verlos haciendo clic en el
pequeño signo más (+), situado a la izquierda del icono que representa el objeto en cuestión.
Por último, en el Explorador de películas también encontramos herramientas para buscar un
elemento dentro de la película (escribiendo en el cuadro de texto correspondiente las primeras
letras de su nombre) o para filtrar el tipo de elementos que queremos o no queremos ver en el
explorador.
Página 51
Graduado en Multimedia (UOC)
Animación con Flash
4.- Creación de animaciones
Introducción
En los módulos anteriores se han expuesto las herramientas que convierten el programa Flash
en una aplicación muy completa de dibujo vectorial; también se han comentado los
componentes principales de una película Flash, es decir, capas y símbolos. En este módulo,
aprenderemos las bases necesarias para crear animaciones, ya que hay que recordar que la
función principal de Flash es crear contenidos dinámicos e interactivos a partir de estas
herramientas.
Elementos mínimos de una animación: los fotogramas
Un fotograma es la unidad básica de animación en Flash. Una buena manera de entender el
concepto de animación en este programa sería pensar en la creación de una película de
dibujos animados.
En primer lugar, el artista tiene que dibujar una por una las diferentes etapas de la animación.
Una vez las ha realizado, éstas se proyectan una tras otra, sucesivamente, a una velocidad
que a nuestros ojos da la impresión de un flujo continuo de movimientos.
Flash funciona de una manera muy similar y cada uno de estos dibujos individuales sería lo
que entendemos por fotograma.
Tipos de fotogramas
Cada uno de los cuadrados en los que se divide una capa determinada en la línea de tiempo
puede contener un fotograma. Los cuadrados representan el papel en el que dibuja el artista.
Un fotograma clave (keyframe en inglés) es aquél en el cual se produce un cambio
significativo dentro de la animación.
En el caso de la película de dibujos animados, todos los fotogramas resultan clave, ya que se
trata de una animación realizada fotograma por fotograma. Pero en el caso de Flash,
comprobamos que existen herramientas para obtener automáticamente una animación a partir
de dos fotogramas clave, y el mismo programa crea todos los intermedios de forma automática.
Por ejemplo, en el primer fotograma de la serie, podemos crear el dibujo de inicio y, en el último
fotograma, el dibujo final. Flash genera todos los fotogramas del medio con las fases que
permiten pasar del estado inicial al final.
Cuando insertamos un fotograma clave, éste queda identificado en su cuadro correspondiente
con un punto.
Si el fotograma tiene algún contenido, del tipo que sea, el punto es negro.
Si el escenario no tiene ningún objeto en un fotograma clave determinado, su punto es
blanco.
Página 52
Graduado en Multimedia (UOC)
Animación con Flash
Los fotogramas que no son clave y están situados entre dos fotogramas clave se identifican
porque son de color gris claro y no tienen punto. En el momento de su creación, tienen
exactamente el mismo contenido del primer fotograma clave que los precede.
Es importante tener presente que Flash sólo puede situar objetos en fotogramas claves. Éste
es el motivo por el cual, por defecto, el primer fotograma donde comenzamos a dibujar siempre
es clave.
De acuerdo con este principio, si estamos situados en un fotograma no clave y dibujamos un
objeto nuevo o añadimos una imagen, un sonido, etc., este se colocará automáticamente en el
fotograma clave más próximo a la izquierda del que estamos.
El contenido del escenario en un fotograma clave permanece a medida que vamos
insertando fotogramas no clave, mientras no haya otro fotograma clave en la misma capa
que pueda variar este contenido.
Si queremos que un objeto del escenario desaparezca en un determinado fotograma, en
este punto debemos crear un fotograma clave. En caso contrario, borraríamos el objeto de
todos los fotogramas que tenemos hasta llegar al primer fotograma clave que se
encontrase a la izquierda del actual.
Manipulación de fotogramas
Para trabajar con los fotogramas, seguimos los dos pasos descritos en el módulo ‘Los objetos:
dibujar y escribir con Flash’, al explicar el trabajo con objetos: primero, debemos seleccionar los
fotogramas y, después, aplicar la operación que queramos sobre éstos.
Selección de fotogramas
Para seleccionar / deseleccionar un fotograma dentro de una capa, hacemos clic sobre el
mismo. El fotograma queda marcado, así, con fondo negro.
Para seleccionar más de un fotograma al mismo tiempo, hacemos clic sobre cada uno de
los que queramos abrir con la tecla de control (Ctrl) pulsada. En cambio, si seleccionamos
Página 53
Graduado en Multimedia (UOC)
Animación con Flash
un fotograma y, con la tecla mayúsculas apretada, seleccionamos otro, se seleccionarán
también los que se encuentren entre estos dos.
Si nos fijamos en el escenario, cuando tengamos un fotograma seleccionado, veremos que
todos los objetos presentes en este fotograma de la capa también se seleccionan.
Cuando en una capa tenemos una animación (ver más adelante en este mismo módulo),
podemos seleccionar todos los fotogramas implicados con un único clic.
Operaciones con fotogramas seleccionados
Copiar y mover fotogramas
Una vez tenemos los fotogramas seleccionados, para copiar o mover su contenido, seguimos
el procedimiento habitual de todos los programas Windows:
Con la opción de menú ‘Edición/Copiar’ o mediante la combinación de teclas [control+C], si
queremos copiar. Con la opción de menú ‘Edición/Cortar’ o mediante la combinación de
teclas [control+X], si queremos mover. La diferencia es que con copiar obtenemos una
réplica del contenido, mientras que con cortar quitamos el contenido del lugar donde se
encontraba.
A continuación, nos situamos en el punto de destino y seleccionamos la opción de menú
‘Edición/Pegar’ o mediante la combinación de teclas [control+V]. El contenido que antes
hemos copiado o cortado aparece ahora en el lugar escogido.
Trabajar con múltiples capas y fotogramas
Si lo que queremos es copiar el contenido de diversos fotogramas, tal vez en múltiples capas,
incluso una escena completa, de una escena a otra, de una película a otra, de una película a
un clip, etc. En definitiva, de una línea de tiempo a otra, entonces deberemos proceder igual
que para copiar y mover:
Seleccionamos todo el contenido a copiar o mover, con la ayuda de la tecla ‘Mayúsculas’,
que mantendremos pulsada mientras vamos realizando todas las selecciones.
Utilizaremos ahora las opciones Copiar fotogramas y Pegar fotogramas que encontramos
en el menú Edición.
También accedemos a estas opciones con el botón derecho del ratón, seleccionando las
opciones 'Copiar fotogramas’, ‘Cortar fotogramas' y 'Pegar fotogramas'.
Cuando en una determinada capa tenemos una animación, si hacemos doble clic se
seleccionará entera, al lado del cursor aparecerá un pequeño rectángulo y podremos
arrastrarla directamente al lugar donde queramos.
Como hemos comentado, esta forma de manipular fotogramas es válida también entre
películas diferentes. Para ello necesitaremos que las dos películas estén abiertas al mismo
tiempo, entonces podemos seleccionar fotogramas de una, irnos a la otra, y copiarlos allí en la
capa que deseemos.
Eliminar fotogramas
Una vez seleccionados, clicamos sobre el botón derecho de ratón; en el menú contextual que
nos aparece seleccionamos 'Borrar fotograma'. También se puede conseguir esta opción con la
combinación de teclas mayúsculas+F5.
Creación de fotogramas
Página 54
Graduado en Multimedia (UOC)
Animación con Flash
Para crear un fotograma, primero debemos situarnos sobre el punto correspondiente de la línea
temporal y en la capa deseada. Una vez situados, tenemos las siguientes alternativas:
Para crear un fotograma clave, seleccionamos la opción de menú 'Insertar/Fotograma
clave' o bien la tecla F6. También, con el botón derecho del ratón y, dentro del menú
contextual que nos aparece, seleccionar la opción 'Insertar fotograma clave'. Por defecto, al
crear un documento nuevo, Flash crea un fotograma clave en la posición del primer
fotograma.
Si queremos añadir un fotograma no clave, podemos seleccionar la opción de menú
'Insertar/Fotograma' o bien la tecla F5. También podemos hacer clic con el botón derecho
del ratón y, dentro del menú contextual que nos aparece, seleccionar la opción 'Insertar
fotograma'.
También accedemos a estas opciones con el botón derecho del ratón, con las opciones
'Copiar fotogramas’, ‘Cortar fotogramas' y 'Pegar fotogramas'.
Cuando insertamos un fotograma (ya sea clave o no clave), se crean automáticamente también
todos los que van desde el último que teníamos hasta el nuevo que hemos creado.
El contenido de estos nuevos fotogramas es exactamente el mismo que el del último fotograma
clave que teníamos antes de la inserción.
Los fotogramas en el Explorador de propiedades
Un fotograma presenta unas propiedades determinadas, entre las cuales se cuentan las
acciones, las animaciones automáticas o el nombre que tiene asociados.
Podemos ver y modificar estas propiedades en el Explorador de propiedades.
En este panel se incluye el cuadro 'Etiqueta de fotograma', en el que podemos especificar un
nombre para el fotograma. Este nombre nos permitirá referenciar este fotograma dentro de la
película si queremos, por ejemplo y como veremos más adelante, hacer que la película salte o
vuelva a ese punto.
Página 55
Graduado en Multimedia (UOC)
Animación con Flash
Desde este panel también podemos controlar las animaciones que un fotograma puede llevar
asociadas.
Técnicas de animación
Como ya hemos comentando en la introducción, Flash, aunque dispone de herramientas para
hacer dibujos, es un programa que destaca fundamentalmente para la creación de animación.
Veremos que presenta una serie de herramientas y opciones que nos facilitan este trabajo tan
laborioso y, al mismo tiempo, tan espectacular que es la animación de objetos.
Extensión de objetos inmóviles
A veces, no necesitamos que un objeto (una imagen, un texto, etc.) sea animado, es decir,
queremos extender un determinado objeto a lo largo del tiempo. Un ejemplo claro de ello sería
una capa con un paisaje de fondo. Este paisaje debería encontrarse presente en múltiples
fotogramas.
Para hacerlo, aprovecharemos una propiedad ya comentada de los fotogramas: cuando
creamos uno, hereda automáticamente el contenido del último fotograma clave existente.
El procedimiento para extender una imagen inmóvil es el siguiente:
Creamos un fotograma clave en la capa deseada.
En este fotograma insertamos o dibujamos el objeto.
Vamos al fotograma de la línea de tiempo de la capa hasta el punto al que queremos
extender el objeto.
Creamos un fotograma en este punto.
En este momento, si accedemos a cualquiera de los fotogramas intermedios, veremos que
disponemos de una réplica exacta del contenido del fotograma clave inicial.
Cuando creamos una película con Flash, una buena idea es apilar las capas de la siguiente
manera. En las capas inferiores, se situarán los objetos que no se animarán (por ejemplo, los
fondos, los paisajes), en las capas más superficiales, se situarán las animaciones.
También es muy recomendable hacer que cada una de las animaciones se sitúe en una capa
diferente.
Animando objetos
Para crear un objeto animado, Flash nos ofrece básicamente dos alternativas:
Por una parte, podemos crear una animación a lo largo de una serie de fotogramas,
fotograma por fotograma. Es decir, tenemos que crear las variaciones entre fotograma y
fotograma manualmente.
Por otro lado, podemos utilizar una herramienta de Flash con la que el programa mismo se
encarga de crear automáticamente los fotogramas intermedios de una animación a partir de
dos fotogramas clave, el inicial y el final. Esta técnica se conoce con el nombre de
interpolación.
Página 56
Graduado en Multimedia (UOC)
Animación con Flash
La animación fotograma por fotograma presenta la ventaja de que es mucho más elaborada y,
por lo tanto, más espectacular, pero este hecho tiene como consecuencia que resulta muy
costosa en tiempo y, además, carga significativamente el tamaño de la película.
El uso de la técnica de animación para la interpolación de movimiento no da un resultado tan
espectacular, pero es mucho más rápida para el desarrollador y reduce considerablemente el
tamaño de la película, ya que Flash sólo tiene que guardar la información de los fotogramas
clave.
Animación fotograma a fotograma
Para crear una animación fotograma a fotograma, insertamos los fotogramas que ocuparán
nuestra animación, y marcamos como fotogramas clave aquellos en los que se dé una
variación en la imagen.
Tendremos que cambiar manualmente los objetos en cada fotograma clave (cambios de
tamaño, posición, forma, etc.). Cuando probemos la película, veremos que pasar los
fotogramas rápidamente provoca que las diferencias entre los mismos se perciban como una
animación (como en los dibujos animados o las películas de cine).
Por lo tanto, cuantos más fotogramas clave tengamos en una animación de este tipo, el
resultado final será mucho más elaborado y de una calidad superior. La introducción de más
fotogramas da como resultado películas con una animación más suave.
Una técnica muy útil para ahorrar tiempo en la animación fotograma a fotograma es el uso del
copiar/pegar. Se trata de copiar en cada nuevo fotograma clave el objeto animado del
fotograma clave anterior y realizar la pequeña modificación. Este objeto modificado será el que
copiaremos en el siguiente fotograma, y así sucesivamente.
Animación por interpolación
Las animaciones interpoladas que puede crear Flash de manera automática son de dos tipos:
Interpolación de movimiento: las diferencias entre la imagen inicial y la final son de
posición en el escenario. Flash crea en los fotogramas intermedios las etapas para pasar
de una imagen a otra. Por ejemplo, si la imagen en el fotograma clave inicial está situada
en el lado derecho del escenario y la imagen en el fotograma clave final, en el lado
izquierdo, Flash crea tantas imágenes como fotogramas intermedios haya. En cada
imagen, el objeto se acerca un poco más a la posición final.
Interpolación de forma: las diferencias entre la imagen inicial y la final son de forma. Por
ejemplo, si tenemos un triángulo en el fotograma clave inicial y un cuadrado en el
fotograma clave final, Flash crea tantas imágenes como fotogramas clave intermedios
haya. Cada una de las imágenes creadas se parecerá progresivamente más al cuadrado y
menos al triángulo.
Interpolación de movimiento
Para crear una interpolación de movimiento:
Creamos o seleccionamos en la línea de tiempo un fotograma clave (inicial). En el caso de
ser un fotograma de nueva creación, recuperamos un símbolo de la biblioteca o dibujamos
el objeto inicial que hay que interpolar y lo convertimos en símbolo antes de continuar: sólo
en los símbolos se pueden aplicar interpolaciones de movimiento.
Página 57
Graduado en Multimedia (UOC)
Animación con Flash
Con el primer fotograma clave seleccionado, escogemos en el menú 'Insertar' la opción
'Crear interpolación de movimiento'. Flash convierte automáticamente el objeto de este
fotograma en un símbolo, si es que no lo era anteriormente (asignándole un nombre
automático).
La creación de la interpolación también puede conseguirse con un clic en el fotograma inicial
con el botón derecho del ratón y, después, escoger la opción 'Crear interpolación de
movimiento' o, alternativamente, abriendo el Explorador de propiedades y seleccionando en la
lista desplegable animar la opción 'Movimiento'.
A continuación, nos situamos en el fotograma donde queremos que acabe la animación y
creamos un fotograma clave. Recordemos que un fotograma clave se puede crear
haciendo clic con el botón derecho y escogiendo 'Insertar fotograma clave'.
En este fotograma clave (final) desplazamos el objeto a la posición de destino. Si el cambio
debe ser muy preciso, podemos utilizar el panel Información y asignar las posiciones X e Y
del objeto en el fotograma clave final.
Además de cambios de posición, también podemos aplicar cambios de tamaño, color, rotación
e inclinación, y estos movimientos se reflejan también gradualmente en la animación.
Flash sólo permite la interpolación de movimiento aplicada a símbolos. En el caso de que los
objetos a los que se tiene que aplicar no lo sean, Flash los creará automáticamente.
En el caso de tener que crear un símbolo para realizar una interpolación, Flash asignará
automáticamente el nombre Animar seguido de un número. No obstante, siempre es
aconsejable hacer las interpolaciones únicamente con símbolos previamente creados por
nosotros.
Podemos observar los símbolos de que disponemos (los creados por nosotros y por Flash) si
examinamos la biblioteca del proyecto en la opción de menú 'Ventana/Biblioteca'.
A efectos de la línea de tiempo, la interpolación por movimiento se representa mediante una
flecha entre los dos fotogramas clave (origen y destino). Los fotogramas que intervienen en la
animación por interpolación de movimiento tienen fondo violeta claro.
Podemos terminar de configurar los parámetros de la animación en el Explorador de
propiedades:
Establecer el grado de aceleración del movimiento. El selector ‘Borrar’ en posición 0 indica
que no habrá aceleración. Si lo movemos hacia los valores negativos (dentro), el
movimiento comenzará lento e irá cada vez más deprisa. Si lo movemos hacia los valores
positivos (fuera), el movimiento comenzará rápido e irá cada vez más lento.
Página 58
Graduado en Multimedia (UOC)
Animación con Flash
Si es necesario, en el explorador de propiedades también podemos especificar el número
de rotaciones que tiene que efectuar el objeto animado y en qué sentido (de acuerdo con el
sentido de las agujas del reloj, CMR, o al contrario, CCMR).
Interpolación de forma
De manera similar a la interpolación de movimiento, Flash nos permite crear efectos de cambio
de formas (también llamados morphing) en un objeto mediante el método de interpolación de
formas.
Seleccionamos -o creamos- en la capa los fotogramas clave origen y final de la animación.
Creamos la imagen origen en el primer fotograma y la imagen de destino en el fotograma
final, con el cambio reflejado en la forma.
Seleccionamos el fotograma clave origen y nos situamos en el Explorador de propiedades.
En la primera lista desplegable del panel, podemos elegir el tipo de interpolación que
queremos aplicar. Tenemos tres opciones, 'Ninguna', 'Movimiento' y 'Forma'. Cambiamos el
valor de la lista desplegable a 'Forma'.
Para la interpolación de forma, podemos especificar si queremos la mezcla distributiva -en
este caso, la animación será más suave y regular -o angular- más abrupta, conserva líneas
rectas y esquinas en la transformación. También podemos controlar la aceleración,
desaceleración o constancia en los pasos intermedios de la animación.
Veremos que, en la línea de tiempo, se ha simbolizado la interpolación de formas de
manera análoga a la interpolación de movimiento, pero el color de los fotogramas
intermedios es ahora verde claro.
Página 59
Graduado en Multimedia (UOC)
Animación con Flash
Si queremos aplicar una interpolación a más de una forma, resulta muy conveniente tener en
capas separadas cada una de las formas en las que queremos realizar una transformación.
Conseguiremos una calidad de transformación mejor, ya que éste se aplicará de manera
independiente a todas las formas.
Para efectos complejos de transformación, Flash también permite crearlos de manera asistida,
aplicando consejos de forma. Éstos nos permiten marcar los puntos básicos en las formas
origen y final, donde se centra la transformación:
Crearemos los Consejos de forma con la opción de menú ‘Modificar/Forma/Añadir pista de
Forma’ o con la combinación [Ctrl+Mayus+H]. Los consejos de forma del fotograma clave
inicial son verdes, y los correspondientes al fotograma clave final, amarillos.
Situamos el consejo de forma inicial en un punto determinado del objeto inicial. El consejo
de forma final de la misma letra se tiene que situar en el punto correspondiente de la forma
final (si no los hacemos coincidir, los consejos de forma aparecen de color rojo).
Utilizaremos la opción Eliminar Todos los Consejos para suprimirlos.
Página 60
Graduado en Multimedia (UOC)
Animación con Flash
No es posible realizar interpolaciones de forma entre símbolos o utilizando objetos agrupados.
Creación de efectos de cambio en los atributos de un objeto
Una transformación en un objeto no debe ser necesariamente un cambio de posición o un
cambio en la forma. También podemos realizar, cambios en sus atributos, como por ejemplo
color, tamaño, rotación, etc., de forma automática.
Utilizaremos interpolación de forma cuando queramos realizar una transformación entre los
atributos de un elemento gráfico, no de un símbolo.
Utilizaremos la interpolación de movimiento cuando queramos realizar una transformación
entre los atributos de un símbolo.
Cambio de los atributos de color de un símbolo
Creamos una interpolación de movimiento tal y como ya hemos explicado.
Nos situamos en el último fotograma de la interpolación de movimiento y, con el objeto
seleccionado, accedemos al Explorador de propiedades.
Desde éste podemos aplicar diferentes efectos de color: ninguna, brillo, tinta, alfa, o
avanzado, como una combinación de todos ellos.
Cambio de tamaño y rotación de símbolos
Creamos una interpolación de movimiento.
Nos situamos en el último fotograma de la interpolación de movimiento y, con el objeto
seleccionado, aplicamos una transformación, por ejemplo con la herramienta
‘Transformación libre’.
Podemos escalar el objeto, aplicar una rotación, sesgarlo o deformarlo, tal como vimos en
el módulo II.
Otra forma de cambiar las dimensiones de un objeto es mediante el panel Transformación:
Página 61
Graduado en Multimedia (UOC)
Animación con Flash
Tipos especiales de capas orientadas a efectos de animación
Hasta ahora, hemos visto las capas como simples entidades de agrupación lógica de los
diferentes objetos de nuestra película, con la particularidad de que cada capa dejaba ver las
que tenía por debajo.
En el caso de las animaciones, recordemos que aconsejábamos crear una capa independiente
para cada objeto animado, y también separábamos en capas las imágenes de fondo no
dotadas de movimiento (por ejemplo, paisajes).
Sin embargo, no hemos hablado de dos tipos especiales de capa que permiten crear efectos
animados bastante espectaculares: las capas de máscara y las capas guía de movimiento.
Capas de máscara
Una capa de máscara vuelve invisibles todas las capas que tiene por debajo, exceptuando la
porción que deja ver un objeto (o más) con relleno asociado a esta capa.
Para entenderlo mejor, podemos ver el funcionamiento de una capa de máscara como una
pared con un agujero. Sólo podemos ver lo que hay detrás de la pared a través del agujero.
Un ejemplo claro sería un efecto de linterna en la oscuridad. Al moverse la linterna (el objeto
situado en la capa de máscara), vemos los objetos "escondidos" por donde pasa al círculo de
luz (los objetos de las capas situadas debajo de la capa de máscara).
En lo que concierne a la animación y como en cualquier otra capa, hay que decir que el objeto
u objetos mediante los cuales vemos, pueden estar animados. Este hecho permite crear
efectos espectaculares.
Página 62
Graduado en Multimedia (UOC)
Animación con Flash
Para crear una capa de máscara, tenemos que seguir los siguientes procedimientos:
Insertar una nueva capa que actúe de máscara; esta acción la llevamos a cabo de la
manera habitual, es decir, con la opción de menú 'Insertar/Capa' o bien con el menú de
contexto, usando el botón derecho del ratón. Le damos un nombre significativo.
Dibujamos el objeto u objetos mediante los cuales queremos ver las capas que hay debajo.
Si queremos, podemos aplicar sobre estos objetos interpolaciones, animaciones fotograma
por fotograma, etc.
Hacemos clic con el botón derecho en la línea del tiempo sobre el nombre de la capa.
Aparece el menú contextual y clicamos sobre la opción 'Máscara'.
Observamos que, automáticamente, esta capa queda marcada con un icono identificador,
con la forma de un círculo verde, y la que hay por debajo, cambia de color y se desplaza a
la derecha para significar su vinculación con la anterior.
Por defecto, una capa de este tipo enmascara únicamente a la que se sitúa inmediatamente
debajo. Si queremos que enmascare más de una capa, tenemos que mover arrastrando con el
puntero en la línea de tiempo, como hemos visto en el módulo 3, capas nuevas bajo la
máscara.
Podemos determinar si una capa es de máscara o está enmascarada por otra, mediante el
cuadro de diálogo ‘Propiedades de capa’, al cual accederemos haciendo clic con el botón
derecho del ratón para abrir el menú de contexto:
Página 63
Graduado en Multimedia (UOC)
Animación con Flash
Si seleccionamos la opción ‘Propiedades’ accederemos al siguiente cuadro de diálogo:
Seleccionaremos ‘Máscara’, para establecer la capa activa como de máscara o ‘Con máscara’
para enmascararla. Además, podemos establecer más de una capa vinculada a una máscara,
sin embargo, todas ellas deberán situarse por debajo de la capa de máscara en el orden de
apilamiento de capas.
Capas guía de movimiento
Este tipo de capa, cuyo contenido será invisible durante la ejecución de la película Flash, nos
sirve para establecer trazados con los cuales orientar el desarrollo de animaciones de
movimiento.
Para insertar una capa guía, insertamos la capa y hacemos clic con el botón derecho. En el
menú contextual seleccionamos 'Guía'. La capa saldrá representada con un icono que la
identifica. Las líneas y puntos que dibujamos en esta capa no se verán en la película final, pero
Página 64
Graduado en Multimedia (UOC)
Animación con Flash
pueden sernos muy útiles para marcar, por ejemplo, líneas o puntos de referencia para
nuestros objetos.
Una capa guía de movimiento será aquella con la que podemos trazar exactamente una
trayectoria que debe seguir un objeto que pertenece a la capa "guiada".
Dado que seguir una trayectoria implica movimiento, en la capa guiada se dará una
interpolación de movimiento, desde el punto inicial de la trayectoria al punto final y,
automáticamente, Flash seguirá la trayectoria marcada por la capa guía.
Si observamos las propiedades (menú contextual, opción 'Propiedades') de la capa guiada,
vemos que automáticamente la capa que era del tipo ‘Normal’ ha pasado a ser del tipo 'Con
guía':
Página 65
Graduado en Multimedia (UOC)
Animación con Flash
Si queremos que cualquier capa con una interpolación de movimiento siga la trayectoria de la
capa guía, sólo tenemos que moverla inmediatamente por debajo de ésta, mientras que si
queremos que no la siga, la movemos inmediatamente por encima.
Si deseamos probar la ejecución de la animación mediante la opción de menú
‘Control/Reproducir’ y no queremos que, en este modo, nos muestre el contenido de la capa
guía, sólo tenemos que esconderla haciendo clic en el icono con un ojo al lado del nombre de
la capa guía.
Este modo es útil cuando no queremos crear un fichero .swf para la prueba. En cambio, la
opción ‘Control/Probar película’ si creará un fichero.
Para crear una capa guía de movimiento, hay que seguir el proceso siguiente:
Creamos la que será la capa guiada de la manera habitual, como se creaba una
interpolación por movimiento.
Después crearemos una capa nueva, que será la capa guía. Hacemos clic sobre la capa
guiada con el botón derecho y seleccionamos 'Crear guía de movimiento'.
La nueva capa guía aparece automáticamente. Una manera alternativa de crearla es
escogiendo la opción de menú 'Insertar/Guía de movimiento'.
Sobre la capa guía nueva dibujamos la trayectoria que queremos que siga el objeto.
Normalmente, utilizaremos la herramienta lápiz o pluma.
En la capa guiada original, accedemos a las propiedades del fotograma clave inicial, donde
comienza la interpolación de movimiento. Cuando estamos situados en este fotograma,
acudimos al Explorador de propiedades, donde aparecen los parámetros de la interpolación
(rotaciones, aceleración, etc.). Nos aseguramos que la casilla de verificación 'Ajustar' está
seleccionada. Automáticamente, Flash reconoce que en aquella interpolación tiene que
seguir la trayectoria marcada por la capa guía.
Si es necesario, movemos el objeto animado al principio de la trayectoria de guía en el
fotograma clave inicial y al final de la trayectoria de guía en el fotograma clave final.
Página 66
Graduado en Multimedia (UOC)
Animación con Flash
Animación y símbolos: los clips de película o movie clips
Hasta ahora, hemos visto cómo se crean animaciones a partir de símbolos estáticos, pero
Flash permite efectuar otras muchas acciones. Permite insertar símbolos animados por sí
mismos y operar con las mismas técnicas de animación descritas anteriormente.
Es decir, se puede insertar un objeto ya animado que, además, cambie de posición, de tamaño,
de color o de rotación a lo largo de los fotogramas de nuestra película, independientemente de
su movimiento propio.
Estos símbolos pueden ser del tipo gráfico o de clip de película, aunque éste último permite
incorporar no sólo animaciones, sino también efectos como los sonidos y los botones.
Podemos crear un símbolo que contenga una animación de movimiento (por ejemplo, un
muelle que de saltos hacia arriba y hacia abajo) e, incorporando este símbolo a la película
principal, animarlo, por ejemplo, que el muelle vaya de un lado a otro del escenario. El
resultado sería, en este caso, que el muelle iría de un lado a otro del escenario (animación en
la película principal) dando saltos (animación propia del símbolo).
Crear un clip de película
Para crear un clip de película, debemos seguir los procedimientos siguientes:
Seleccionamos la opción de menú 'Insertar/Nuevo símbolo'. Aparece un cuadro de diálogo,
en el cual, de los tres tipos de símbolos posibles, escogemos la opción 'Clip de película'.
Esto convierte al objeto gráfico que hemos utilizado para crear el símbolo en una instancia
del Clip de película que reside ahora en la biblioteca. Con el botón derecho del ratón
seleccionamos la opción ‘Editar’ y pasamos a una pantalla de edición del símbolo nuevo,
como si estuviéramos creando una película nueva, con su propia línea de tiempo.
Creamos la animación de la manera habitual, aplicando los efectos que queramos de
forma, movimiento y atributos. Para verlo en funcionamiento podemos probarlo con las
opciones de menú ‘Control/Reproducir’ o ‘Control/Probar película’.
Volvemos a la película principal haciendo clic sobre el nombre de la escena
correspondiente (justo debajo la línea de tiempo).
Página 67
Graduado en Multimedia (UOC)
Animación con Flash
El símbolo se puede recuperar accediendo a la biblioteca de la película con el menú
'Ventana/Biblioteca'.
Cuando accedemos al símbolo nuevo, éste se nos representa como una película que podemos
ejecutar apretando el botón de Play (en forma de triángulo), situado en el lado superior derecho
de la biblioteca.
Para insertar el clip de película en nuestra película, sólo tenemos que pincharlo y
arrastrarlo al escenario (dentro de la capa y fotograma deseados).
Ahora podemos aplicar efectos sobre este símbolo ya animado de la misma manera que lo
haríamos con una imagen estática. Los efectos de animación que aplicamos a la película
principal se sumarán a los efectos que el clip de película ya llevaba por sí mismo.
Página 68
Graduado en Multimedia (UOC)
Animación con Flash
Recuperar un clip de película
Podemos recuperar un clip de película de otro proyecto Flash en cualquier momento. Sólo hay
que abrir la película que lo contiene mediante la opción de menú 'Archivo/'Abrir como
biblioteca'. Se nos abrirá la biblioteca correspondiente a la película, donde podremos encontrar
el símbolo y arrastrarlo a nuestra propia película.
El movimiento propio del clip de película no se verá cuando nos situemos en los fotogramas
intermedios ni cuando probemos la película con Play. Para observar el resultado final tenemos
que escoger la opción 'Control/Probar película', que abre una ventana nueva donde se
mostrará el resultado de la animación. Después solo tendremos que cerrarla para volver al
modo de edición de la película.
Página 69