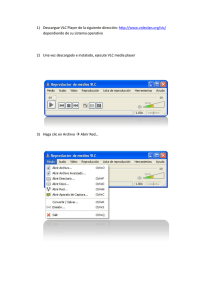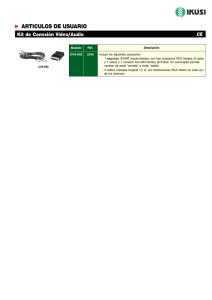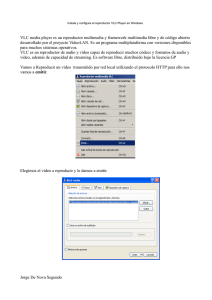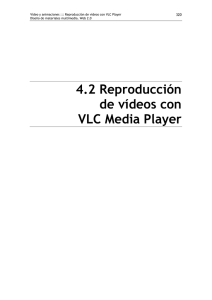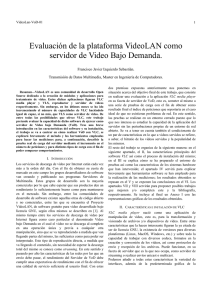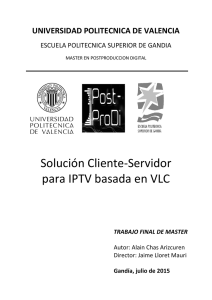Así de fácil. Aspectos básicos del reproductor
Anuncio

Así de fácil. A Assp peeccttooss b báássiiccooss d deell rreep prrood duuccttoorr m muullttiim meed diiaa V VLLC C VLC media player es un reproductor multimedia y framework multimedia libre, de código abierto y desarrollado por el proyecto VideoLAN. Es un programa multiplataforma con versiones disponibles para muchos sistemas operativos, es capaz de reproducir casi cualquier formato de vídeo sin necesidad de instalar códecs externos y puede reproducir vídeos en formatos DVD, Bluray, a resoluciones normales, en alta definición o incluso en ultra alta definición o 4K. Es un reproductor multiplataforma con versiones para Microsoft Windows, GNU/Linux, Mac OS X, BeOS, BSD, eComStation, iOS y Android, entre otros. Dispone además, de una versión portable. VLC soporta muchos códecs de audio y vídeo, diferentes formatos de archivos como DVD o VCD y varios protocolos de streaming. También es capaz de transmitir datos en streaming a través de redes y convertir archivos multimedia a distintos formatos. La gran mayoría de los códecs de audio y vídeo están incluidos de forma nativa en VLC evitando la necesidad de instalar o calibrar códecs propietarios. Si no lo tienes instalado en tu ordenador puedes descargarlo desde la página oficial: http://www.videolan.org/ Al abrir VLC nos encontraremos con esta pantalla: Figura 1. Pantalla del reproductor multimedia VLC © disanedu.com 2 En su parte inferior veremos inicialmente los controles básicos: Botón Descripción Reproducir. Pausa. Aparece cuando estamos reproduciendo. Ir a la pista anterior. Detener. Ir a la pista siguiente. Ver a pantalla completa. Ver los controles de audio y vídeo. Alternar entre lista de reproducción y pantalla actual. Alterna entre reproducir una vez o de forma indefinida. Reproducir las pistas de forma aleatoria. Activar o desactivar sonido. Control de volumen. Barra de reproducción. Nos indica el tiempo que llevamos reproducido y la duración total del archivo. © disanedu.com 3 Para iniciar una reproducción no tenemos más que ejecutar Medio > Abrir archivo… Figura 2. Menú Medio Seleccionamos el archivo que nos interesa y hacemos clic en Abrir. Figura 3. Ventana para seleccionar el archivo que deseamos abrir Pulsamos el botón © disanedu.com para que comience a reproducirse. 4 Como podemos ver en la imagen de la figura 2 también podremos abrir múltiples archivos a la vez, una carpeta, un disco, un multimedia que esté ubicado en la red, dispositivos de captura así como desde el portapapeles o los ficheros que hemos usado recientemente. Figura 4. Ventana para seleccionar el tipo de medio que deseemos abrir También nos pueden resultar interesantes los efectos y filtros que nos ofrece VLC y que aparecen al ejecutar Herramientas > Efectos y filtros. Efectos de audio: Figura 5. Efectos de audio © disanedu.com 5 Efectos de vídeo. Nos permite modificar el tono, brillo… Si pasamos a las restantes pestañas podremos recortar el vídeo, modificar colores, rotar, añadir logo… Figura 6. Efectos de vídeo Sincronización. Permite ajustar el vídeo con respecto al audio y los subtítulos, así como establecer la velocidad y duración de los subtítulos. Figura 7. Sincronización En ocasiones encontraremos películas en las que no coinciden las imágenes con el audio o los subtítulos, adelantar o retrasar el audio y/o los subtítulos es fácil de hacer en la pantalla anterior o cuando se está reproduciendo si pulsamos las teclas: G - H - J - K © disanedu.com 6 Ejecutando Herramientas > Preferencias podremos configurar las diferentes opciones que aparecen en la columna de la izquierda: Las preferencias de interfaz. Las preferencias de audio. Las preferencias de vídeo. Las preferencias de subtítulos y ajustes sobre pantalla. Preferencias de entrada y códecs. Configurar atajos de teclado. Figura 8. Preferencias de VLC Con el fin de seguir mejorando puedes enviarnos propuestas, sugerencias, aportaciones y críticas a: diego@disanedu.com © disanedu.com santiago@disanedu.com 7