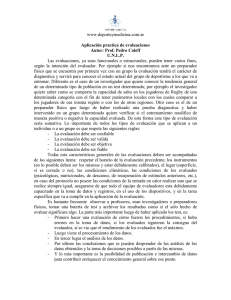Consejos para Excel: imprima con más facilidad
Anuncio
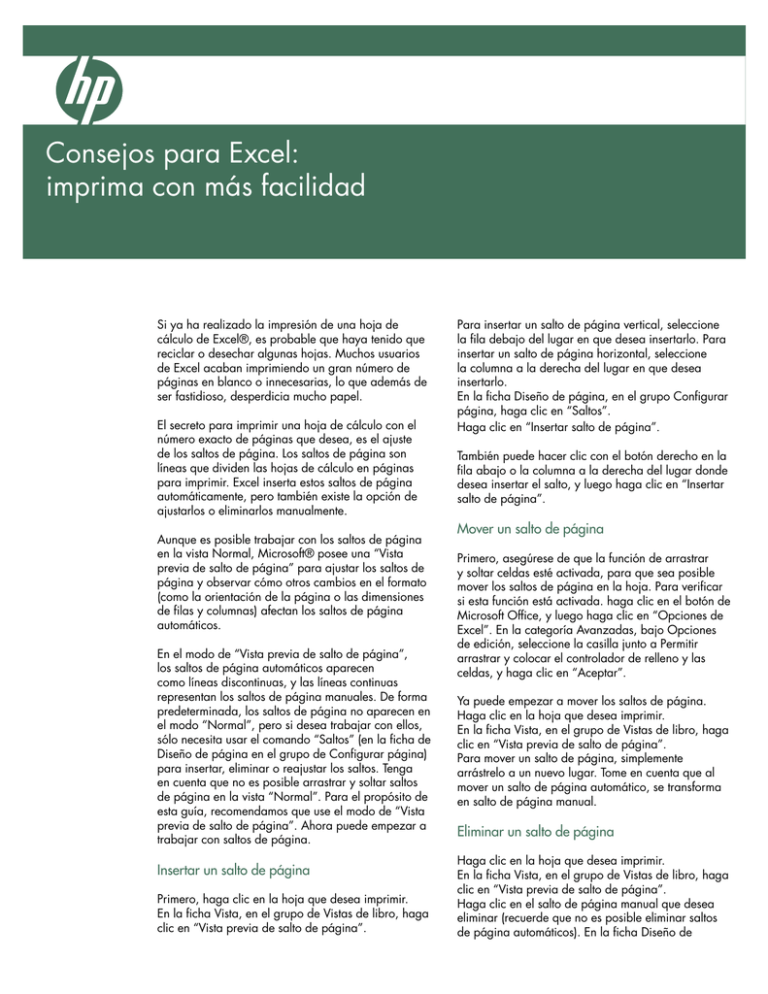
Consejos para Excel: imprima con más facilidad Si ya ha realizado la impresión de una hoja de cálculo de Excel®, es probable que haya tenido que reciclar o desechar algunas hojas. Muchos usuarios de Excel acaban imprimiendo un gran número de páginas en blanco o innecesarias, lo que además de ser fastidioso, desperdicia mucho papel. El secreto para imprimir una hoja de cálculo con el número exacto de páginas que desea, es el ajuste de los saltos de página. Los saltos de página son líneas que dividen las hojas de cálculo en páginas para imprimir. Excel inserta estos saltos de página automáticamente, pero también existe la opción de ajustarlos o eliminarlos manualmente. Aunque es posible trabajar con los saltos de página en la vista Normal, Microsoft® posee una “Vista previa de salto de página” para ajustar los saltos de página y observar cómo otros cambios en el formato (como la orientación de la página o las dimensiones de filas y columnas) afectan los saltos de página automáticos. En el modo de “Vista previa de salto de página”, los saltos de página automáticos aparecen como líneas discontinuas, y las líneas continuas representan los saltos de página manuales. De forma predeterminada, los saltos de página no aparecen en el modo “Normal”, pero si desea trabajar con ellos, sólo necesita usar el comando “Saltos” (en la ficha de Diseño de página en el grupo de Configurar página) para insertar, eliminar o reajustar los saltos. Tenga en cuenta que no es posible arrastrar y soltar saltos de página en la vista “Normal”. Para el propósito de esta guía, recomendamos que use el modo de “Vista previa de salto de página”. Ahora puede empezar a trabajar con saltos de página. Insertar un salto de página Primero, haga clic en la hoja que desea imprimir. En la ficha Vista, en el grupo de Vistas de libro, haga clic en “Vista previa de salto de página”. Para insertar un salto de página vertical, seleccione la fila debajo del lugar en que desea insertarlo. Para insertar un salto de página horizontal, seleccione la columna a la derecha del lugar en que desea insertarlo. En la ficha Diseño de página, en el grupo Configurar página, haga clic en “Saltos”. Haga clic en “Insertar salto de página”. También puede hacer clic con el botón derecho en la fila abajo o la columna a la derecha del lugar donde desea insertar el salto, y luego haga clic en “Insertar salto de página”. Mover un salto de página Primero, asegúrese de que la función de arrastrar y soltar celdas esté activada, para que sea posible mover los saltos de página en la hoja. Para verificar si esta función está activada. haga clic en el botón de Microsoft Office, y luego haga clic en “Opciones de Excel”. En la categoría Avanzadas, bajo Opciones de edición, seleccione la casilla junto a Permitir arrastrar y colocar el controlador de relleno y las celdas, y haga clic en “Aceptar”. Ya puede empezar a mover los saltos de página. Haga clic en la hoja que desea imprimir. En la ficha Vista, en el grupo de Vistas de libro, haga clic en “Vista previa de salto de página”. Para mover un salto de página, simplemente arrástrelo a un nuevo lugar. Tome en cuenta que al mover un salto de página automático, se transforma en salto de página manual. Eliminar un salto de página Haga clic en la hoja que desea imprimir. En la ficha Vista, en el grupo de Vistas de libro, haga clic en “Vista previa de salto de página”. Haga clic en el salto de página manual que desea eliminar (recuerde que no es posible eliminar saltos de página automáticos). En la ficha Diseño de página, en el grupo Configurar página, haga clic en “Saltos”. Haga clic en “Eliminar salto de página”. Otra manera fácil de quitar el salto de página es arrastrarlo fuera del área de vista previa de salto de página. ¡Y eso es todo! Ahora ya sabe ajustar los saltos de página para imprimir documentos de Excel a la perfección. Para obtener más consejos sobre productividad, vea los cursos en línea que HP ofrece. Microsoft, Windows, y Excel son marcas registradas de Microsoft Corporation en los Estados Unidos y/o en otros países.