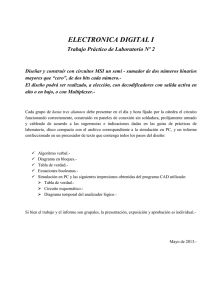Guión 1ª sesión OrCAD PSpice - Universidad Autónoma de Madrid
Anuncio

ORCAD 10.0 DEMO J. L. Castaño Depto. de Física Aplicada Universidad Autónoma de Madrid Este documento constituye una guía básica de aprendizaje en el manejo de “OrCAD 10.0 Demo” para la creación de esquemas de circuitos eléctricos, la posterior simulación de esos circuitos y la obtención de la información que se precise sobre su comportamiento. El manual está dividido en dos partes que tratan respectivamente acerca de la creación de los esquemas, y sobre cómo establecer el tipo de simulación a realizar y obtener los resultados del análisis realizado. El programa está constituido por varios módulos. El primero de ellos, “Capture”, es el que permite la captura de los esquemas, y por donde se accede conjunto de módulos. Una vez creado el esquema del circuito, desde este mismo módulo podemos acceder a la simulación (PSpice) y a la visualización de resultados (Probe). Existen otros módulos adicionales pero sólo trataremos con el funcionamiento básico de estos tres. Iremos siguiendo las distintas etapas con ayuda del circuito de ejemplo que se muestra en la figura Este circuito está constituido por tres subcircuitos. El de la derecha es un amplificador (aunque en este caso concreto se trate de un “desamplificador” porque su ganancia es menor que la unidad). Su factor de ganancia o amplificación es variable y se puede controlar según sea el valor de la corriente suministrada a la entrada 2. A su vez la señal suministrada por la entrada 1 es amplificada y aparece en los terminales de salida (Vs). El subcircuito de la figura superior es el que suministra la señal alterna que se va a amplificar. Contiene una fuente gobernada para poder tratar en este manual acerca del uso de esas fuentes. CAPTURE Es conveniente crear un nuevo proyecto para cada nuevo circuito que queramos crear y analizar. Tras arrancar la ejecución del programa “Capture CIS Demo”, picar sucesivamente en File, New, Project. En la ventana “New Project” que aparece, dar un nombre al nuevo proyecto, asegurarse de que está marcada la opción “Analog or Mixed A/D”, y elegir la carpeta donde se irán guardando los ficheros asociados a este nuevo proyecto. Es conveniente elegir una carpeta independiente para cada nuevo proyecto (creándola en caso necesario) ya que ello facilita el poder exportar el proyecto completo y poder seguir trabajando con él en otro ordenador donde también esté instalado OrCAD PSpice. Tras pulsar OK, elegir “Create a blank project” en la nueva ventana que se abre, y pulsar de nuevo OK. Dentro de la ventana de Capture aparecen una ventana con el gestor del proyecto, y otra ventana con la página donde iremos creando y editando el esquema de nuestro circuito. Siempre que esta última ventana esté seleccionada (picando sobre ella), a la derecha aparece también una barra de herramientas que es lo único que necesitaremos para ir creando el esquema de nuestro circuito. Las dos herramientas básicas de esta barra son el segundo y tercer botón: “place part” y “place wire” . Pulsando “place part” aparece la ventana correspondiente. En la parte inferior izquierda de esta ventana y bajo el título de “libraries” deberíamos tener las siguientes librerías: analog, eval, source y special. Si alguna de ellas no aparece la añadimos pulsando en “Add Library...” y seleccionándolas en la ventana que se abre (todas ellas se encuentran en la carpeta pspice). Estas librerías contienen todos los componentes necesarios para el montaje de los circuitos con los que vamos a trabajar. Descripción de los principales componentes a utilizar: En la librería ANALOG: R: resistencia. C: condensador. L: inductancia. E, F, G, H: Las cuatro fuentes gobernadas (tensión gobernada por tensión, corriente gobernada por corriente, corriente gobernada por tensión y tensión gobernada por corriente). En la librería EVAL se encuentran los distintos dispositivos comerciales que se pueden usar en esta versión de evaluación (diodos, transistores, amplificadores operacionales, etc.). En la librería SOURCE se encuentran los distintos tipos de fuentes independientes: VDC e IDC: fuentes de tensión y corriente continuas. VAC e IAC: fuentes de tensión y corriente alternas. La frecuencia de la señal alterna es susceptible de variación en este tipo de fuentes. VSIN e ISIN: fuentes de tensión y corriente sinusoidal. A la frecuencia de este tipo de fuentes hay que fijarle un valor que no es susceptible de variación posterior. En la librería SPECIAL el único componente que usaremos es PARAM, un elemento que permite establecer la variación del valor de algún otro elemento (R, C, L, etc). Una vez seleccionado un elemento y tras pulsar OK, podemos ir añadiendo a la hoja del esquema nuevas unidades del elemento seleccionado a cada pulsación del botón izquierdo del ratón. Pulsamos con el botón derecho y elegimos “End Mode” para terminar de añadir nuevas unidades de ese elemento. Un elemento previamente añadido podemos, tras seleccionarlo (picando sobre él con el botón izquierdo), desplazarlo por la hoja (arrastrándolo con el ratón), girarlo, reflejarlo o eliminarlo (menú del botón derecho). Ir añadiendo a la hoja los distintos elementos de nuestro circuito hasta tener una distribución similar a la que se muestra en la figura. Cuando desde un mismo nodo de un circuito hay que realizar conexiones a varios puntos distintos o para simplificar el cableado y ganar en claridad en el esquema, puede ser conveniente el utilizar conectores. Estos se encuentran en la barra de herramientas, bajo el nombre “place off-page connector” . Pulsando dicho botón, y en la librería CAPSYM, tenemos dos tipos de conector disponible. Ambos son equivalentes, diferenciándose únicamente en dónde se encuentra el punto de conexión con respecto al símbolo del conector. Colocaremos un conector en cada uno de los nodos que queremos interconectar sin necesidad de realizar el cableado entre ellos. Una vez añadidos los distintos conectores, no hay mas que cambiarles el nombre haciendo doble click en el nombre original (OFFPAGELEFT-L o R). Todos los conectores que tengan el mismo nombre quedarán automáticamente conectados entre si sin necesidad de realizar el cableado correspondiente. Una vez añadidos los distintos elementos del circuito, cada uno en su correspondiente posición y orientación, procedemos a realizar el cableado del circuito. Para ello pulsamos el botón “Place Wire”, y el cursor se convierte en una cruz. Cada vez que pulsamos con el botón izquierdo sobre un terminal de un elemento o sobre otra línea de conexión anterior iniciamos o terminamos una nueva conexión. También una pulsación con el botón izquierdo en una zona en blanco fuerza a establecer un codo en la línea que estamos trazando. Pulsando con el botón derecho y a continuación “End Wire” termina con el cable actual o con el proceso de cableado. (El botón “Undo” errores.) de la barra superior siempre es útil para corregir Una vez acabado el esquema de nuestro circuito, aún es necesario añadir un elemento muy importante: la tierra o referencia de tensiones. Sin este elemento el programa de simulación no sabe con respecto a qué nodo calcular las tensiones de los demás nodos, y considera por tanto que los distintos nodos del circuito están de la barra de “flotantes”. Para ello pulsar el botón “Place ground” herramientas y elegir el elemento “0” de la librería SOURCE. Podemos, al igual que en el caso de los conectores, añadir varios símbolos de tierra y todos ellos constituirán el nodo de referencia sin necesidad de realizar explícitamente el cableado entre ellos. Los distintos elementos que usamos en nuestro circuito se van nombrando de forma automática conforme los vamos añadiendo a la hoja del esquema (R1, R2, ..., V1, V2, ..., etc.). Puede ser conveniente renombrar estos elementos para tenerlos especialmente identificados, sin mas que hacer doble click en el nombre correspondiente y tecleando el nuevo nombre (en nuestro caso hemos cambiado el nombre a la fuente de corriente de I1 a Icontrol). No está permitido utilizar el mismo nombre para dos elementos distintos. El último paso para completar el esquema eléctrico es modificar los valores de los componentes utilizados. Por defecto, las resistencias tienen un valor de 1k(ohmio) y los condensadores de 1n(faradio), valores que podemos cambiar haciendo doble click en la etiqueta del valor correspondiente y tecleando el nuevo valor. Igualmente podemos modificar los valores de tensión y corriente de las fuentes correspondientes. (En el caso de las fuentes sinusoidales es obligatorio rellenar los campos de componente continua, amplitud alterna y frecuencia ya que no tienen ningún valor asignado por defecto) En las fuentes gobernadas (E, F, G y H), la ganancia por defecto vale 1 y además no se muestra. Para cambiar el valor correspondiente es necesario editar sus propiedades haciendo doble click en el cuerpo del elemento. En la ventana que se abre del editor de propiedades, y en la columna GAIN tecleamos el nuevo valor. Para hacer que este valor de la ganancia sea visible en la hoja del esquema pulsamos (estando todavía activa la casilla donde acabamos de modificar el valor de la ganancia) el botón Display del Editor de Propiedades, y en la ventana que se abre seleccionamos “Name and Value” y a continuación OK. Una consideración final. Los distintos nodos de un circuito se numeran de forma automática y no fácilmente identificable (excepto el nodo de referencia que es el nodo 0). Para acceder más cómodamente a los resultados de las simulaciones es conveniente identificar los nodos de interés (por ejemplo el nodo de salida) asignándoles nombres. Para ello podemos añadir etiquetas mediante el botón “Place . Una vez pulsado tenemos que rellenar el net alias” de la barra de herramientas nombre que queremos asignar, y tras pulsar OK posicionar el rectángulo de la etiqueta de tal modo que su esquina inferior izquierda toque en algún punto del cable (o de los cables) que constituyen el nodo. (Añadir un conector a un nodo es otra forma equivalente de identificarlo con un nombre.) PSPICE Una vez completado el diseño del circuito podemos simular su comportamiento. PSpice permite realizar cuatro tipos diferentes de simulaciones: - “Bias Point” o punto de polarización. Este tipo de análisis resuelve el circuito determinando las componentes continuas de corrientes y tensiones en todas las ramas y nodos del circuito. - “DC Sweep” o barrido en continua. Se determinan los valores de corrientes y tensiones continuas del circuito en función de la variación de una de las fuentes continuas (de corriente o de tensión) que contenga dicho circuito. - “AC Sweep” o barrido en alterna. Se determinan las componentes alternas de corriente y tensión en función de la frecuencia. Par realizar este tipo de análisis el circuito debe contener una fuente alterna (IAC o VAC), cuya frecuencia es susceptible de variación. - “Time Domain” o análisis temporal. Se determinan los valores instantáneos de corrientes y tensiones en función del tiempo. Habitualmente se utiliza para determinar formas de onda de corrientes y tensiones del circuito en respuesta a una fuente sinusoidal incluida en el mismo. Esta fuente ha de ser (en esta versión de evaluación) sinusoidal con una frecuencia establecida (VSIN o ISIN). También puede utilizarse este tipo de análisis para determinar transitorios iniciales de puesta en marcha de un circuito. Excepto el primer tipo de análisis, los otros tres nos pueden mostrar gráficamente las curvas de variación de alguna variable elegida en función de una corriente o tensión (DC), de la frecuencia (AC) o del tiempo (Time). También, en estos tres tipos de análisis, es posible anidar la variación continua de la variable principal (tensión, corriente, frecuencia, tiempo) dentro de la variación discreta de algún otro parámetro (puede ser el valor de una resistencia, la capacidad de un condensador, una corriente, etc.). Esto es lo que se denomina análisis paramétrico, y nos proporciona un conjunto de curvas correspondientes, cada una de ellas, a uno de los valores discretos del parámetro. Iremos viendo los distintos tipos de análisis sobre el mismo circuito de ejemplo. Análisis del punto de polarización Para proceder a la simulación pulsamos la pestaña “PSpice” en la parte superior de la ventana de Capture, y a continuación “New Simulation Profile”. En la ventana que se abre rellenamos el nombre que queremos darle al perfil de simulación que vamos a establecer (es recomendable utilizar nombres significativos que nos permitan distinguir fácilmente los distintos perfiles que iremos estableciendo), y elegimos “none” para “Inherit From”. Tras pulsar “Create” se abre otra nueva ventana (“Simulation Settings”), donde hemos de indicar el tipo de análisis y las condiciones para realizar la simulación. En este primer caso elegimos para “Analysis Type” la opción “Bias Point”. Para este tipo de análisis no es necesario especificar ni marcar nada más. Pulsamos “Aceptar” para cerrar la ventana. De nuevo en la ventana principal de Capture pulsamos la pestaña “PSpice” en la parte superior, y a continuación “Run” para ejecutar la simulación. Siempre que ejecutamos una simulación se abre automáticamente la ventana de visualización de resultados (Probe). En este caso dicha pantalla no muestra nada porque este tipo de análisis no genera ningún tipo de curva. Para observar los resultados del cálculo de valores continuos de corrientes y tensiones, volvemos a la pantalla de Capture. En la parte superior disponemos de dos botones: e . Al pulsar el primero de ellos aparece, en cada uno de los nodos del circuito, un rótulo con el valor de la tensión a la que se encuentra. Igualmente, pulsando el segundo aparece en cada rama un rótulo con el valor de corriente que circula por ella. Existe ) que nos informa de la potencia entregada o absorbida un tercer botón similar ( por cada elemento del circuito. Otra opción para examinar los resultados de esta simulación (y la única disponible en versiones anteriores de OrCAD) es examinando el fichero de salida (desde la ventana de Capture, pulsar PSpice y a continuación “View Output File”). Este fichero de texto contiene, en su parte final, una relación de los distintos nodos del circuito y la tensión a la que se encuentra cada uno de ellos. Para identificar los distintos nodos de un circuito puede ser de utilidad examinar el fichero Netlist (desde la ventana de Capture, pulsar PSpice y a continuación “View Netlist”). Este fichero, también de texto, contiene una relación de los distintos elementos del circuito y los nodos a los que se encuentra conectado cada uno de ellos. Barrido en continua En este tipo de análisis el programa de simulación calcula las corrientes y tensiones en las distintas ramas y nodos del circuito cuando una de las fuentes continuas del circuito (de tensión o de corriente) la hacemos variar entre unos ciertos límites. En nuestro caso vamos a variar la corriente que suministra la fuente de control. Como en el caso anterior pulsamos la pestaña “PSpice” en la parte superior, y a continuación “New Simulation Profile”. En la ventana que se abre rellenamos el nombre que queremos darle al perfil de simulación que vamos a establecer, y elegimos “none” para “Inherit From”. Tras pulsar “Create” se abre otra nueva ventana (“Simulation Settings”), donde hemos de indicar el tipo de análisis y las condiciones para realizar la simulación. Elegimos “DC Sweep” como opción para “Analysis Type” y completamos los demás campos como muestra la figura anterior. La forma de barrido de la variable puede ser lineal o logarítmica. En este caso haremos una variación lineal entre -10mA y 100mA. El valor “Increment” es un dato importante a rellenar. Ninguna gráfica debería contener menos de 100 puntos para que la representación de la curva refleje el comportamiento real. Un número de puntos demasiado pequeño haría que la representación esté formada por una sucesión de tramos rectilíneos. Elegimos un valor del incremento que nos permita tener un número adecuado de puntos. Tras pulsar “Aceptar” volvemos a la ventana principal de Capture donde pulsamos la pestaña “PSpice” en la parte superior, y a continuación “Run” para ejecutar la simulación. Se abre la ventana de visualización de resultados que tampoco muestra ninguna gráfica, pero en este caso porque aún no hemos especificado qué variable es la que queremos representar frente a la corriente de control. Hay dos formas de especificar la variable que queremos representar. La primera de ellas es, desde la ventana de visualización, pulsando la pestaña “Trace” y a continuación “Add Trace”. Se abre la ventana “Add Traces”. En su parte izquierda tenemos un listado con todas las variables eléctricas del circuito (tensiones, corrientes y potencias). Se aprecia la importancia de haber nombrado ciertos nodos o ciertos elementos para identificar con facilidad las variables asociadas. En la parte derecha tenemos otro listado con un buen número de operadores matemáticos. Podemos combinar ambas listas para ir definiendo (en la parte inferior “Trace Expression”) prácticamente cualquier función que deseemos. En nuestro caso vamos a representar la tensión en el terminal de salida, para lo que picamos en “V(Salida)” y a continuación OK, apareciendo en la ventana de visualización el comportamiento de esta variable frente a la corriente de control. Otra forma menos versátil, aunque generalmente más directa, de elegir la variable a representar es mediante el uso de marcadores. Volviendo a la ventana de Capture ) de la parte superior. El cursor se pulsamos el botón “Voltage Marker” ( convierte en un marcador de tensión, y podemos ir añadiendo marcadores en los distintos nodos del circuito que queramos. Ponemos un marcador en algún punto del cable que va desde el conector E2 a la resistencia R3, y a continuación botón derecho y “End Mode” para finalizar. Si ahora pasamos a la ventana de visualización de resultados tendremos, además de la curva anterior correspondiente a V(Salida), la de la tensión V(E2) que acabamos de añadir con el marcador. 40V 20V 0V -20V -10mA V(E2) 0A V(Salida) 10mA 20mA 30mA 40mA 50mA 60mA 70mA 80mA I_Icontrol Existen botones para activar marcadores de tensión (con respecto al nodo de referencia), de diferencia de tensión entre dos nodos cualesquiera, de corriente y de ) Los de corriente no se pueden poner en cualquier punto a potencia ( lo largo de un cable, sino necesariamente en los mismos terminales de algún elemento. 90mA 100mA Barrido en frecuencia También como en los casos anteriores pulsamos la pestaña “PSpice”, y a continuación “New Simulation Profile”. En la ventana que se abre rellenamos el nombre que queremos darle al perfil de simulación, elegimos “none” para “Inherit From” y pulsamos finalmente “Create” En este caso elegimos “AC Sweep” para el tipo de análisis y programamos un barrido entre 1Hz y 1MHz, rellenando los datos correspondientes a la variación de frecuencia como muestra la siguiente figura. Habitualmente el análisis en frecuencia se extiende a varios órdenes de magnitud, por lo que se suele escoger una variación de tipo logarítmico, a fin de poder apreciar el comportamiento del circuito en cualquier rango de frecuencias. . Tras pulsar “Aceptar” en la ventana anterior, ejecutamos la simulación (“Run”), abriéndose la ventana de visualización de resultados. Diagrama de Bode Vamos a representar la amplitud de la señal de salida (Vsalida) en la forma logarítmica habitual, es decir expresada en decibelios (20·log10[Vsalida]). Para ello volvemos a la ventana de Capture y pulsamos sucesivamente en “PSpice”, “Markers”, “Advanced” y “dB Magnitude of Voltage”. Ponemos un marcador de tensión en dB en el terminal de salida del circuito, y al regresar a la ventana de visualización observamos el comportamiento de dicha señal frente a la frecuencia. También entre estos marcadores avanzados se encuentra uno que nos permite observar el comportamiento de la fase de la señal (expresada en grados) con respecto a la señal de la fuente que realiza el barrido. Si ponemos un marcador de fase de voltaje junto al anterior, en la pantalla de visualización deberíamos observar las dos curvas que muestra la siguiente figura. 100 0 -100 -200 1.0Hz DB(V(SALIDA)) 10Hz P(V(SALIDA)) 100Hz 1.0KHz Frequency 10KHz 100KHz 1.0MHz Análisis temporal-Formas de onda Para este tipo de análisis, y como se comentó más arriba, se necesita una fuente sinusoidal de frecuencia fija. Marcamos la fuente alterna V1 para seleccionarla y a continuación la eliminamos (botón derecho y “delete” o tecla suprimir). A continuación ponemos en su lugar una fuente de tensión sinusoidal (“Place part” y en la librería SOURCE el elemento VSIN). Rellenamos sus tres propiedades (componente continua, amplitud alterna y frecuencia) con los siguientes valores: VOFF=0, VAMPL=10 y FREQ=1k. Con esta nueva fuente ya podemos establecer una simulación temporal. Procedemos igual que en los casos anteriores, pero esta vez elegimos un perfil de simulación del tipo “Time Domain”. El resto de valores los rellenamos como muestra la siguiente figura. Con estos valores anteriores el programa de simulación calcula el comportamiento del circuito para el intervalo de tiempo comprendido entre 5 y 8ms. Habiendo elegido 1kHz para la frecuencia de nuestra fuente sinusoidal, ello nos permite observar tres periodos de la señal, eliminando el comportamiento transitorio de los primeros periodos asociado a la puesta en marcha. El tamaño del incremento de tiempo de 10µs nos permitirá tener 300 puntos en la representación gráfica. Tras “Aceptar” en la ventana anterior, y antes de ejecutar la simulación, eliminamos todos los marcadores que pudiera haber en el circuito de simulaciones anteriores. Para ello, y en la ventana de Capture, pulsamos en “PSpice”, “Markers”, “Delete All”. Añadimos un marcador de tensión en el terminal de salida del circuito y ejecutamos la nueva simulación. Se abre la ventana de visualización de resultados mostrando la siguiente forma de onda. 728mV 726mV 724mV 722mV 5.0ms V(SALIDA) 5.5ms 6.0ms 6.5ms 7.0ms 7.5ms Time ) las condiciones de la Podemos editar (con el botón “Edit Simulation Settings” última simulación y cambiar los instantes de tiempo inicial y final a 0 y 3ms respectivamente. Al ejecutar esta simulación observaremos además el comportamiento transitorio asociado a esos primeros periodos, donde los sucesivos máximos (y mínimos) van subiendo ligeramente. 8.0ms Análisis Paramétrico Este tipo de simulación está basada en alguna de las tres anteriores. El comportamiento completo del circuito frente a la variación de una variable principal (tiempo, frecuencia, etc.) se recalcula para cada uno de los valores que le hagamos tomar a otra variable que actúa como parámetro. En nuestro caso utilizaremos como barrido primario la variación de frecuencia. Según que el parámetro sea el valor (de tensión o corriente) de una fuente independiente, o lo que se denomina un parámetro global (valor de una resistencia, condensador, ganancia de una fuente gobernada, etc) el procedimiento es distinto. Veremos un ejemplo de cada caso. Como punto previo eliminamos todos los marcadores anteriores y, puesto que el barrido principal será la frecuencia, eliminamos la fuente sinusoidal de entrada y la sustituimos de nuevo por una fuente de tensión alterna (VAC) a la que fijaremos una amplitud de 10V. Veremos en primer lugar el comportamiento de la amplitud de salida frente a la frecuencia para distintos valores de la corriente de control. Creamos un nuevo perfil de simulación con un nuevo nombre, pero en esta ocasión para “Inherit From” elegimos, de la lista desplegable, el nombre que habíamos dado al barrido en alterna. Tras pulsar “Create” aparece la ventana “Simulation Settings” con los mismos datos que habíamos usado para el barrido en alterna. En “Options” marcamos “Parametric Sweep” y rellenamos los datos como muestra la siguiente figura En este caso la variación de la corriente de la fuente de control la indicamos mediante los valores de una lista. Tras “Aceptar”, ponemos un marcador de tensión en decibelios en el terminal de salida de nuestro circuito, y ejecutamos la simulación. Se abre la ventana de visualización de resultados y, sobre ella, una nueva ventana, “Available Sections”, donde podemos seleccionar cuáles de las curvas calculadas se van a representar. Si aceptamos la selección completa, pulsando OK, se muestran las cuatro curvas correspondientes a los cuatro valores de la corriente de control que habíamos indicado. -0 -40 -80 -120 1.0Hz DB(V(SALIDA)) 10Hz 100Hz 1.0KHz 10KHz 100KHz Frequency Si pulsamos con el botón derecho en cualquiera de las curvas, la ventana “Information” nos indica el valor del parámetro (Icontrol) correspondiente a esa curva. 1.0MHz Veremos por último un ejemplo de análisis paramétrico, en el que la variación discreta está asociada a lo que se denomina un parámetro global, en este caso la ganancia de la fuente gobernada. Creamos, como en el caso anterior, un nuevo perfil de simulación basado en el barrido de alterna, y en la ventana “Simulation Settings”, tras marcar la opción “Parametric Sweep”, seleccionamos “Global parameter” y elegimos un nombre para ese parámetro (digamos GH, ganancia de la fuente H). La variación de ese parámetro esta vez la elegimos en forma logarítmica entre 1 y 100, con dos puntos por década, como se muestra en la figura. Tras aceptar regresamos a la ventana de Capture, donde la ganancia de la fuente, que tenía asignado un valor de 100, la cambiamos (haciendo doble click sobre él) al nombre de nuestra variable, pero encerrada entre llaves. Pulsamos OK para aceptar este cambio Y por último hemos de definir esta variable como parámetro. Para ello, desde la ventana de Capture, seguimos los siguientes pasos: - “Place part”, y elegimos, de la librería SPECIAL, un elemento PARAM que situamos en una zona libre de la hoja del esquema - Doble click en PARAMETERS para editar sus propiedades - Pulsamos “New Column” y en la ventana que se abre le damos el nombre GH (esta vez sin llaves) a la nueva columna y le asignamos un valor inicial (no importa cuál sea pero es necesario asignar uno) - Tras pulsar OK, la nueva columna con su valor inicial aparece en el editor de propiedades del elemento PARAMETER - Pulsamos “Apply” y cerramos el editor de propiedades De nuevo en la ventana de Capture, ya podemos ejecutar la simulación, y tras aceptar la representación de todas las curvas calculadas, podemos observar las siguientes curvas correspondientes a los distintos valores de la ganancia de la fuente gobernada. -50 -100 -150 1.0Hz 10Hz DB(V(SALIDA)) 100Hz 1.0KHz Frequency 10KHz 100KHz 1.0MHz Notas adicionales sobre representación y análisis de resultados Uso de los cursores En la ventana de visualización de resultados (Probe) disponemos de dos cursores que nos permiten medir con precisión las coordenadas de los puntos de las curvas ) aparecen los cursores representadas. Pulsando el botón “Toggle cursor” ( superpuestos a las curvas, y también una pequeña ventana (Probe Cursor) que nos muestra las coordenadas horizontal y vertical para el cursor 1, el cursor 2 y la diferencia entre ambos. El cursor 1 lo desplazamos arrastrándolo con el botón izquierdo del ratón o con las flechas de desplazamiento izquierda-derecha. El cursor 2 arrastrándolo con el botón derecho del ratón o con mayúscula y flechas de desplazamiento izquierda-derecha. Cuando en una representación hay varias curvas podemos asociar cada cursor a una curva diferente. Para ello pulsamos con el botón izquierdo o derecho del ratón (cursor 1 o 2) sobre el símbolo asociado a la curva a la que queremos asignar el cursor. Estos símbolos son los que se encuentran debajo del eje horizontal en su parte izquierda. Cuando asociamos un cursor a una curva, su símbolo queda rodeado por un cuadrado con puntos de uno u otro tipo. Añadir un nuevo eje Y Por defecto, las distintas curvas que tengamos en una misma representación están referidas a un único eje Y cuya escala se genera de forma automática. Si los rangos de valores representados para dos curvas son muy diferentes entre sí (por ejemplo una toma valores en el rango de voltios y otra en el de milivoltios), una de ellas se representará prácticamente como una línea horizontal y no será posible apreciar sus detalles. Para evitar este inconveniente podemos, o bien representar una de las curvas multiplicada por un cierto factor constante (desde la ventana de representación, utilizando los operadores disponibles en “Add trace”), o bien recurriendo a “Cortar y Pegar”: - En la ventana de Probe seleccionamos una de las curvas, marcando su rótulo (situado debajo del eje horizontal en su parte izquierda) con el botón izquierdo del ratón. Dicho rótulo queda marcado en rojo. - Ctrl-X para cortar dicha curva, que desaparece y la escala vertical se redimensiona automáticamente para la curva que permanece. - Pulsamos en “Plot” y a continuación “Add Y Axis” y aparece un nuevo eje Y. - Ctrl-V para pegar la curva cortada y el nuevo eje Y se dimensiona para esta curva.. Si no interesara tener varias curvas representadas en el mismo gráfico, podemos añadir varias ventanas de representación y representar cada curva en una de las ventanas: - pulsando “Plot” y “Add plot to window” se añade un marco para una nueva gráfica donde podemos añadir la curva que interese. Podemos ver simultáneamente varias gráficas, aunque con un tamaño más reducido cada una de ellas. - pulsando “Window” y “New window” se añade una nueva ventana con el mismo tamaño que la original, donde también representamos la gráfica que interese. Cada ventana se selecciona con su correspondiente pestaña. Cambio del eje X Por defecto en el eje X se representa la variable que hemos definido en el barrido del perfil de simulación. Aunque esto es habitualmente lo más conveniente, hay situaciones en que interesa cambiar esa variable. Para ello, desde la ventana de Probe pulsamos en “Plot” y “Axis Settings” y a continuación dentro de la pestaña “X Axis” pulsamos “Axis Variable”. Ahí podemos elegir la variable o combinación de variables que queremos representar en dicho eje. Prefijos y unidades Las unidades en las que se especifican (y el programa nos muestra) las distintas variables de un circuito son: voltios, amperios, vatios, ohmios, faradios, henrios, segundos, hercios y grados. El especificar las unidades es opcional. La forma de especificar los valores pude ser: en notación decimal (p. ej. 0.056), en notación exponencial (5.6e-2) o utilizando los siguientes prefijos F P N U M E-15 E-12 E-9 E-6 E-3 femto pico nano micro mili K MEG G T E+3 E+6 E+9 E+12 kilo mega giga tera No se distinguen mayúsculas de minúsculas y el prefijo no puede ir separado del valor por ningún espacio (56m es correcto, 56 m no) Simulación Activa Cuando de un mismo circuito hemos ido creando diferentes perfiles de simulación, todos ellos se van guardando en la carpeta “Simulation Profiles” que aparece en la ventana del Gestor del Proyecto (Project Manager) Al realizar una simulación, esta se ejecuta de acuerdo con el perfil que se encuentra activo en ese momento (marcado en rojo entre los diferentes perfiles) Para ejecutar una simulación definida anteriormente hay que activarla previamente. Para ello, en la lista de perfiles del Gestor, picamos con el botón derecho sobre el perfil que queramos ejecutar y a continuación “Make Active”