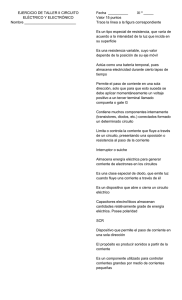Manual de PSpice para Windows
Anuncio

Manual de PSpice para Windows INTRODUCCIÓN Simulador Analógico PSpice Pspice: PC Simulation Program with Integrated Circuits Emphasis. Es un software de simulación de circuitos eléctricos, analógicos y digitales. Se ha utilizado la versión 5.4 de evaluación de Microsim Corporation, esta versión presenta importantes limitaciones, como, por ejemplo, que no permite trabajar con grandes circuitos (no se puede pasar de treinta nodos ni de diez transistores). Sin embargo, es suficiente para que cualquier estudiante pueda trabajar con él y pueda ver su gran potencial. Los simuladores analógicos son programas de ordenador que a partir de la descripción de un circuito analizan su comportamiento eléctrico reproduciendo, o al menos así se pretende, los resultados que se obtendrían en pruebas reales en el laboratorio. Hay 2 aspectos que pueden hacer diferentes el comportamiento real y el comportamiento simulado: Pspice considera todos los componentes a la misma temperatura. En el modelo real puede haber efectos parásitos por malas conexiones, cosa que no ocurre en el simulador. Lo que se pretende en este guión es una pequeña introducción al manejo de un programa de simulación tipo SPICE para la simulación de circuitos. En este guión se explicará como calcular el punto de operación, la evolución de un circuito en continua, en alterna y el análisis de la respuesta transitoria de un circuito. El punto de operación siempre se calcula cuando el circuito ha pasado todo el transitorio, es decir, en estacionario. Diseño de un circuito Para entrar en el simulador Pspice para Windows deberá abrir el grupo de programas Design Lab Eval 8. Una vez hecho esto, deberá seleccionar la herramienta Schematics, que al ejecutarse creará una pantalla de edición similar a la de la Figura 1. En ella cabe destacar la barra de títulos, donde figura el nombre que se le dé al circuito que se vaya a diseñar; el menú de órdenes; el tablero con una cuadrícula, donde se pueden dibujar los circuitos que se deseen diseñar o simular; y las barras de desplazamiento y barras de estado. Esta herramienta permite crear cualquier diseño de un circuito de forma gráfica. Una vez realizado gráficamente el circuito (se guarda en un archivo de extensión SCH), al guardarse se crea también el archivo de definición del circuito, un archivo ASCII en el que se especifican todos los elementos del circuito, los nodos a los que están conectados, el modelo de estos elementos y los análisis que se van a realizar. Este archivo (de extensión CIR) es el que puede interpretar el Pspice para realizar su análisis. Figura 1 Figura 2 La barra de menús del editor de circuitos, que puede verse en la Figura 2 permite realizar entre otras cosas las siguientes funciones: Menú “File”: permite crear un nuevo tablero donde diseñar un circuito, cargar un circuito ya diseñado, imprimir, crear librerías, etc. Menú “Edit”: permite deshacer, copiar, pegar, ... Y también modificar los atributos de un elemento, de un modelo, cambiar el símbolo de un elemento, rotarle, invertirle, agrupar varios en un solo bloque, desagrupar, etc. Menú “Draw” se utiliza para dibujar los cables de conexión entre elementos del circuito, buses, bloques y cualquier elemento del circuito. Menú “Navigate”: utilizado para moverse entre los distintos circuitos, como por ejemplo, crear o editar una página de un circuito. Menú “Zoom”: utilizado para ampliar o reducir la vista de una página o de una parte del circuito. Menú “Options”: permite configurar el tamaño de la página, el formato de la página, librerías utilizables caminos a las librerías, opciones de presentación, etc. Menú “Análisis”: incluye la ejecución de Pspice y de Probe, verifica la corrección del circuito y crea el netlist y también permite inicializar el programa Probe. Pero lo más importante es que permite (“Setup”) configurar el tipo de análisis que se desea realizar. Menú “Tools”: permite definir y llamar al editor de esquemas, ver el archivo netlist, etc. Menú “Markers”: sirve para introducir marcadores de voltaje, corriente u otros tipos para indicar a Probe que variable interesa que se dibuja automáticamente después del análisis. Menú “Windows”: Opciones de configuración de la ventana. Menú “Help”: Opciones de Ayuda. Comencemos a diseñar por ejemplo el siguiente circuito: Circuito 1 Para crear los componentes de este circuito siga los siguientes pasos: A) Fuente de Tensión 1.- Seleccione con el ratón el menú “Draw” de la barra de menús. Se desplegará un menú de opciones. Pulse en la opción “Get New Part” (desde ahora este procedimiento se llamará “Draw/GetNewPart”) y aparecerá un cuadro de diálogo similar al de la Figura 3 donde se buscará la fuente de tensión deseada, y como se verá más adelante es en este menú donde se encuentra cualquiera de los elementos del circuito. 2.- Si conociéramos a priori el nombre del componente que queremos insertar lo teclearíamos en cuadro “Part”. Como no es así pincharemos en “Browse”. Aparecerá un cuadro de diálogo Similar al de la Figura 4. Buscamos en las diferentes librerías nuestro componente (buscar en la librería source.slb y seleccionar el componente VSRC). 3.- Mueva el elemento hasta la posición deseada y pulse en el botón izquierdo del ratón (si sólo queremos colocar una fuente de tensión, pulse en el botón derecho del ratón), si desea insertar más elementos del mismo tipo señale en otra parte de la zona de edición y pulse de nuevo en el botón derecho del ratón o pulse ESC. Figura 3 Nota: En la opción “Edit” de la barra de menús se puede rotar y dar la vuelta a cualquier componente seleccionado. Para seleccionar uno basta con pinchar en el componente seleccionado. También se puede arrastrar un componente una vez que se ha seleccionado, manteniendo el botón del ratón oprimido. Figura 4 B) Resistencias 1.- Seleccione “Draw/GetNewPart” o pulse Ctrl+G. 2.- Busque en la librería analog.slb la resistencia R. 3.- Coloque las resistencias en las posiciones deseadas. C) Cableado del circuito 1.- Seleccione “Draw/Wire” o pulse Ctrl+W. 2.- Mueva el ratón al nodo donde se quiera comenzar y pulse en el botón izquierdo del ratón. 3.- Mueva el ratón al nodo donde se quiera terminar y pulse en el botón izquierdo del ratón. 4.- Para terminar de dibujar, pulse en el botón derecho o ESC. 5.- Repita hasta que el cableado esté completo. D) Tierra analógica 1.- Seleccione “Draw/GetNewPart” o Ctrl+W. 2.- Busque en la librería port.slb el componente GND_ANALOG. 3.- Colóquelo en el lugar deseado. Todos los circuitos necesitan una única tierra que es el punto de potencial cero del circuito. E) Asignación de Valores Para que los elementos del circuito tengan los valores deseados hay que pinchar dos veces sobre el elemento del circuito y modificar los valores correspondientes del cuadro de diálogo que aparece. * Modificación de Vin 1.- Pulse 2 veces sobre la fuente de tensión. Aparecerá un cuadro de diálogo similar al de la figura 5. 2.- Pulse en la línea DC. 3.- Escriba el valor de voltaje deseado (10 en este caso, donde se sobreentiende que son voltios) y presione Enter para que tenga efecto. 4.- Si no desea modificar nada más, pulse OK. 5.- Si desea modificar el nombre de la fuente, como de cualquier otro elemento, pulse dos veces en el nombre del elemento (en este caso V1), aparecerá un cuadro de diálogo para modificar su nombre. En este caso escriba en el cuadro de texto del cuadro de diálogo “Set Attribute Value” el nombre deseado (Vin). Presione Enter. Figura 5 * Modificación de R2 1.- Pulse dos veces en la etiqueta 1k de la resistencia R2. 2.- Escriba el valor de resistencia deseado (10k) y presione Enter. 3.- Pulse OK. * Etiquetación de los nodos 1.- Pulse dos veces en el cable que une Vin con R1. 2.- Escriba nodo 1 y presione Enter. 3.- Pulse dos veces en el cable que une R1 con R2. 4.- Escriba nodo 2 y presione Enter. Análisis y Simulación del Circuito El tipo de análisis de un circuito indicará el tipo de estudio que se quiere realizar sobre él cuando realicemos su simulación. Los tipos de análisis que pueden realizarse sobre un circuito se pueden clasificar en análisis en continua, en alterna y de su evolución temporal. Sobre cada uno de estos tipos de análisis se pueden realizar distintas pruebas, como son el cálculo del punto de operación, variación en continua, respuesta en frecuencia, ... Veamos ahora un ejemplo sencillo de cómo realizar cada uno de estos tres tipos de análisis 1. Análisis de un circuito en corriente continua: Una vez que el circuito está construido se ejecuta Pspice y se analiza el circuito. Seleccione en la barra de menús la opción “Analysis/Run Pspice”, dependiendo de la versión de Pspice esta opción podrá aparecer también como simplemente “Analysis/Simulate”. Aparecerá una ventana como la de la figura 6 que indicará la progresión de la simulación del circuito. Figura 6 Para el voltaje en los nodos seleccione “Analysis/Examine Output”. Esto abrirá una ventana de texto con los datos requeridos. Examine el contenido de ese fichero hasta que encuentre los valores de los voltajes en los distintos nodos y la corriente proporcionada por la fuente de tensión. Será algo de la forma: NODE VOLTEGE NODE VOLTAJE (nodo1) 10.0000 (nodo2) 9.0909 VOLTAJE SOURCE CURRENTS NAME CURRENT V_Vin -9.091E-04 NODE VOLTAJE NODE VOLTAJE TOTAL POWER DISSIPATION 9.09E-03 WATTS Del estudio de este archivo se desprende: Voltajes: Nodo 1 = 10V Nodo 2 = 9.09 V Corriente proporcionada por Vin: 9.09e-04 (El signo indica que la corriente entra por el borde negativo de la fuente y sale por el positivo). Nota: En la barra de herramientas de PSpice (ver apéndice) existen unos botones con una ‘V’ y una ‘I’ que dibujan en el circuito el valor del voltaje y la corriente en los nodos. Se puede así mismo realizar un estudio del comportamiento del circuito variando el valor de la fuente de tensión y representar el resultado de intensidades, voltajes, potencia ... Para llevarlo a cabo, seleccione “Analysis/Setup”, y aparecerá un cuadro de diálogo como el representado en la figura 7. Seleccione el apartado “DC Seewp” (barrido en continua) marcándolo con una cruz, además del ya seleccionado “Bias Point Detail”, y pulse en la opción “DC Seewp”, a partir de lo cual nos aparecerá un cuadro de diálogo similar al de la figura 8. Figura 7 Escriba el nombre de la fuente de tensión a la que queremos variar el voltaje, en nuestro caso Vin. Escriba el valor inicial, el valor final y el incremento en las casillas correspondientes. Variemos, por ejemplo, el voltaje entre 0 y 20V. Supongamos un incremento de 1V entre los distintos valores. Para salir del cuadro de diálogo pulse OK. Ya tenemos diseño el circuito he indicado el tipo de análisis que queremos realizar. Ahora sólo queda simularlo con el Pspice. Seleccione ahora “Analysis/RunPSpice” o pulse F11. Aparecerá una ventana, como la figura 6, que indica la progresión de la simulación del circuito. Si el circuito fue creado sin errores aparecerán unos ejes sobre los cuales se representan las gráficas correspondientes a cada una de las variables que deseemos. En el eje X siempre aparecerá la variable sobre la que se ha realizado el barrido (Vin en nuestro caso). Supongamos que queremos representar el voltaje de los nodos 1 y 2. Para hacerlo seleccione “Trace/Add” de la barra de menús y seleccione V(1) o escriba V(1) en el cuadro de texto “Trace Command” y después pulse OK. Esto dibujará la gráfica del voltaje en el nodo 1. Haga lo mismo para el nodo 2 y se obtendrán unas gráficas semejantes a las de la Figura 9. Figura 8 Figura 9 Podríamos haber representado, por ejemplo, el producto de V(1) por I(R1) simplemente insertando V(1)*I(R1) en el cuadro de texto “Trace Command” (compruébelo y realice más pruebas examinando los resultados). 2. Análisis del Transitorio de un Circuito Supongamos que queremos examinar la evolución del transitorio del siguiente circuito (se ha sustituido la resistencia de 10k del circuito 1 por un condensador de 1 µF) Circuito 2 La fuente de tensión sinusoidal, se encuentra en la librería source.slb con el nombre de VSIN. Asigne los siguientes valores: Voff = 0 Vampl = 10V Vfreq = 1k Figura 10 Para realizar un estudio temporal sobre el circuito o análisis transitorio, selecciones “Analysis/Setup” y marque la casilla “Transient”. En el cuadro de diálogo de esta opción ponga 0.05m como incremento entre los valores y 2m como tiempo final (‘m’ hace referencia a milisegundos). Una vez hecho esto, seleccione “Analysis/RunPSpice” para realizar la simulación correspondiente. En la gráfica dibuje, como se indicó en la sección anterior, la curva correspondiente al voltaje en el nodo 2. La gráfica debe tener un aspecto similar al representado en la figura 10. A continuación sustituimos la fuente sinusoidal por un generador de ondas cuadradas, VPULSE, que se encuentra en la librería source.slb. Asigne los siguientes valores: - V1 = 0 (voltaje en baja) V2 = 10 (voltaje en alta) td = 10n (retardo de la señal) tr = 10n (tiempo de subida) tf = 10n (tiempo de bajada) per = 8m (periodo) pw = 4m (tiempo que la señal permanece a V2) Realizar un análisis del transitorio del circuito para hallar los tiempos de carga y descarga del condensador (Figura 11). Figura 11 Análisis de un Circuito en Corriente Alterna El análisis de un circuito en corriente alterna es el comportamiento del circuito para distintas frecuencias. Supongamos que queremos examinar el Circuito 2. Deseamos ver la curva de la función de transferencia Vin/Vout -> V(nodo2)/V(nodo1) en decibelios. Los pasos a realizar son los siguientes: Seleccione la opción “Analysis/Setup” y marque la casilla “AC Seewp”. En su correspondiente cuadro de diálogo introduzca los valores siguientes: o Asigne 100 puntos/década o Frecuencia de comienzo 100 Hz o Frecuencia final 1000KHz Ejecute la opción “Analysis/RunPSpice”. A continuación seleccione la opción “Trace/Add” e inserte db(V(nodo2)/V(nodo1)) en el cuadro de texto “Trace Command”. Examine la gráfica resultante. Estudie las opciones “Tools/Cursor/Display” (arrastre de ejes por la gráfica), y una vez seleccionada ésta, seleccione la opción “Tools/Label/Mark”. INTRODUCCIÓN AL PROBE Introducción Probe es el analizador de ondas de Pspice. Es un programa externo a Pspice que nos permite ver los resultados de los análisis efectuados por este. Sólo se carga automáticamente se ha especificado uno de estos análisis: DC, AC, NOISE y TRAN. Probe no sólo es capaz de dibujar cualquier fuente o voltaje del circuito, sino que también puede realizar complicadas operaciones aritméticas con fuentes y voltajes e incluso realizar la transformada de Fourier de estas expresiones. Cuando se ha finalizado la simulación de nuestro circuito, probe permite estudiar la forma de las ondas analógicas o digitales con una base de tiempos común. En estas gráficas se pueden introducir etiquetas de texto, anotaciones y cualquier otro símbolo que ayude a clarificar las gráficas obtenidas. Probe puede ser utilizado independientemente escogiendo su icono de programa (PROBE). En este caso para estudiar una salida será necesario abrir un archivo de datos generado anteriormente por un análisis y simulación de un circuito. Estos archivos tienen la extensión DAT. Probe con MicroSim Schematics Si se está utilizando MicrSim Schematics, se puede iniciar Probe automáticamente después de cada simulación de manera que sea más sencillo estudiar si hemos obtenido lo que esperábamos al crear el circuito o debemos modificar alguno de sus parámetros. Para iniciar automáticamente Probe desde MicroSim Schematics: - En MicroSim Schematics, desde el menú Analysis, escoja Probe Setup. - En el área de opción Auto-Run Option, pulse en Automatically Run Probe after Simulation. - Pulse en cualquier otra opción que quiera utilizar. - Pulse en OK. Probe permite dibujar cualquier variable (voltajes corrientes, operaciones entre éstas, etc.) del circuito y modificar la gráfica que ofrece por defecto. Veamos el menú de esta herramienta y las opciones más utilizadas que ofrece: - Menú File: permite crear o abrir archivos de datos para su representación gráfica, o preparar la página e imprimir las gráficas obtenidas. - Menú Edit: se utiliza para copiar, pegar, cortar o deshacer operaciones. También permite modificar el título del gráfico. - Menú Trace: se utiliza principalmente para añadir un nuevo dato al gráfico (una nueva variable a representar). Además permite manipular macros y evaluar funciones objetivo. - Menú Plot: permite crear o borrar subgráficos, modificar sus ejes, añadir o borrar un segundo eje ‘y’, manipular el gráfico digital, etc. - Menú Zoom: sirve para modificar la vista de la gráfica, es decir, ampliar o reducir la zona marcada. Por supuesto permite volver al tamaño original. - Menú Tools: permite añadir objetos al gráfico (líneas, círculos, cuadrados, flechas, etc.); utilizar cursores para dar el valor exacto de un punto del gráfico; y escoger las operaciones del gráfico creado (número de divisiones, aparición de barras de desplazamiento, autoescalado, etc.). - Menú Windows: permite manejar las ventanas de las gráficas para tener distintos gráficos a la vez. Ejemplos de su funcionamiento y el uso de PROBE pueden verse en apartados anteriores. Recordar que se pueden realizar operaciones como por ejemplo: dos dibujos en un mismo gráfico (con el menú plot), dos gráficas simultaneas, una única gráfica con dos ejes (menú plot y trace) o añadir etiquetas al gráfico (menú tools). APÉNDICE Bubles, Viewpoints y Markers En el fichero de salida (.out) se escriben los valores correspondientes a tensiones e intensidades en todo el circuito utilizando la nomenclatura de los alias asignados automáticamente por el programa. A menudo es conveniente resaltar con nombres propios todas aquellas magnitudes en cuyos resultados estamos especialmente interesados. Tomemos como ejemplo el siguiente circuito: La nomenclatura de los nodos es automática $N_0001, $N_0002, etc. (el nodo cero es siempre tierra). Pero muchas veces es difícil saber cual es el nodo al que corresponde la numeración, ya que en el archivo de salida tendríamos los siguientes valores: NODE VOLTAGE ($N_0001) 1.0000 NODE VOLTAGE ($N_0002) .3333 NODE VOLTAGE Esto puede mejorarse utilizando las siguientes herramientas: 1. VIEWPOINT Se obtiene en el menú ‘Draw/GetNewPart’. Sobre el esquema del circuito tras la simulación, se escribe discretamente la tensión del nodo al que se apunta el viewpoint. 2. MARKER Se obtiene en el menú ‘Markers’, seleccionar el apropiado y fijar en el punto deseado. Estos marcadores son utilizados por PROBE para representar el gráfico correspondiente a la sañal marcada sin necesidad de elegir magnitud. De esta forma, PROBE realiza la representación gráfica de las variables marcadas automáticamente. Puede ser el voltaje en el nodo, corriente que circula por ese nodo, potencia, etc. 3. BUBLE Se obtiene en el menú ‘Draw/GetNewPart’ permite poner una etiqueta para la magnitud en el punto deseado, lo que permite identificar más claramente la magnitud buscada. NODE VOLTAGE ($N_0001) 1.0000 NODE VOLTAGE ( A) .3333 NODE VOLTAGE Comandos más utilizados en Schematics (Iconos)