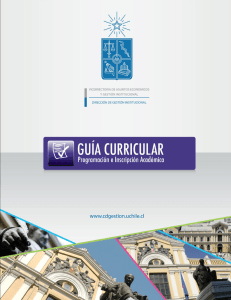Oferta académica de pregrado
Anuncio
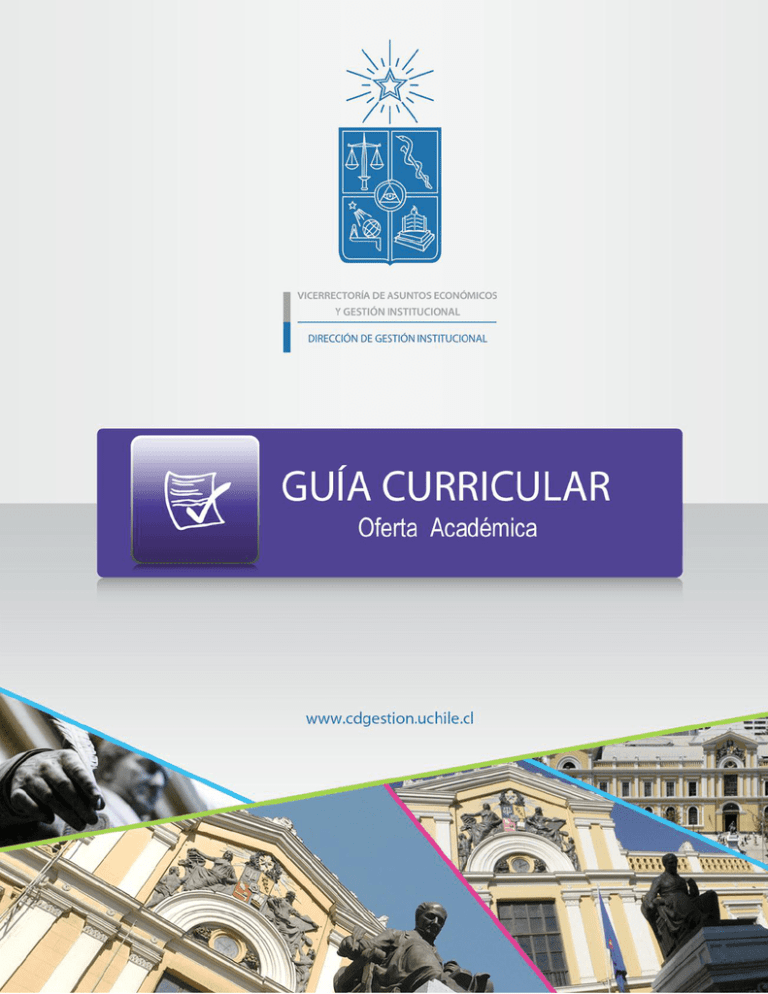
ÍNDICE MANUAL OFERTA ACADÉMICA I. CREACIÓN AÑO LECTIVO ................................................................................................................ 4 II. CREACIÓN PERÍODO ACADÉMICO .................................................................................................. 6 III. IDENTIFICACIÓN DEL PLAN DE ESTUDIOS ...................................................................................... 8 IV. ASIGNATURAS ........................................................................................................................... 11 V. CREACIÓN DE SECCIONES ............................................................................................................ 12 VI. PRESTACIÓN DE SERVICIOS / SECCIONES A REPARTICIÓN ............................................................ 16 2 Email: implantacion@u.uchile.cl/ Teléfono: 9782450 INTRODUCCIÓN En el marco de la gestión de los procesos académicos de la Universidad, la Vicerrectoría de Asuntos Académicos y la Dirección de Gestión Institucional, han elaborado una serie de tres capacitaciones que pretenden apoyar las actividades que se realizan en las facultades para los procesos de: Oferta Académica, Programación Académica e Inscripción Académica. De acuerdo a esto, la presente capacitación corresponde a la primera de dicha serie, y tiene por objetivo lograr que las personas que participan en el proceso de Oferta Académica puedan adquirir las competencias requeridas para definir las asignaturas/cursos que realizarán los estudiantes en el año 2013, además de establecer conceptos y formatos estándar que permitan en el mediano plazo hacer un seguimiento efectivo de los estudiantes. 3 Email: implantacion@u.uchile.cl/ Teléfono: 9782450 I. CREACIÓN AÑO LECTIVO La creación de un año lectivo se refiere al año académico que se le asignará posteriormente la malla obligatoria y electiva. 1. Haga clic en “Referencias” > “Año Lectivo”, (Figura 1). Figura 1 2. En el cuadro que aparecerá haga clic en el botón “M” (Modificar), para desbloquear los botones “+” (Agregar) y “-” (Borrar), (Figura 2). Figura 2 3. Luego deberá presionar el botón “+”, y así nos aparecerá una línea en blanco, donde debemos ingresar los datos correspondientes, (Figura 3). Figura 3 4 Email: implantacion@u.uchile.cl/ Teléfono: 9782450 4. Al finalizar el ingreso de datos, debemos hacer clic en el recuadro de la columna “Vigencia”, para dejar el año lectivo visible y habilitado con las demás opciones del sistema, (Figura 4). Figura 4 5. Una vez terminado, debemos hacer clic en el icono “Diskette”, que desde ahora en adelante, lo llamaremos botón “Guardar”, para que los datos sean grabados de forma correcta, (Figura 5). Figura 5 6. Finalmente, nos aparecerá un mensaje indicándonos que los cambios fueron realizados de forma correcta, (Figura 6). Figura 6 5 Email: implantacion@u.uchile.cl/ Teléfono: 9782450 II. CREACIÓN PERÍODO ACADÉMICO Esta opción permite el ingreso del semestre o división del año lectivo en el sistema. 1. Haga clic en “Referencias” > “Período”, (Figura 7). Figura 7 2. Para crear un nuevo período en algún Año Electivo ya creado, debe hacer clic en el botón “M” (Modificar), y así desbloquear los botones “+” (Agregar) y “-” (Borrar), (Figura 8). Figura 8 3. Luego se debe presionar el botón “+”, y nos aparecerá una línea en blanco, donde debemos ingresar los datos que nos solicita el sistema, (Figura 9). Figura 9 6 Email: implantacion@u.uchile.cl/ Teléfono: 9782450 4. Una vez terminado de ingresar los datos, debemos hacer clic en el icono “Guardar”, para que la información sea grabada de forma correcta. Finalmente, nos aparecerá un mensaje indicándonos que los cambios fueron realizados de forma correcta, (Figura 10). Figura 10 7 Email: implantacion@u.uchile.cl/ Teléfono: 9782450 III. IDENTIFICACIÓN DEL PLAN DE ESTUDIOS El plan de estudios es el conjunto de actividades curriculares organizadas sistemática y secuencialmente, que conducen a la obtención de un grado académico o de un título profesional. El Plan de Estudios nos permite registrar la malla curricular establecida para una carrera. Además, permite conocer cómo se vinculan los alumnos a estos planes de estudios. 1. Haga clic en “Inscripción” > “Planes” > “Identificación de Plan”, (Figura 11). Figura 11 2. A continuación, se desplegará un formulario donde debemos ingresar los datos que nos solicitan para la creación del nuevo plan de estudios dentro del sistema, (Figura 12). Figura 12 8 Email: implantacion@u.uchile.cl/ Teléfono: 9782450 3. Una vez completado el formulario, se verá como lo muestra a continuación, (Figura 13). Figura 13 4. Terminado este proceso, debemos hacer clic en el botón “Guardar”, para que el Plan de Estudios sea incorporado en el sistema de forma correcta, (Figura 14). Figura 14 5. En el caso de necesitar modificar un plan, ya creado con anterioridad, lo primero que se debe hacer es buscar el plan dentro del sistema. Para esto, hacemos clic en el botón “B”, que aparece en la parte inferior izquierda de la pantalla, (Figura 15). Figura 15 9 Email: implantacion@u.uchile.cl/ Teléfono: 9782450 6. A continuación, debemos seleccionar la “Facultad” y “Carrera”, dentro de los listados respectivos. Posteriormente, nos mostrará los Planes de estudio que están vinculados con estos parámetros. Para seleccionar uno, sólo debemos hacer un clic sobre el plan que queremos modificar, (Figura 16). Figura 16 5. Una vez modificado los datos necesarios, debemos terminar el proceso haciendo clic en el botón “Grabar”, para que los cambios se efectúen en forma correcta. El sistema, nos muestra un mensaje que nos indica que los cambios fueron realizados, (Figura 17). Figura 17 Para BORRAR un plan, debemos ingresar el código del plan, luego presionar el botón “-” para eliminarlo del sistema. Tome en cuenta que, si a este plan ya se le asignó una malla sea Obligatoria o Electiva, NO se podrá borrar del sistema, hasta que se desvincule de estas mallas. 10 Email: implantacion@u.uchile.cl/ Teléfono: 9782450 IV. CREACIÓN DE ASIGNATURAS Se refiere a los ramos, tanto obligatorios como electivos, que debe inscribir y aprobar un alumno de una carrera determinada. 1. Haga clic en “Inscripción” > “Asignaturas”, (Figura 18). Figura 16 2. Para crear una nueva asignatura, de debe ingresar los datos solicitados por el sistema, en las casillas correspondientes, (Figura 19). Figura 19 3. Una vez terminado de ingresar los datos, debemos hacer clic en el icono “Guardar”, para que la información sea grabada de forma correcta, (Figura 20). Figura 20 11 Email: implantacion@u.uchile.cl/ Teléfono: 9782450 4. Finalmente, nos aparecerá un mensaje, indicándonos que los cambios fueron realizados de forma correcta, (Figura 21). Figura 21 5. Si es necesario buscar una asignatura dentro del sistema, debemos hacer clic en el botón “B” que se encuentra en la parte inferior izquierda del formulario, (Figura 22). Figura 22 6. Aparecerá un buscador de asignaturas, donde de debe digitar el nombre de la asignatura (no se puede hacer la búsqueda a través del código), y luego hacer clic en el botón “Buscar Asignatura”, (Figura 23). Figura 23 7. Al seleccionar una asignatura dentro del listado, inmediatamente se mostrará el detalle de ella en la pantalla principal de “Asignaturas”, es en este punto donde podrá realizar las modificaciones necesarias. Recuerde que debe terminar el proceso presionando el botón “Guardar”, (Figura 24). Figura 24 12 Email: implantacion@u.uchile.cl/ Teléfono: 9782450 V. CREACIÓN DE SECCIONES Permite asignar secciones a las distintas asignaturas, es decir, divide a la asignatura. Además, en esta opción, podemos ingresar pautas de notas, profesores asignados a cada sección/asignatura, recursos e identificar si una asignatura es o no electiva. 1. Haga clic en “Inscripción” > “Secciones” > “Secciones”, (Figura 25). Figura 25 2. A continuación, debemos hacer clic en el botón “M”, para que la opción “+” quede habilitada y así poder ingresar una nueva sección de una asignatura, (Figura 26). Figura 26 13 Email: implantacion@u.uchile.cl/ Teléfono: 9782450 3. Debemos completar los datos solicitados, (Figura 28). - Asignatura: Se selecciona el código de la asignatura, ya ingresada anteriormente al sistema, luego se presiona la tecla “TAB” para que se carguen los datos de la asignatura. N° Sección: Se le ingresa un número de identificación a la sección. Período Académico: Se selecciona el período académico que corresponda. Nombre: Nos aparece por defecto el nombre de la asignatura que ingresamos previamente, éste se puede cambiar, pero se aconseja dejar el que ya está por defecto. N° de Vacantes: Ingresamos la cantidad de vacantes que estarán disponibles para esa sección. Escala: Se ingresa la escala de notas. Período Vigencia: Ingresamos el período en el cual estará vigente la asignatura y sección creadas. Figura 28 4. Posteriormente, en el área “Profesor Sección”, presionamos el botón “+”, para que aparezca una fila en blanco donde podemos ingresar los datos del profesor que se asignará a la sección, (Figura 29). Figura 29 14 Email: implantacion@u.uchile.cl/ Teléfono: 9782450 5. Si no tenemos disponible los datos del profesor en el momento de crear las secciones, debemos hacer clic en el botón “B” para buscar al docente a través de su nombre. Debemos ingresamos el dato a buscar, ya sea el apellido paterno, materno o los nombres y hacemos clic en “Buscar Académico Facultad”, como resultado, se nos desplegará una lista con los académicos correspondientes a los parámetros de la búsqueda que hemos ingresado. Hacemos clic en académico que corresponda para ingresarlo a la sección, (Figura 30). Figura 30 6. Una vez ingresado el académico, podemos seleccionar el rol que cumple dentro de la sección específica, se pueden visualizar que están las opciones: “Coordinador, Ayudante, Encargado, Invitado y Guía”, para este ejemplo, seleccionaremos el rol de “Coordinador”, ya que no se agregará otro académicos a esta sección, (Figura 31). Figura 31 15 Email: implantacion@u.uchile.cl/ Teléfono: 9782450 VI. PRESTACIÓN DE SERVICIOS / SECCIONES A REPARTICIÓN Esta opción del sistema, nos permite “Repartir” una cantidad de vacantes de una asignatura o sección a otras facultades y/o unidades, a modo de prestación de servicio. 1. Haga clic en “Inscripción” > “Secciones” > “Secciones a Repartición”, (Figura 32). Figura 32 2. En la siguiente pantalla que despliega el sistema, y antes de asignar vacantes a otra facultad, se deben ingresar los datos que se solicitan: “Facultad”, “Carrera”, “Periodo Académico” y “Sección” correspondientes, (Figura 33). Figura 33 16 Email: implantacion@u.uchile.cl/ Teléfono: 9782450 3. Para asignar vacantes a otra facultad o carrera, debemos hacer clic en el botón “+”, para que aparezca una nueva línea en blanco, (Figura 34). Figura 34 4. Posteriormente, se debe hacer clic en la flecha de la columna “Facultad”, donde se desplegará un listado con todas las Facultades y/o unidades académicas disponibles en las cuales podemos asignar vacantes, podrá asignar cupos a varias facultades/unidades, mientras NO exceda los cupos que tenemos disponibles en la sección creada, (Figura 35). Figura 35 17 Email: implantacion@u.uchile.cl/ Teléfono: 9782450 5. Para seguir agregando Facultades y/o Carreras, se debe hacer clic en el botón “+”, (Figura 36). Figura 36 6. Para terminar el proceso, debemos hacer clic en el botón “Guardar”. El sistema nos mostrará un mensaje confirmando que los cambios fueron realizados, (Figura 37). Figura 37 7. En el caso de querer asignar como prestación de servicios, a una asignatura que está definida como “Electiva” debemos ingresar la facultad a la que pertenece esa asignatura, con las vacantes que asignaremos a nuestra facultad y luego ingresar los cupos para otras facultades y/o unidades, siempre considerando que no se debe exceder el total de cupos disponibles para esa asignatura, (Figura 35). 18 Email: implantacion@u.uchile.cl/ Teléfono: 9782450 Figura 35 19 Email: implantacion@u.uchile.cl/ Teléfono: 9782450