Transferencia de Archivos
Anuncio
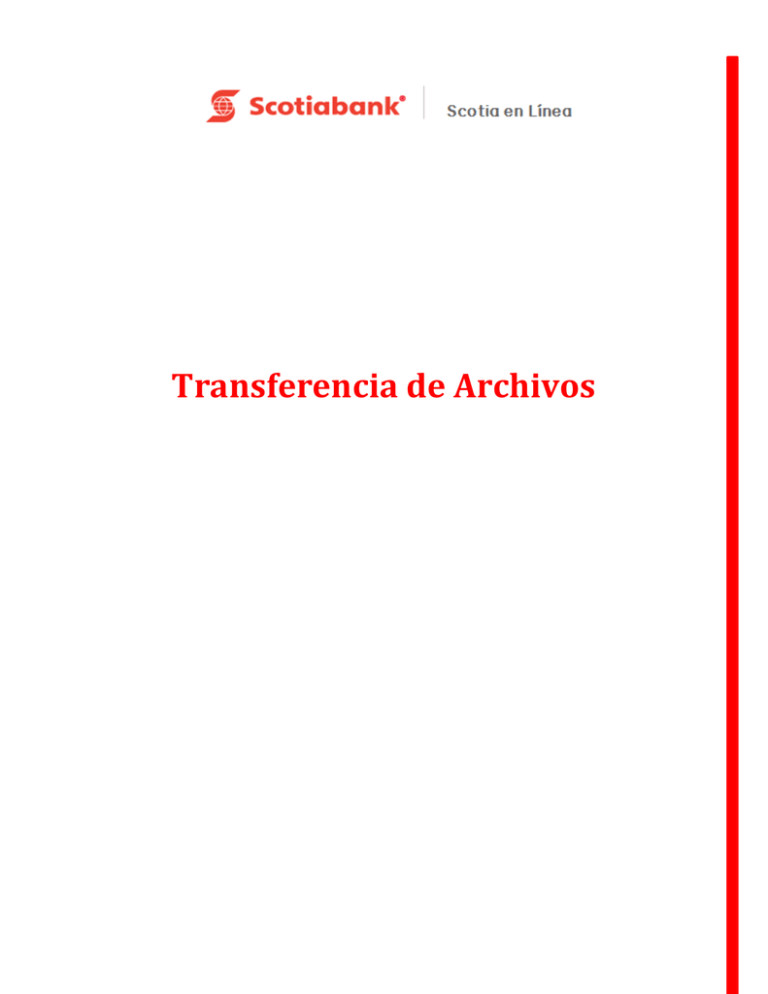
Transferencia de Archivos Transferencia de Archivos ................................................................................................................... 1 1. Dispersión de Fondos .............................................................................................................. 4 B. Estados de Cuenta ................................................................................................................. 20 1. Estado de Cuenta Electrónico formato CHQ ......................................................................... 20 2. Estado de Cuenta Electrónico Formato BAI2 ........................................................................ 24 C. Cobranza................................................................................................................................ 27 1. Cobranza Domiciliada............................................................................................................ 27 2. Cobranza con Recibo ............................................................................................................. 40 3. Cobranza sin Recibo .............................................................................................................. 45 D. Protección ............................................................................................................................. 54 1. Protección de Cheques.......................................................................................................... 54 E. Comprobante en Línea .......................................................................................................... 65 1. Cuota IMSS ............................................................................................................................ 74 2. Pre-registro de Cuentas......................................................................................................... 80 Introducción Este Módulo permite realizar la transferencia de archivos de las siguientes opciones: A. Dispersión 1. Dispersión de Fondos 2. Dispersión de Fondos (Prev) 3. Dispersión de Fondos (Def) 4. Dispersión de Fondos (Recha) 5. Manto. y Consultas a Cuentas-Límites 6. Manto. y Consultas a Cuentas-Limites (Salida) 7. Manto. Consulas a cuentas –límites (Salida en Reporte) B. Estados de Cuenta 1. Estado de Cuenta Electrónico Formato CHQ 2. Estado de Cuenta Electrónico Formato BAI2 C. Cobranzas 1. Cobranza Domiciliada 2. Cobranza con Recibo 3. Cobranza sin Recibo D. Protección 1. Protección de Cheques 2. Protección Li 3. Protección (Def) 4. Rec Elect (Def) 5. Proteccion de Cheques en Línea 6. Cuota IMSS SUA E. Comprobante en Línea 1. Cuota IMSS 2. Preregistro de Cuentas A. Dispersión 1. Dispersión de Fondos Generación de Archivo Previo a la generación del archivo de dispersión de fondos es importante crear una carpeta textual de SCOT-PAG en la unidad C:\, disco local de tu equipo, guardando allí la macro de nombre de SIS-PAGO que tu ejecutivo de cuenta te entregó (es importante que no modifiques el nombre de la carpeta y el archivo, para que la macro pueda realizar las acciones requeridas). Para iniciar la generación, abre el archivo SIS-PAGO, posteriormente da clic en la opción de Captura de Información. Posteriormente, al posicionarte en cada una de las celdas, el archivo te mostrará información importante que debes de tomar en cuenta para la captura de los datos. Los ocho datos de la parte superior son campos obligatorios: o o o Numero de Cliente – Este dato lo podrás encontrar en la parte superior del Anexo D de tu contrato. Tipo de Archivo – Podrás seleccionar el Alta o Baja de archivos. No. de Archivo en el día – Podrás enviar hasta 99 archivos en un solo día. o o Cuenta de Cargo – Ésta será la cuenta de cheques a 11 posiciones a la cual se le cargarán los recursos y la podrás encontrar en el submenú del Anexo D1 de tu contrato. Referencia Empresa – Es la referencia numérica que tú designarás para futuras conciliaciones. o Fecha de Aplicación – Ésta será la fecha en la cual requieras sea aplicada la transferencia de fondos; es importante considerar ingresar una fecha de aplicación en día hábil y que puedes o programar el envío de archivos. Concepto de Pago - Podrás seleccionar algunas de las 3 opciones disponibles. o Importe de Pagos – Este campo realizará la suma total de los recursos a transferir de manera automática. o Clave Moneda de Pago (Elige el tipo de moneda para aplicar la dispersión), esta opción no aplica para pago de nóminas. Importante: Cuando solicites bajas de pagos en ventanilla deberás capturar los campos descritos anteriormente, además de los siguientes enlistados, ambos datos deberás de capturar de forma idéntica: Forma Pago - Indica la modalidad en la que se realizará el pago al beneficiario, la cual puede ser: 01- Efectivo en ventanilla 02- Cheque de caja en ventanilla 03- Cheque de caja central 04- Abono en cuenta Los cheques de caja centrales sólo aplican en la Cd. de México y deben recogerse en las oficinas centrales de Scotiabank. Los pagos en ventanilla únicamente podrán solicitarse cuando Scotiabank haya autorizado el formato de pago, que utilizarán los beneficiarios para el cobro en sucursales. Tipo de Cuenta - Cuando se señale como forma de pago abono en cuenta o pago en efectivo en otro banco (en el entendido que este tipo de operación estará sujeto a la aceptación por parte del banco que corresponda) se deberá capturar la opción que corresponda: 1.- Cuenta de Cheques a 11 posiciones 2.- Tarjeta de Débito a 16 posiciones 3.- Cuenta de Cheques CLABE a 18 posiciones 4.- Efectivo en otro Banco Si la forma de pago es diferente a las indicadas, deberás dejar en blanco este campo. Para realizar pagos en efectivo en otro banco, deberás proporcionar el número del mismo. Banco Receptor - Deberás capturar 044 cuando la operación sea abono en cuenta de Scotiabank (cheque de caja central, pago en efectivo o cheque de caja en ventanilla de sucursales Scotiabank). Con el botón de catálogo de bancos, se despliegan los números de cada institución financiera participante en el servicio de Transferencias Electrónicas de Fondos (TEF). Cuenta de Abono - Es el número de cuenta en la cual se depositará el importe del pago. Depósitos a cuentas de otros bancos: Deberás de capturar la CLABE (18 dígitos) o el número de tarjeta de débito (16 dígitos). Importe de Pago - Deberás indicar la cantidad que deseas pagar al beneficiario, para lo cual debes considerar que este es un campo numérico, por lo tanto, no deberás ingresar puntos, comas o cualquier otro signo. Los dos últimos dígitos corresponden a los centavos. Clave del Beneficiario - La información capturada en este campo corresponde a la clave que utilizas para identificar a su beneficiario, por ejemplo: Número de empleado, clave de proveedor u otra. Puedes solicitar dos o más pagos para un mismo beneficiario, usando la misma clave de beneficiario, siempre y cuando la referencia de pago sea distinta por cada uno de los mismos. Esto aplica cuando los pagos tienen el mismo día de aplicación, aún y cuando se soliciten en diferentes archivos. Nombre del Beneficiario- Deberás capturar el nombre o razón social del beneficiario al que se destina el pago. Referencia de Pago - En la contratación de Scotia en Línea, indicaste en las características de operación, como manejarías la referencia de cargo, las cuales pueden ser: o Individual: La información que captures en este campo será la que se presente en el estado de la cuenta del cliente, como referencia del movimiento de cargo por la operación respectiva. o General: Consulta el inciso “Referencia Empresa”, señalado con anterioridad en estas instrucciones. En caso de pagos a través de abono en cuenta de Scotiabank, la información que captures en este campo aparecerá como la referencia del movimiento de abono en el estado de la cuenta del beneficiario. o Concepto de Pago - La información capturada en este campo te permitirá describir el concepto del pago, por ejemplo: "Pago de quincena", "Pago de factura 542", etc. En caso de pagos a través de abono en cuenta de Scotiabank, la información que captures en este campo aparecerá como la descripción del movimiento de abono en el estado de cuenta del beneficiario. o Días de Vigencia - Este campo aplica para las instrucciones de pago en efectivo o con cheque de caja en ventanilla, e indica el número de días que estará vigente el pago, contados a partir de la fecha de aplicación. En caso de no indicar ningún dato el programa automáticamente asigna un día de vigencia. o Campo de Información para Agrupar Pagos Este campo facilitará la conciliación de la información capturada, ya que permite definir nombres o claves adicionales vinculadas al pago. No podrán existir registros salteados o incompletos, por ejemplo, que del registro 3 se salte hasta el número 5, dejando vacío el registro 4 o que falte algún dato obligatorio; ya que al encontrar el programa un registro con estas características, determina que es el final de la información y sólo hasta esa sección se considerará para la generación del archivo. o Eliminar registros - Para eliminar registros no deseados del área de captura, debes situarte en el registro deseado y dar clic en el botón eliminar; posteriormente la macro te preguntará si deseas eliminar el registro seleccionado, si estás de acuerdo, confirma la instrucción dando clic en la opción Si. o Impresión de Comprobantes - Podrás imprimir todo el detalle de la información capturada para tu revisión, a través de la opción Imprimir. Esta instrucción automáticamente ajustará el área de impresión, de tal forma que sólo se impriman las hojas necesarias de acuerdo a la información capturada. Una vez capturada toda la información solicitada, da clic en la opción Archivo en la parte superior de la macro y en automático se guardará un bloc de notas bajo el nombre Ejemplo.txt en el disco local de tu computadora. Envío de Archivo a Scotia en Línea 1. Da clic en la opción Transferencia de Archivos, posteriormente ingresa el código de 6 dígitos de tu e-Llave y da clic en Aceptar. 2. Después en la sección Archivo, selecciona la opción Enviados al Banco. 3. En el combo Tipo de Archivo, selecciona Dispersión de Fondos e ingresa una breve descripción del archivo. 4. Una vez ingresada la información, da clic en Enviar Archivo. 5. Posteriormente el sistema te solicitará extraer el archivo para la Dispersión de Fondos, por lo que deberás de dar clic en Examinar. 6. Deberás seleccionar el archivo (Bloc de Notas) que anteriormente generaste a través de la macro sis-pago. Elige el archivo dentro de la unidad C: bajo el nombre de Ejemplo.txt y da clic en el botón de Enviar Archivo. 7. El sistema te mostrará el acuse de recibo con un folio y el mensaje Archivo Enviado con Exito, sin embargo estará pendiente la autorización del archivo. 8. Para efectuar la autorización del archivo, da clic en la opción de Aceptar. Posteriormente, el sistema te regresará al menú anterior, selecciona el botón Consultar, esta opción te desglosará el archivo enviado, en la parte inferior, con el estatus Pendiente de Archivo. 9. En la lista de archivos, da clic al que requieras del lado izquierdo y posteriormente da clic en la opción Detalle de Archivo. 10. El sistema te mostrará la información del archivo enviado, valídala y si es correcta da clic en Autorizar Archivo. Asímismo podrás revisar el detalle del archivo enviado, con información como número de beneficiarios y monto total, dando clic en la opción Contenido de Archivo. Posteriormente ingresa el código de 6 dígitos de tu e-Llave y da clic en Aceptar. El sistema emitirá un acuse de recibo con el folio de tu operación y el mensaje Transmisión Exitosa. Nota: Si el archivo presenta un estatus distinto: Archivo Erróneo, Firma Parcial, Firma Nula, etc., no se habrá ejecutado el envío del archivo de manera correctamente. Si deseas imprimir esta información, para futuras conciliaciones, da clic en el botón Imprimir. Posteriormente se presentará la vista preliminar de la impresión; da clic en el botón imprimir. Descarga de archivos (previo y definitivo) en Scotia en Línea Scotia en Línea emite dos archivos de respuesta cada vez que envías un archivo de Dispersión de Fondos: Dispersión de Fondos (Prev) – Previo, el cual se genera cada 15 minutos a partir de las 8:30 hrs. hasta las 17:00 hrs., de lunes a sábado, y el domingo se procesa a las 17:00 hrs. Dispersión de Fondos (Def) – Definitivo, el cual se puede recibir el mismo día después de las 17:00 hrs. o al día siguiente a partir de las 9:00 am. Dispersión de Fondos (Prev) – Previo 1. Da clic en la opción Transferencia de Archivos, posteriormente ingresa el código de 6 dígitos de tu e-Llave y da clic en Aceptar. 2. En la sección Archivo selecciona la opción Recibidos del Banco y da clic en Consultar, el sistema te mostrará los archivos disponibles. Considera que la información de los archivos se almacena por 5 días en Scotia en Línea. 3. En la lista de archivos, da clic al que requieras del lado izquierdo y posteriormente da clic en la opción Detalle de Archivo. 4. Posteriormente el sistema te mostrará el detalle del archivo con la información a descargar, da clic en Guardar . Considera que puedes seleccionar varios archivos y descargarlos desde Scotia en Línea. 5. Después, el sistema te solicita la ruta para guardar la información dentro de tu computadora. 6. Guarda la información en tu computadora, es importante abrir y renombrar el archivo a LECTURA.TXT (en mayúsculas), dentro de la carpeta generada previamente con el nombre de SCOT-PAG. 7. Selecciona la unidad C:\ de tu computadora y localiza la Carpeta de SCOT-PAG (en mayúsculas), abre el archivo y selecciona la opción Lectura de Reportes. 8. La macro de Dispersión de Fondos te mostrará el detalle de los pagos rechazados y aceptados por Scotia en Línea; en la opción Código de Rechazo, te indicará si el pago no fue aplicado puedes realizar la consulta de éstos en el botón de Códigos en la parte superior de la macro. Dispersión de Fondos (Def) – Definitivo 1. Da clic en la opción Transferencia de Archivos, posteriormente ingresa el código de 6 dígitos de tu e-Llave y da clic en Aceptar. 2. Selecciona la opción Recibidos del Banco y da clic en Consultar, el sistema te mostrará los archivos disponibles. 3. En la lista de archivos, da clic al que requieras guardar y selecciona del lado izquierdo el archivo con el estado Dispersión de Fondos (Def). 4. Da clic en la opción Detalle de archivo y selecciona Guardar. 5. Después, el sistema te solicitará la ruta para guardar la información dentro de tu computadora. 6. Guarda la información en tu computadora, es importante abrir y renombrar el archivo a LECTURA.TXT (en mayúsculas), dentro de la carpeta generada previamente con el nombre de SCOT-PAG. 7. Selecciona la unidad C:\ de tu computadora y localiza la Carpeta de SCOT-PAG (en mayúsculas), abre el archivo y selecciona la opción Lectura de Reportes. 8. Este reporte te permite realizar la impresión de los pagos efectuados de manera exitosa, uno por uno a través del botón Comprobantes. Con esta opción, podrás entregar un recibo de pago a tus beneficiarios. B. Estados de Cuenta 1. Estado de Cuenta Electrónico formato CHQ Esta opción permite la generación de estados de cuenta electrónicos, con el registro de las transacciones realizadas entre tus cuentas, con dos opciones de formato: Local (CHQ y Tesorería) Internacional (BAI2) Descarga de archivo en Scotia en Línea 1. Da clic en la opción Transferencia de Archivos, posteriormente ingresa el código de 6 dígitos de tu e-Llave y da clic en Aceptar. 2. En la opción Archivo, selecciona Recibidos del Banco y en el combo Tipo de Archivo selecciona Estado de Cuenta Electrónico Formato CHQ, posteriormente da clic en Consultar. 3. En la lista de archivos, da clic al que requieras guardar del lado izquierdo y selecciona Detalle de Archivo, posteriormente da clic en Guardar. 4. Selecciona la ruta de almacenamiento del archivo en tu computadora y el sistema habilita un bloc de notas en extensión .TXT Guarda el archivo en tu computadora. 5. Para consultar el Lay Out de este archivo, ten a la mano el layout de tu contrato de Estado electrónico que tu ejecutivo te entregó. 6. Finalmente abre el archivo a través de Excel, elige la opción de Archivo y da clic en abrir, en la sección Tipo de archivo selecciona la opción de Todos los archivos y localiza el archivo que se descargo de SEL. 7. Es importante realizar la interpretación del Estado de Cuenta con el LayOut que te entregó tu ejecutivo de cuenta, para seleccionar así las posiciones, de los números de cuenta, acorde al tipo de formato contratado (6 posiciones u 8 posiciones). Una vez finalizado el proceso con el asistente de Excel, puedes visualizar la información del Estado de Cuenta de Cheques. 2. Estado de Cuenta Electrónico Formato BAI2 El formato de este Estado de Cuenta es texto y está estructurado acorde al formato internacional BAI (Bank Administration Institute) versión 2, es ideal para el envío de información detallada sobre tus transacciones al producto de Scotiabank, Tesorería Corporativa, de manera automatizada. 1. Da clic en la opción Transferencia de Archivos, posteriormente ingresa el código de 6 dígitos de tu e-Llave y da clic en Aceptar. 2. En la opción Archivo, selecciona Recibidos del Banco y en el combo Tipo de Archivo selecciona Estado de Cuenta Electrónico Formato BAI2, posteriormente da clic en Consultar. 3. En la lista de archivos da clic, al que requieras guardar, del lado izquierdo y selecciona Detalle de Archivo, posteriormente da clic en Guardar. 4. Selecciona la ruta de almacenamiento del archivo en tu computdora y habilitará un bloc de notas con extensión .TXT el sistema Para interpretar el archivo del Estado de Cuenta BAI2 te puedes apoyar en el layout entregado por tu ejecutivo de cuenta: C. Cobranza 1. Cobranza Domiciliada Es un servicio que te permite efectuar la cobranza a tus clientes o deudores con cargo a su cuenta de cheques (CLABE) o débito, establecida en cualquier banco afiliado al sistema de domiciliación, previa autorización del titular, para el pago de la adquisición de bienes o prestación de servicios. Generación de archivo Para realizar la generación del archivo de Cobranza Domiciliada es importante contar con la macro de nombre Sistema de Cobranza Domiciliada, la cual te hizo llegar tu ejecutivo de cuenta; asimismo deberás de crear una carpeta en la unidad C:\ con el nombre SCOT-DOM (en mayúsculas) y dentro de la misma, guardar la macro con el nombre sis-domi.xls (en minúsculas). 1. Abre la macro sis-domi.xls y da clic en Captura de la Información. 2. Posteriormente ingresa la información requerida por la macro: Total de registros - El sistema llena éste campo automáticamente Importe total - El sistema llena éste campo automáticamente Importe IVA -El sistema llena éste campo automáticamente Fecha de Envío – En este campo es importante colocar la fecha en día hábil bancario, con el formato: AAAAMMDD Fecha de Envío a Scotiabank - Es la fecha en la que se envía el archivo a Scotiabank, deberás de considerar que el formato de la fecha es: AAAAMMDD, cuatro dígitos para el año, dos para el mes y dos para el día (sin guiones ni espacios). La fecha debe corresponder a un día hábil bancario. Nombre de la Empresa - En este campo deberás capturar el nombre o razón social de tu empresa. R.F.C. - Deberás capturar el registro federal de contribuyentes de tu empresa, el cual puede incluir la homoclave. Banco Receptor - Cuando la operación sea para cargo en cuentas Scotiabank deberás capturar los números 044 y cuando la operación sea con cargo en cuenta de otro banco, deberás capturar el número del banco en donde está establecida la cuenta, el cual podrás consultar en el catálogo de bancos afiliados, dando clic en el botón Bancos, el cual te presentará los números de todas las instituciones financieras mexicanas. Consulta con tu ejecutivo de cuenta, los bancos inscritos actualmente al servicio de Scotia Cobranza Domiciliada. Tipo de Cuenta- En este campo deberás especificar el tipo de cuenta a la que se realizará el cargo, las opciones son: o o Cuentas Scotiabank: Número de cuenta a 11 posiciones. Cuentas otros Bancos: Tarjeta de Débito a 16 posiciones y CLABE interbancaria (Clave Bancaria Estandarizada) a 18 posiciones. Número de Cuenta: En este campo deberás de ingresar el número de cuenta de cheques o tarjeta de débito, en la que se cargará el importe de los pagos. En caso de ser cargo en cuenta Scotiabank, se deberá capturarla a 11 posiciones o a 18 posiciones si se captura la cuenta CLABE; para cargo a tarjeta de débito deberás capturarla a 16 posiciones. Fecha de Cobro- Es la fecha en la que se realizarán los cargos a las cuentas bancarias de tus clientes. El formato de la fecha es: AAAAMMDD, cuatro dígitos para el año, dos para el mes y dos para el día (sin guiones y espacios). La fecha debe corresponder a un día hábil bancario. Fecha de Liquidación- Es la fecha en la que Scotiabank, abonará a tu cuenta de cheques el importe de los cobros efectuados a tus clientes. El formato de fecha es: AAAAMMDD, cuatro dígitos para el año, dos para el mes y dos para el día (sin guiones y espacios). La fecha debe corresponder a un día hábil bancario. Nota Importante: La fecha de liquidación deberá ser mínimo un día hábil bancario siguiente a la fecha de cobro. Importe del Cobro - Deberás indicar la cantidad que deseas cargar a la cuenta bancaria de tus clientes. Debes considerar que este es un campo numérico, por lo tanto, NO deberás capturar puntos, comas o cualquier otro signo que no sea numérico. Importe del I.V.A.: Deberás indicar la cantidad que corresponda al Impuesto del Valor Agregado (I.V.A.), este es un campo numérico, por lo que no deberás ingresar puntos, comas o algún otro carácter que no sea numérico. Este campo es OPCIONAL, por lo que puedes omitir su captura y dejarlo en blanco. Importante - Si tus cobros no causan I.V.A., deberás dejar en blanco este campo. Nombre del Cliente Usuario – En este campo captura el nombre o razón social del cuentahabiente, al cual le realizará el cargo en su cuenta. Nombre del Titular del Servicio - En este campo deberás de capturar el nombre o razón social del titular del servicio; es decir, el nombre que tienes en tus registros, este no necesariamente es el titular de la cuenta de cheques para el cargo. Número del Servicio a Cobrar - Deberás capturar el número del servicio asignado al titular del servicio, por ejemplo: número telefónico, membresía, número de alumno, número de contrato, número de cliente, etc. Número de Identificación - La información que captures en este campo será la que se presente en el estado de la cuenta del usuario, como referencia del movimiento de cargo por la operación realizada. Concepto de Cobro - La información de este campo te permitirá definir leyendas con la descripción del cargo, como por ejemplo: "Gracias por su preferencia", "Membresía anual", etc. 3. Para finalizar la generación del archivo, da clic en el botón Archivo en la parte superior, en automático el sistema lo almacenará en la unidad C:\ dentro de la carpeta SCTO-DOM el archivo bajo el nombre de Ejemplo.txt ( podrás modificar el nombre sin modificar la extensión .TXT del archivo). Envío de archivo 1. Ingresa a Scotia en Línea y da clic en la opción Transferencia de Archivos, posteriormente ingresa el código de 6 dígitos de tu e-Llave y da clic en Aceptar. 2. Posteriormente en la opción Archivo selecciona Enviados al Banco, en el combo Tipo de Archivo, selecciona Cobranza Domiciliada e ingresa una breve descripción del archivo. 3. Una vez que requisitada esta información, da clic en Enviar Archivo. 4. El sistema te mostrará una nueva pantalla, en la cual deberás extraer el archivo que generaste de Cobranza Domiciliada. Deberás de dar clic en Examinar, selecciona en la unidad C:\ dentro de la carpeta SCOT-DOM, bajo el nombre de Ejemplo.txt y da clic en Enviar Archivo. 5. El sistema te mostrará el acuse de recibo con un folio y el mensaje Archivo Enviado con Exito, sin embargo estará pendiente la autorización del archivo. 6. Para efectuar la autorización del archivo, da clic en la opción de Aceptar. Posteriormente, el sitema te regresa al menú anterior, selecciona el botón Consultar, esta opción te desglosará el archivo enviado, en la parte inferior, con el estatus Pendiente de Archivo. 7. En la lista de archivos, da clic al que requieras del lado izquierdo y posteriormente da clic en la opción Detalle de Archivo. 8. Posteriormente el sitema te mostrará la información del contenido del archivo enviado, si es correcta, da clic en Autorizar. 9. Posteriormente ingresa el código de 6 dígitos de tu e-Llave y da clic en Aceptar. El sistema emitirá un acuse de recibo con el folio de tu operación y el mensaje Transmisión Exitosa. Nota: Si el archivo presenta un estatus distinto:Archivo Erróneo, Firma Parcial, Firma Nula, etc., no se habrá ejecutado el envío del archivo de manera correctamente. Descarga de archivo y Lectura de Reporte 1. Ingresa a Scotia en Línea y da clic en la opción Transferencia de Archivos, posteriormente ingresa el código de 6 dígitos de tu e-Llave y da clic en Aceptar. 2. En la sección Archivo, selecciona la opción Enviados al Banco, en la sección Tipo de Archivo selecciona Cobranza Domiciliada (Rech) y da clic en Consultar. 3. En la siguiente pantalla se presentarán los archivos de salida correspondientes al envío previo de la información para su conciliación. Selecciona el archivo a descargar de lado izquierdo y presiona Detalle del Archivo, posteriormente da clic en Guardar 4. Posteriormente el sistema te solicitará permiso para guardar la información. Es importante guardar el archivo dentro de la carpeta SCOT-DOM, bajo el nombre de LECTURA.txt (en mayúsculas). 5. Posteriormente, abre la macro sis-domi.xls en la unidad C:\ y da clic en Lectura de Reportes. 6. La macro mostrará el detalle del archivo de Cobranza Domiciliada En este podrás validar si se presentaron rechazos de los cobros presentados a través del campo Clave de devolución, para revisar el motivo de rechazo, puedes consultar el Catálogo en la parte superior de la pantalla. Este es el catálogo de rechazo con sus códigos: Claves de rechazos a nivel detalle Clave 28 29 30 31 32 33 34 36 37 39 40 42 45 46 48 49 50 51 52 53 62 63 64 65 66 67 68 69 70 71 72 73 74 75 76 77 78 79 80 81 82 83 84 85 Descripción Tipo de registro inválido Número de secuencia en el detalle incorrecta Código de operación inconsistente Formato de fecha de transferencia inválido Fecha de transferencia no permitida (día inhábil) Fecha de transferencia no autorizada (mínimo y máximo) Banco Presentador inconsistente Banco Receptor inválido Importe inválido Formato de fecha de aplicación inválido Tipo de cuenta del ordenante inválido Numero cuenta del ordenante inválido Tipo de cuenta del receptor inválido Número cuenta del receptor inválido Referencia del ordenante inválida Leyenda de la operación invalida Rastreo de la operación invalida Motivo de devolución inválido Formato de fecha de presentación inicial inválido Fecha de presentación mayor a la permitida para devoluciones o reversos Fecha de transferencia menor o igual a la fecha de aplicación Fecha de transferencia mayor a la fecha de aplicación Fecha de transferencia menor a la fecha de proceso Fecha de transferencia diferente a la fecha de proceso No existe operación origen en fase previa Banco Presentador es igual al Banco Receptor Fecha de aplicación no permitida (día inhábil) Fecha de aplicación no autorizada (mayor a la permitida) Fecha de presentación inicial no permitida (día inhábil) Fecha de presentación inicial diferente a la fecha de presentación No existen devoluciones extemporáneas para el tipo de cuenta presentado Esquema de fecha para devoluciones errónea. Nombre del ordenante inválido, contiene espacios RFC del ordenante inválido, contiene espacios El campo contiene caracteres inválidos Nombre del receptor inválido, contiene espacios RFC del receptor inválido, contiene espacios Referencia del servicio emisor inválido Nombre del titular del servicio inválido Importe IVA inválido Registro duplicado Código de operación inconsistente con el encabezado Fecha de aplicación real inválida Tipo de operación inválido 86 87 88 89 90 91 92 93 94 95 96 97 98 99 Clave de confirmación inválida Importe mayor al permitido para modalidad Dígito verificador del ordenante inválido Dígito verificador del receptor inválido Código de divisa inconsistente con el encabezado Banco receptor no autorizado para recibir el tipo de cuenta indicado Fecha de presentación mayor a la establecida para devoluciones extemporáneas Combinación inválida para tipos de cuenta emisor receptor por tipo de operación y modalidad Fecha de presentación mayor a la establecida para reversos Plaza inválida en la cuenta CCC del ordenante Plaza inválida en la cuenta CCC del receptor Longitud del registro inválido Banco inconsistente en la cuenta CCC del ordenante Banco inconsistente en la cuenta CCC del receptor Causas de Devolución Clave 1 2 3 4 5 6 7 8 9 10 11 13 99 Descripción Cuenta inexistente Cuenta bloqueada Cuenta cancelada Cuenta con insuficiencia de fondos Cuenta en otra divisa Cuenta no pertenece al Banco Cliente Usuario Transacción duplicada Por orden del cliente: Orden de no pagar a ese Emisor Por orden del cliente: Importe mayor al autorizado Por orden del cliente: Cancelación del Servicio Cliente no tiene autorizado el servicio Solicitud de reverse Cuenta Correcta en la validación de cuentas 2. Cobranza con Recibo Con este servicio podrás consultar el detalle de cada uno de los pagos realizados por tus clientes, para así realizar la conciliación de tu servicio de Cobranza. Descarga de archivo y Lectura de Reporte 1. Ingresa a Scotia en Línea y da clic en la opción Transferencia de Archivos, posteriormente ingresa el código de 6 dígitos de tu e-Llave y da clic en Aceptar. 2. Posteriormente en la opción Archivo selecciona Recibidos al Banco, en Tipo de Archivo selecciona REC ELEC (Def) y da clic en Consultar. 3. Elige el archivo, que requieras, de lado izquierdo y da clic en Detalle de Archivo. 4. Posteriormente el sistema mostrará el detalle del archivo con la información para descargar, validala y selecciona Guardar. El sistema te solicitará la ruta para guardar la información dentro de tu computadora. Previo a guardar la información, crea una carpeta en el directorio C con el nombre SCOT-COB; ahora podrás guadar la información con el nombre SALIDA.TXT (en mayúscula), Nota: En Scotia en Línea Puedes seleccionar varios archivos y descargarlos al mismo tiempo. Lectura de Información (archivo) El detalle de toda la información de la Cobranza será enviada al día hábil siguiente archivo con formato de texto, a través de Scotia en Línea. en un Para poder leer la información contenida en el archivo enviado por Scotiabank deberás de guardar el archivo con el nombre: SALIDA.TXT en el directorio C\SCOT-COB (deberás de crearlo previamente), ya que el sistema buscará este archivo con este nombre y en esta ubicación, para que pueda dar lectura a los archivos. 1. Abre la macro con el nombre Sistema de Cobranza con Recibo, da clic en Configuración del Programa. 2. Ingresa la información solicitada, la cual servirá para personalizar los reportes emitidos de los archivo de cobranza y el sistema extraiga así toda la información necesaria. Una vez concluido el llenado de la información da clic en Regresar . 3. Posteriormente da clic en la opción Editar Archivo, en automático el sistema te mostrará cada uno de los campos o referencias por columna, facilitando la consulta de la información. En la parte superior de la pantalla se presenta el número de contrato, nombre de tu empresa y periodo de la información presentada. El concepto Totales por sucursal te permitirá identificar, en tu estado de cuenta o en la consulta de los movimientos en la banca electrónica, los depósitos de los importes de la cobranza. En la parte inferior de la pantalla se presenta el resumen de la suma de los tipos de pagos recibidos. Podrás imprimir todo el detalle de la información presentada para tu conciliación al dar clic en Imprimir. Esta instrucción automáticamente ajustará el área de impresión, de tal forma que sólo se impriman las hojas necesarias de acuerdo a la información contenida. Nota: También puedes efectuar la consulta de los pagos efectuados de tu cobranza desde el módulo Consultas de Scotia en Línea (Consulta el Manual de Consultas). 3. Cobranza sin Recibo Este servicio te permite realizar la cobranza a través de un archivo de entrada, el cual contiene la información de tu cartera y está disponible a través de nuestra red de sucursales y Bancas por Internet: Scotia en Línea y ScotiaWeb. Para tu conciliación recibirás un archivo de salida con el detalle de los pagos recibidos. Generación de archivo Para gestionar tu Cobranza bajo este servicio, tendrás que enviar a través de Scotia en Línea un archivo en formato preestablecido con el detalle de tu cartera pendiente de cobro. La información de tu cartera se dispersa en forma electrónica a nuestra red nacional de sucursales, tus clientes únicamente deberán de mostrar una tarjeta de identificación del servicio o indicar al cajero, en ventanilla de sucursal, el número de empresa, asignado por Scotiabank para este servicio y el número de cliente, el cual es asignado por ti. Este es un ejemplo del archivo de cobranza: Envío de archivo 1. Ingresa a Scotia en Línea y da clic en la opción Transferencia de Archivos, posteriormente ingresa el código de 6 dígitos de tu e-Llave y da clic en Aceptar. 2. Posteriormente en la sección Archivo, selecciona la opción Enviados al Banco, en el combo Tipo de Archivo, selecciona Cobranza Elect. e ingresa una breve descripción del archivo. 3. Una vez ingresada la información, da clic en Enviar Archivo. 4. Posteriormente el sistema te solicitará extraer el archivo de la cobranza, por lo que deberás de dar clic en Examinar. Selecciona, en tu computadora, el archivo de Cobranza sin Recibo que creaste recientemente y da clic en el botón de Enviar Archivo. 5. El sistema te mostrará el acuse de recibo con un folio y el mensaje Archivo Enviado con Exito, sin embargo estará pendiente la autorización del archivo. 6. Para efectuar la autorización del archivo, da clic en la opción de Aceptar. Posteriormente, el sitema te regresa al menú anterior, selecciona el botón Consultar, esta opción te desglosará, en la parta inferiror, el archivo enviado con el estatus Pendiente de Archivo. 7. En la lista de archivos, da clic al que requieras del lado izquierdo y posteriormente da clic en la opción Detalle de Archivo. 8. El sistema te mostrará la información del archivo enviado, validala y si es correcta da clic en Autorizar Archivo. 9. Posteriormente ingresa el código de 6 dígitos de tu e-Llave y da clic en Aceptar. El sistema emitirá un acuse de recibo con el folio de tu operación y el mensaje Transmisión Exitosa. Podrás imprimir tu operación para futuras conciliaciones, al dar clic en el botón Imprimir. Descarga de archivo 1. Ingresa a Scotia en Línea y da clic en la opción Transferencia de Archivos, posteriormente ingresa el código de 6 dígitos de tu e-Llave y da clic en Aceptar. 2. En la sección Archivo, selecciona la opción Recibidos del Banco y da clic en Consultar, el sistema te mostrará los archivos disponibles. Considera que la información de los archivos se almacena por 5 días en Scotia en Línea. 3. En la lista de archivos, da clic al que requieras del lado izquierdo y posteriormente da clic en la opción Detalle de Archivo. 4. Posteriormente el sistema te mostrará el detalle del archivo con la información a descargar, da clic en Guardar . Considera que puedes seleccionar varios archivos y descargarlos desde Scotia en Línea. 5. Después, el sistema te solicita la ruta para guardar la información dentro de tu computadora. 6. Finalmente abre el archivo descargado, este te mostrará el detalle de la información de los pagos recibidos de tu cobranza. Para la lectura de la información es importante apoyarte en el Layout entregado por tu ejecutivo: D. Protección 1. Protección de Cheques Este servicio permite controlar y proteger el pago de cheques en moneda nacional y dólares americanos a nivel nacional, evitando la falsificación o pago de cheques no autorizados. Generación de archivo 1. Para la generación del archivo es importante crear previamente una carpeta con el nombre SCOT-PROT en la unidad C:\ disco local de tu computadora y guardar allí la macro con el nombre de SIS-PROT que tu ejecutivo de cuenta te entrego (es importante que no modifiques el nombre de la carpeta y el archivo para que se puedan realizar los procesos requeridos). 2. Abre la macro SIS-PROT y da clic en Captura de Información para ingresar la información de tus cheques. 3. La macro abrirá la hoja para la captura de la información. Considera la función descrita de cada uno de los campos: Fecha de Aplicación - Es la fecha en la cual envías tu archivo a Scotiabank para su proceso. Tipo de Archivo - Este campo indica que la información contenida en el archivo corresponde a Altas (ingresar nueva información) o Bajas (eliminar información). Para indicar las Altas se designa "A" y para Bajas "B". El sistema sólo permite generar un archivo por tipo de emisión; esto es, uno por Altas y otro por Bajas, por lo que deberá generar un archivo por cada tipo. Importante: Cuando solicites la baja de cheques protegidos, deberás capturar de forma idéntica la información utilizada para el Alta de los mismos, correspondiente a los campos: o o o o o o Plaza Cuenta Divisa Número de Cuenta Número de Cheque Importe Cheque Nombre Beneficiario Además, en el caso de suspender cheques en sucursal o por Scotia en Línea también deberás darlos de baja en el módulo de Protección de Scotia en Línea, ya sea por medio de envío de archivos o por cualquiera otro medio disponible a través de Internet, ya que son dos sistemas diferentes. Plaza de la Cuenta - Este campo indica la clave de la ciudad o localidad donde se encuentra asignada la cuenta de cheques de la cual se van a proteger los cheques. Catálogo de Plazas - Permite visualizar los números de cada una de las plazas disponibles en Scotiabank. Divisa - Indica la moneda de la cuenta de cheques (01 –Nacional o 02 - Dólares) Número Cuenta - Es el número de cuenta de la cual se van a proteger los cheques, este número deberá capturarse máximo a 7 dígitos. Número Cheque - Es el número del cheque que se va a proteger. Este número deberá capturarse tal y como aparece en tu chequera, de lo contrario el número de cheque registrado en el sistema será diferente al cheque que se presente a cobro y por lo tanto no se pagará. Importe Cheque - Es la cantidad en pesos y centavos (incluye dos decimales) por la que fue elaborado el cheque y por la que será pagado a quien lo presente al cobro; siempre y cuando cumpla con los elementos de protección especificados. Nombre del Beneficiario - Es el nombre de la persona a quién se le expidió el cheque. Si el elemento de protección Beneficiario fue solicitado en las características de calificación de la cuenta y no se captura, el pago será rechazado. 4. Una vez ingresados los campos de la macro, da clic en Archivo para generarlo, deberás de guardarlo con el nombre EJEMPLO.txt, en la carpeta SCOT-PROT de la unidad C:\. Envío de archivo 1. Ingresa a Scotia en Línea, da clic en la opción Transferencia de Archivos, posteriormente ingresa el código de 6 dígitos de tu e-Llave y da clic en Aceptar. 2. Después, en la sección Archivo selecciona la opción Enviados al Banco, en Tipo de Archivo selecciona Protección en Línea e ingresa una breve descripción del mismo. 3. Una vez ingresada la información, da clic en Enviar Archivo. 4. Posteriormente el sistema te solicitará extraer el archivo para la protección de cheques, por lo que deberás de dar clic en Examinar, en la siguiente pantalla ubica el archivo que generaste anteriormente a través de la macro sis-prot, selecciónalo dentro de la unidad C: bajo el nombre Ejemplo.txt y da clic en Enviar Archivo. 5. El sistema te mostrará el acuse de recibo con un folio y el mensaje Archivo Enviado con Exito, sin embargo estará pendiente la autorización del archivo. 6. Para efectuar la autorización del archivo, da clic en la opción de Aceptar. Posteriormente el sitema te regresará al menú anterior, selecciona el botón Consultar, esta opción te desglosará el archivo enviado, en la parte inferior, con el estatus Pendiente Autorizar. 7. En la lista de archivos, da clic al que requieras del lado izquierdo y posteriormente da clic en la opción Detalle del Archivo. 8. El sistema te mostrará la información del archivo enviado, validala y si es correcta da clic en Autorizar Archivo. 9. Posteriormente ingresa el código de 6 dígitos de tu e-Llave y da clic en Aceptar. El sistema emitirá un acuse de recibo con el folio de tu operación y el mensaje Transmisión Exitosa. Nota: Si el archivo presenta un estatus distinto: Archivo Erróneo, Firma Parcial, Firma Nula, etc., no se habrá ejecutado el envío del archivo de manera correctamente. Si así lo requieres, podrás imprimir el contenido del archivo, para futuras conciliaciones, dando clic en el el botón Imprimir. Descarga de archivo y Lectura de Reporte 1. Ingresa a Scotia en Línea, da clic en la opción Transferencia de Archivos, posteriormente ingresa el código de 6 dígitos de tu e-Llave y da clic en Aceptar. 2. En la opción Archivo selecciona Recibidos del Banco y en Tipo de Archivo selecciona Protección (Def) y da clic en el botón Consultar. 3. Posteriormente en la lista de archivos, da clic al que requieras del lado izquierdo y selecciona Detalle de Archivo. 4. El sistema te mostrará el detalle del archivo con la información a descargar, da clic en Guardar. 5. El sistema te solicita la ruta para guardar la información dentro de tu computadora, se habilitará un bloc de notas con el detalle de la información. Lectura de reportes 1. Para la interpretación del archivo descargado anteriormente, es importante abrir la macro sis-prot en la unidad C:\ SCOT-PROT y elegir la opción Lectura de Reportes. 2. La macro te mostrará el detalle de los reportes. Si así lo requieres, puedes imprimir la información contenida en el archivo para futuras conciliaciones. Nota: El archivo de respuesta sólo incluye los cheques protegidos de manera exitosa, los rechazados no están disponibles en este reporte; los puedes consultar a través del módulo de Cheques (Consulta el Manual de Cheques). E. Comprobante en Línea Este servicio te permite presentar durante el tiempo que requieras, información dirigida a tus usuarios, sobre la prestación, contratación de servicios, pagos efectuados, cobros pendientes o información de cualquier tipo para que estos la consulten e impriman través del portal de Scotiabank. Generación de archivo Para la creación de archivos de Comprobante en Línea, se cuenta con tres tipos de archivos de acuerdo a tus características de operación (considera los incisos II y III del contrato del servicio) y al formato de layout autorizado por Scotiabank: Usuarios - En este formato se da de alta a los usuarios que efectuarán la consulta e impresión de la información en el portal Scotiabank. Documentos - Este formato permite la publicación de la información que requieras visualicen tus usuarios en el portal de Scotiabank. Detalle - Este formato permite modificar la información previamente enviada y detalle requerido de acuerdo a tus características de operación. Nota: La información publicada en el portal estará vigente durante los siguientes 90 días calendario o hasta la fecha de vencimiento que hayas especificado y se pueden enviar hasta 99 archivos en un día. Envío de archivo 1. Ingresa a Scotia en Línea, da clic en la opción Transferencia de Archivos, posteriormente ingresa el código de 6 dígitos de tu e-Llave y da clic en Aceptar. 2. Posteriormente en la sección Archivo, selecciona la opción Enviados al Banco, en el combo Tipo de Archivo selecciona Comprobante en Línea (Usuarios), ingresa una breve descripción de la transacción en Descripción de Archivo y da clic en Enviar Archivo. 3. Posteriormente el sistema te solicitará extraer el archivo de Comprobante en Línea recientemente creado, por lo que deberás de dar clic en Examinar. Ubica el archivo en tu computadora y da clic en Enviar Archivo. El sistema te mostrará el acuse de recibo con un folio y el mensaje Archivo Enviado con Éxito, sin embargo estará pendiente la autorización del archivo. 4. Para efectuar la autorización del archivo, da clic en la opción de Aceptar. Posteriormente, el sitema te regresa al menú anterior, en la sección Archivo selecciona Enviados al Banco y despúes da clic el botón Consultar. 5. Esta opción te desglosará el archivo enviado, en la parte inferior, con el estatus Pendiente de Archivo. En la lista de archivos, da clic al que requieras del lado izquierdo y posteriormente da clic en la opción Detalle de Archivo. El sistema te mostrará la información del archivo enviado, validala y si es correcta da clic en Autorizar Archivo. 6. Posteriormente ingresa el código de 6 dígitos de tu e-Llave y da clic en Aceptar. El sistema emitirá un acuse de recibo con el folio de tu operación y el mensaje Autorización Exitosa. Nota: Es importante mencionar que el horario de recepción de archivos para su publicación es de 8:00 a 18:00 hrs. exclusivamente en días hábiles bancarios. Para el envío de Archivos de tipo Documentos y Detalle, deberás realizar el mismo proceso desde el paso 1 descrito anteriormente, sólo tendrás que elegir en la opción Tipo de Archivo alguna de las siguientes alternativas: Comprobante en Línea (Usuarios) Comprobante en Línea (Documentos) Comprobante en Línea (Detalle) Descarga de archivo Como respuesta, Scotiabank enviará, a través de Scotia en Línea, archivos de salida con el estatus de los registros que hayas enviado: Usuarios (confirmación y rechazo), Documentos (confirmación y rechazo) y Detalle (confirmación y rechazo). 1. Ingresa a Scotia en Línea y da clic en Transferencia de Archivos, posteriormente ingresa el código de 6 dígitos de tu e-Llave y da clic en Aceptar. 2. En la siguente pantalla en la opción Archivo selecciona Recibidos del Banco, en Tipo de Archivo, seleccionala opción Comprobante en Línea (Usuariso) (Def) y da clic en Consultar. 3. En la lista de archivos, da clic al que requieras del lado izquierdo y posteriormente da clic en la opción Detalle de Archivo. Posteriormente el sistema te mostrará el detalle del archivo con la información a descargar, da clic en Guardar. 4. El sistema habilitará el bloc de notas con la informaciónla y solicitará la ruta para guardar la información dentro de tu computadora. Para la interpretación del archivo es importante hacer uso del layout entregado por tu ejecutivo de cuenta. Te presentamos los archivos de salida disponibles para éste servicio: Lay Out Salida Usuarios: Lay Out Salida Documento: Lay Out Salida Detalle: Los códigos de estatus de los archivos de salida de Usuarios, Documentos y Detalle son: Códigos: 00 01 02 03 Registro Aceptado Registro Duplicado Inconsistencia en la información y en el R.F.C Error no Catalogado Los códigos y su descripción están disponibles al final de cada registro del archivo de salida. F. Cuota IMSS Para tu comodidad, tienes la opción de efectuar el pago del Archivo SUA (Sistema Único de Autodeterminación) a través de Scotia en Línea. Para efectuar el proceso es importante hayas generado el archivo previamente desde la página del IMSS con el detalle de pagos a efectuar. Asimismo es importante que descargues, en el portal de Scotiabank, el programa de validación en la sección Más información y lo guardes en la carpeta generada previamente con el nombre SEL_SUA en la unidad C:\ (se requieren de 32 a 64 bits para ejecutar el programa). Posteriormente, instala el programa en tu computadora. Y concatena el archivo (Consulta en Manual de Archivo SUA) antes de enviar el archivo concatenado. Envío de archivo 1. Ingresa a Scotia en Línea y da clic en la opción Transferencia de Archivos, posteriormente ingresa el código de 6 dígitos de tu e-Llave y da clic en Aceptar. 2. Posteriormente en la opción Archivo, selecciona Enviados al Banco, en Tipo de Archivo da clic en Cuota IMSS-SUA e ingresa una breve descripción de la transacción. 3. Una vez ingresada la información, da clic en Enviar Archivo. 4. Posteriormente el sistema te solicitará extraer el archivo SUA, por lo que deberás de dar clic en Examinar. Ubica en tu computadora el archivo que se generó en la carpeta SEL_SUA, localiza la carpeta TMP, dentro de ella se encuentra el archivo WAAMM123.ZIP (El archivo concatenado previamente), y da clic en el botón Enviar Archivo. 5. El sistema te mostrará el acuse de recibo con un folio y el mensaje Archivo Enviado con Exito, sin embargo estará pendiente la autorización del archivo. 6. Para efectuar la autorización del archivo, da clic en la opción de Aceptar. Posteriormente, el sitema te regresa al menú anterior, selecciona el botón Consultar, esta opción te desglosará el archivo enviado, en la parte inferior, con el estatus Pendiente de Archivo. 7. En la lista de archivos, da clic al que requieras del lado izquierdo y posteriormente da clic en la opción Detalle de Archivo. 8. El sistema te mostrará la información del archivo enviado, validala y si es correcta da clic en Autorizar Archivo. 9. Posteriormente ingresa el código de 6 dígitos de tu e-Llave y da clic en Aceptar. El sistema emitirá un acuse de recibo con el folio de tu operación y el mensaje Transmisión Exitosa. Notas: Si el archivo presenta un estatus distinto:Archivo Erróneo, Firma Parcial, Firma Nula, etc., no se habrá ejecutado el envío del archivo de manera correctamente. Para finalizar el pago de Cuotas Patronales IMSS-SUA es importante ingresar al módulo de Pagos - Cuota IMSS-SUA (consulta el manual de Pagos). G. Pre-registro de Cuentas Este servicio aplica cuando hayas contratado el módulo de Scotia Pagos (inciso VI en tu contrato de Scotia en Línea). Este servicio te permite registrar, validar y controlar cuentas de Scotiabank y otros bancos, ya que una vez que las hayas registrado serán validadas cada vez que se efectúes alguna dispersión de fondos, obteniendo más seguridad en tu cuenta. Generación de archivo Previo a la generación del archivo, es importante hayas creado previamente la carpeta con el nombre SCOT-REG CTA DISP (en mayúsculas) en la unidad C:\ y colocar dentro de la carpeta la macro sis-cuentas-limites.xls (en minúscula) que tu ejecutivo de cuenta te entrego. Número de Contrato- Es el número de contrato que el banco asigna a tu empresa para la operación del servicio de Scotia Pagos, Scotia Nómina y/o Mi Pago, el cual le será notificado por tu ejecutivo de cuenta. Fecha de Solicitud - Es la fecha en la que el archivo será procesado en el Scotiabank, en el formato: AAAAMMDD. Este campo debe de contener una fecha de un día hábil bancario. Por ejemplo: Si envías tu archivo a Scotiabank en días inhábiles, este campo debe de contener la fecha del 1er. día hábil bancario siguiente y si lo envías en un día hábil bancario, la fecha debe de ser igual al día que estás enviando el archivo. Número de archivo en el día (secuencia) - Es el número de archivo que envías al banco para su proceso. Considera que el primer archivo que envíes en el día siempre deberá tener el valor 001. Mantenimiento o Consulta - Este campo indicas que tipo de acción se llevará acabo con el archivo enviado; el cual considera dos opciones: o M (Mantenimiento) – Esta opción aplica si los registros del archivo corresponden a altas, bajas, cambios y/o una consulta especifica. o C (Consulta) – Esta opción aplica si deseas que se efectúe una consulta general de las cuentas que están dadas de alta en la base de datos de Scotiabank. Tipo de Registro -- Este campo se compone por una clave, la cual indica la información que contiene cada uno de los registros que se están enviando. Archivos de entrada (cliente – banco): o o DA - Detalle alta de datos de cuenta y límite relacionado DC - Detalle cambios de datos de cuenta y límite relacionado o DB - Detalle baja de datos de cuenta y límite relacionado o DQ - Detalle consulta de datos de cuenta y límite relacionado Archivos de salida (Banco – cliente): o DR - Detalle de respuesta Tipo de Pago - Este campo identifica el origen de las cuentas, el cual puede ser: 01 Nómina, 02 Pensiones, 03 Otras Transferencias y 04 Proveedores. Tipo de Cuenta - En este campo, deberás capturar la opción que aplique: o o o o 01- Cuenta de Cheques a 11 posiciones 02- Cuenta de Ahorro a 11 posiciones 03- Tarjeta de Débito a 16 posiciones 09- Cuenta de Cheques CLABE a 18 posiciones Moneda Cuenta - En esta opción deberás de indicar la clave de la moneda en la que se efectuaran las operaciones: o 00- Pesos en moneda nacional o 01 Dólares americanos USD Clave Banco (número de banco cuenta) - Cuando la operación sea abono en cuenta Scotiabank, deberás capturar los números 044, los cuales corresponden a Scotiabank; si es de otro banco, deberás de capturar el número asignado; el cual podrás consultar en el catálogo de bancos. Cuenta de Abono - Es el número de la cuenta que se dará de alta, baja o cambio en la base de datos de Scotiabank. Depósitos a cuentas de otros Bancos - En este campo deberás de capturar la CLABE (a 18 dígitos) o el número de tarjeta de débito (a 16 dígitos) según. Considera que si capturas la cuenta a 11 posiciones, cuando emitas el archivo, el sistema te presentará un mensaje de error: Existen registros con abonos a otros bancos que no traen la cuenta CLABE a 18 dígitos o tarjeta de débito a 16 dígitos, verifique la información e intente nuevamente, por lo que deberás corregir la información. Depósitos a cuentas de Scotiabank - En esta opción podrás capturar la cuenta CLABE (a 18 dígitos), el número de tarjeta de débito (a 16 dígitos) o número de cuenta (a 11 dígitos). Límite por transacción - En este campo indicaras el límite de la cuenta por transacción. Este campo únicamente deberás de ingresar caracteres numéricos y las dos últimas posiciones a la derecha corresponden a los decimales. Por ejemplo: Limite por transacción = $5,000.00, en este caso deberás de ingresar la información de la siguiente manera: 00000000000500000. La longitud del campo es de 17 posiciones; por lo que tendrás que capturar a la izquierda 11 ceros y las ultimas 6 posiciones a la derecha será el importe sin signos de pesos, comas o punto. Fecha de eliminación - Es la fecha de permanencia de la cuenta en la base de datos de Scotiabank, la cual puede ser en forma indefinida o eventual. El formato de la misma es: AAAAMMDD. El sistema tomara la fecha como Indefinida si este campo contiene espacios y Eventual cuando contenga espacios, considerando como perdido máximo de eliminación 365 días (1 año calendario). Considera que todas las cuentas que en un periodo de 18 meses no reciban un abono vía archivo de Scotia Nomina, Scotia Pagos o Mi Pago, Scotia en Línea las dará de baja de la base de datos de Scotiabank, sin importar la vigencia que le hayas asignado en este campo. Descripción: La información de este campo es abierta para que incluyas cualquier dato que te sirva para identificar a la cuenta. La macro genera un archivo con el nombre REGCTA.TXT (Bloc de Notas), el cual deberás de guardar en la unidad C:\ Envío de archivo 1. Ingresa a Scotia en Línea y da clic en la opción Transferencia de Archivos, posteriormente ingresa el código de 6 dígitos de tu e-Llave y da clic en Aceptar. 2. Posteriormente en la opción Archivo da clic en Enviados al Banco, en Tipo de Archivo selecciona Manto y Consulta a Cuentas-Límites e ingresa una breve descripción de la información del archivo a enviar y da clic en Enviar Archivo. 3. Posteriormente el sistema te solicitará extraer el archivo que recientemente creaste, por lo que deberás de dar clic en Examinar, en la siguiente pantalla ubica el archivo que generaste a través de la macro sis-importacion-limites.xls. Selecciona el archivo dentro de la unidad C: bajo el nombre de REGCTAS.TXT y da clic en Enviar Archivo. 4. El sistema te mostrará el acuse de recibo con un folio y el mensaje Archivo Enviado con Exito, sin embargo estará pendiente la autorización del archivo. 5. Para efectuar la autorización del archivo, da clic en la opción de Aceptar. Posteriormente, el sitema te regresa al menú anterior, selecciona el botón Consultar, esta opción te desglosará el archivo enviado, en la parte inferior, con el estatus Pendiente de Archivo. En la lista de archivos, da clic al que requieras del lado izquierdo y posteriormente da clic en la opción Detalle de Archivo. 6. El sistema te mostrará la información del archivo enviado, validala y si es correcta da clic en Autorizar Archivo. 7. Posteriormente ingresa el código de 6 dígitos de tu e-Llave y da clic en Aceptar. El sistema emitirá un acuse de recibo con el folio de tu operación y el mensaje Transmisión Exitosa. Descarga de archivo y Lectura de Reporte 1. Ingresa a Scotia en Línea y da clic en el módulo Transferencia de Archivos, posteriormente ingresa el código de 6 dígitos de tu e-Llave y da clic en Aceptar. 2. En la opción Archivo da clic en Recibidos del Banco, en el combo Tipo de Archivo selecciona Manto. y Consulta a Cuentas-Límites (Salida) y da clic en el botón Consultar. 3. El sistema te presentará un listado con los archivos de la consulta, selecciona el archivo requerido de lado izquierdo y da clic en Detalle del Archivo. 4. Posteriormente el sistema te mostrará el detalle del archivo con la información a descargar, da clic en Guardar. Considera que se pueden seleccionar varios archivos y descargarlos en Scotia en Línea. 5. El sistema te solicitará la ruta para guardar la información en tu computadora, es importante la guardes con el nombre LECTURA.TXT en la unidad C:\ dentro de la carpera SCOT-REG CTA DISP. 6. Finalmente, selecciona la unidad C:\ de tu computadora, localiza la carpeta de SCOT-REG CTA DISP (en mayúsculas), abre la macro Pre-registro de cuentas y da clic en Lectura de Reportes. 7. La macro Pre-registro de cuentas te mostrará la información con el detalle de cuentas rechazadas y aceptadas; en la tercera columna te indicará el código del error, para identificar a que se refiere cada código, puedes realizar la consulta en el botón Códigos. Estos son los códigos de error que se pueden presentar: Código Significado 002 003 004 005 006 007 008 009 010 011 012 013 014 015 016 017 018 019 020 021 022 023 024 025 026 027 028 029 030 031 032 033 034 035 036 037 038 039 040 041 No existe nombre de aplicación en el nombre de archivo El número de contrato en el nombre de archivo no es numérico El número de contrato en el nombre de archivo es cero El núm. de secuencia en nombre de archivo no es numérico El número de secuencia en el nombre de archivo es cero La clave de archivo es inválida La clave de registro es inválida No existe nombre de aplicación en el registro ha El nombre de aplicación no corresponde al archivo El número de contrato en el registro ha no es numérico El número de contrato en el registro ha es cero El número de contrato no corresponde al archivo El contrato no existe El número de secuencia en el registro ha no es numérico El número de secuencia en el registro ha es cero El número de secuencia no corresponde al archivo El movimiento cuenta es un dato obligatorio El movimiento cuenta debe ser a El número de banco no es numérico El número de banco no existe en el catálogo El tipo de cuenta es inválido para ese banco El tipo de cuenta no es numérico La moneda de la cuenta no es numérico La moneda de la cuenta no tiene un valor permitido La fecha de vigencia no es numérica La fecha de vigencia esta fuera de rango El importe límite es no numérico El número de altas solicitadas no es numérico El número de cambios solicitados no es numérico El número de bajas solicitadas no es numérico El número de consultas solicitadas no es numérico El número de altas solicitadas no coincide El número de cambios solicitados no coincide El número de bajas solicitadas no coincide El número de consultas solicitadas no coincide Archivo rechazado por movimientos rechazados Archivo rechazado por no existir movimientos correctos El número de cuenta no es numérico El número de cuenta no es cero El número de cuenta no existe 042 043 044 045 046 047 048 049 050 051 052 053 El número de cuenta no pertenece a ese banco La plaza ABM no existe El digito verificador de la CLABE no corresponde La cuenta no está activa La cuenta ya existe La cuenta no existe El tipo de cuenta no es numérico El tipo de cuenta no tiene un valor permitido El importe limite es cero No existe la clave de mantenimiento/consulta La clave de mant./cons. no tiene un valor permitido Tipo de registro no valido para archivo de consulta Éste servicio sólo aplica para sí contrataste el servicio Pre - Registro de Cuentas. Para cualquier duda o mayor información comunícate a nuestro Centro de Atención Telefónica: 55 5728 1205, 5728 1262 y 01 800 705 4000 o consulta Scotia en Línea: https://see.sbi.com.mx/invernet2000/Login.jsp Para mayor información sobre términos, condiciones, comisiones y requisitos de contratación, consulta: scotiabank.com.mx Scotia en Línea es un servicio ofrecido por Scotiabank Inverlat, S.A, Institución de Banca Múltiple, Grupo Financiero Scotiabank Inverlat.