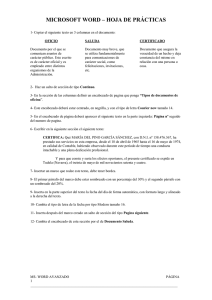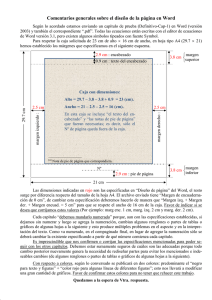Apariencia de las páginas de un documento
Anuncio

Operación de Microsoft Word Apariencia de las páginas de un documento Diseño de página Al iniciar el trabajo en un nuevo documento de Word, están definidos un conjunto de valores que determinan el formato (diseño) de las páginas de dicho documento, como los son los márgenes, la orientación y el tamaño del papel, la alineación vertical, etc. Estos valores predefinidos o por defecto, pueden ser modificados para lograr el formato deseado del documento con el cual se está trabajando antes de realizar una impresión del mismo. La definición de las características del documento en cuanto a su diseño, pueden ser realizadas como primer paso al ingresar a un nuevo documento, o sea antes de comenzar a escribir, así como también al finalizar el ingreso del texto, claro está que la primer opción es la que le permitirá al usuario observar cómo irá quedando el documento prácticamente en su versión final, antes de imprimirlo. La opción Configurar Página del menú Archivo, muestra un cuadro de diálogo con cuatro fichas, mediante las cuales es posible seleccionar distintas opciones como los márgenes, el tamaño de papel y la alineación vertical entre otros. La opción Aplicar a se repite en cada una de las fichas del cuadro de diálogo Configurar página. En esta opción se deberá indicar a que parte del documento se desean aplicar los valores actuales de dicho cuadro de diálogo, o sea si serán aplicados a la sección actual o secciones seleccionadas (si las hay definidas) o a todo el documento. Márgenes de la página En los cuadros correspondientes a los Márgenes se debe seleccionar un número o escribir la distancia que se desee establecer: entre la parte superior de la página y la parte superior de la primera línea de la página para el margen superior. entre la parte inferior de la página y la parte inferior de la última línea de la página para el margen inferior. Guía del Usuario Página 91 Centro de Capacitación en Informática Operación de Microsoft Word entre el borde izquierdo de la página y el borde izquierdo de las líneas sin sangría para el margen izquierdo. entre el borde derecho de la página y el final derecho de una línea sin sangría a la derecha para el margen derecho. La opción Encuadernación permite especificar la cantidad de espacio adicional que se desee agregar al margen de encuadernación. Word agrega el espacio adicional al margen izquierdo de todas las páginas si se desactiva la casilla de verificación Márgenes simétricos, o al margen interior de todas las páginas si se activa dicha casilla. En las opciones Desde el borde se debe seleccionar o escribir la distancia que se desee establecer desde el borde superior del papel hasta el borde superior del encabezado y la distancia desde el borde inferior del papel hasta el borde inferior del pie de página. Si el valor del Encabezado es mayor que el del margen Superior, Word imprime el texto independiente debajo del encabezado, mientras que si el valor de Pie de página es mayor que el del margen Inferior, Word no imprime el texto independiente encima del pie de página. Se puede ajustar márgenes izquierdo y derecho de forma que cuando se imprima en ambos lados de la página, los márgenes interiores de las páginas opuestas y los márgenes exteriores tengan el mismo ancho, activando la casilla de verificación Márgenes simétricos. Ajustar los márgenes desde las reglas También se pueden cambiar los márgenes de página utilizando el ratón y las reglas horizontal y vertical respectivamente. Esta acción afectará a la sección actual (donde esté ubicado el cursor en ese momento) o a las secciones seleccionadas. Para cambiar los márgenes izquierdo o derecho de la página, se debe señalar un límite de margen en la regla horizontal. Cuando el puntero adopte la forma flecha horizontal de dos puntas, se debe arrastrar el límite del margen hacia la dirección deseada. Página 92 Guía del Usuario Centro de Capacitación en Informática Operación de Microsoft Word Para cambiar los márgenes superior o inferior de la página, se debe señalar un límite de margen en la regla vertical. Cuando el puntero adopte la forma flecha vertical de dos puntas, se debe arrastrar el límite del margen hacia la dirección deseada. Diferencias entre las sangrías de párrafo y los márgenes de página Es importante no confundir las sangrías de párrafo con los márgenes derecho e izquierdo. La configuración de los márgenes determina el ancho general del área principal de texto; es decir, el espacio entre el texto y el borde de la página. Cuando se aplica una sangría a un párrafo, se está especificando la distancia entre el texto y los márgenes especificados para la página actual. Tamaño de papel En la opción de lista Tamaño de papel se debe seleccionar uno de los tamaños de papel compatibles con la impresora que se tiene instalada. Si no fuese así, se debe seleccionar la opción Tamaño personal y, a continuación, escribir o seleccionar las dimensiones del papel en los cuadros Ancho y Alto. En estos cuadros se muestran las dimensiones del tipo de papel seleccionado. ☞ Si no se define el tamaño de papel igual al que se utilizará para imprimir el documento, se podrán obtener resultados inesperados en el trabajo impreso si es que la impresora permite imprimir en ese tipo de papel, dicho de otra forma, se desajustará o descompaginará el documento. Para definir la orientación de las páginas se debe seleccionar el sentido que corresponda en la opción Orientación. Cuando se cambia la orientación de la página, Word intercambia los valores de los márgenes superior e inferior con los de los márgenes izquierdo y derecho. Guía del Usuario Página 93 Centro de Capacitación en Informática Operación de Microsoft Word Fuente del papel En esta ficha se presentan opciones que permiten definir la fuente del papel para el tipo de impresora que se tiene instalada. Se debe seleccionar la bandeja de la impresora desde la que desee imprimir la primera página y la segunda página, así como las siguientes de cada sección. Word enumera las opciones de alimentación disponibles en la impresora actual. Diseño de página En la opción Empezar sección se le indica a Word el lugar donde va a comenzar la sección activa. En el sector Encabezados y pie de página se encuentran dos casillas de verificación: la opción Pares e impares diferentes permite crear un encabezado o un pie de página para páginas pares y otro encabezado o pie de página diferente para páginas impares; y la opción Primera página diferente que permite crear un encabezado o pie de página diferente para la primera página de una sección o documento. Se puede alinear texto con la parte superior o inferior de una página, centrarlo o distribuirlo uniformemente entre los márgenes superior e inferior. Esta función es útil para dar formato a documentos de una sola página como las páginas de título. Para esto se debe seleccionar la alineación que desee en el cuadro Alineación vertical. El valor Justificada afecta solamente a páginas completas; Word alinea páginas parciales con el margen superior. Página 94 Guía del Usuario Centro de Capacitación en Informática Operación de Microsoft Word Numeración de líneas Al seleccionar el botón Número de línea en la ficha Diseño de página Word presenta un nuevo cuadro de diálogo desde donde se podrá agregar o quitar la numeración de líneas de la parte del documento actualmente seleccionada en el cuadro Aplicar a. Al activar la casilla de verificación Agregar números de línea, Word imprimirá números de línea en el margen izquierdo de las secciones seleccionadas, y se habilitarán las demás opciones que no se encontraban habilitadas. Posteriormente se deberá establecer: En la opción Iniciar en, un valor inicial. En la opción Desde el texto la distancia que se desee insertar entre el borde derecho de los números de línea y el borde izquierdo del texto del documento. La distancia predeterminada, Automático, es de aproximadamente 0,65 centímetros para una columna simple y 0,35 centímetros para columnas de estilo periodístico. En la opción Intervalo el número por el que desee incrementar los números de línea. Por ejemplo, para imprimir los números de línea 5, 10, 15, 20, etc., se deberá escribir 5 en dicho cuadro. En el sector Numeración se debe escoger una de las siguientes opciones: Reiniciar en cada página: Inicia la numeración de las líneas al comienzo de cada página con el número especificado en el cuadro Iniciar en. Reiniciar en cada sección: Inicia la numeración de líneas al comienzo de cada sección con el número especificado en el cuadro Iniciar en. Continua: Inicia la numeración de las líneas al principio del documento con el número especificado en el cuadro Iniciar en y numera las líneas de una forma continua a lo largo de todo el documento. Guía del Usuario Página 95 Centro de Capacitación en Informática Operación de Microsoft Word Paginación del documento Al incluir texto o gráficos en una página, Word inserta un salto de página automático e inicia una nueva página. Para insertar un salto de página en un lugar específico, se puede insertar un salto de página manual; no obstante, es posible que al modificar el documento se necesite cambiar la ubicación del salto de página manual. En su lugar, se pueden utilizar las opciones de paginación para controlar dónde se desea que Word sitúe los saltos de página automáticos. Por ejemplo, se puede evitar que aparezcan líneas sueltas que aparecen solas en la parte superior o inferior de una página, denominadas "viudas" y "huérfanas". También se puede evitar que se inserte un salto de página en un párrafo o en una fila de una tabla, o entre dos párrafos, como un título y el párrafo siguiente. Además, se puede establecer que se inserte un salto de página antes de un párrafo específico, por ejemplo, de forma que un título de capítulo se inicie en una página nueva. Controles de paginación En la ficha Líneas y saltos de página, a la que se accede seleccionando la opción Párrafo del menú Formato, Word presenta varias opciones que permiten controlar la paginación del documento. Antes de escoger alguna de estas opciones, se deben seleccionar los párrafos en los que se aplicarán los cambios. Para forzar un salto de página antes de un párrafo, se debe activar la casilla de verificación Salto de página anterior. Otra alternativa que presenta Word para controlar la paginación, es el control de líneas viudas y huérfanas. Una línea viuda es la última línea de un párrafo que queda impresa sola al principio de una página, mientras que una línea huérfana es la primera línea de un párrafo que queda impresa sola al final de una página. El valor predeterminado de Word impide que queden líneas viudas y huérfanas. Para modificar este valor, se debe activar o desactivar la casilla de verificación Control de viudas y huérfanas. Página 96 Guía del Usuario Centro de Capacitación en Informática Operación de Microsoft Word Para mantener líneas juntas de un párrafo de forma que al imprimirse el documento no queden en distinta página, se debe activar la casilla de verificación Conservar líneas juntas. Para mantener párrafos juntos de forma que al imprimirse el documento no queden en distinta página, se debe activar la casilla de verificación Conservar con el siguiente. Word permite realizar una paginación automática de documentos mientras se trabaja con opciones preestablecidas por el propio programa. Para desactivar o verificar que la paginación automática de documentos se encuentra activa, se debe pasar al modo de vista Normal (no esta disponible en la vista Diseño de página porque la paginación en segundo plano se realiza de forma predeterminada en dicha vista y no se puede desactivar). Seleccionar la opción Opciones del menú Herramientas, y posteriormente escoger del cuadro de diálogo que se presenta la ficha General. En esta ficha como primera opción se localiza la casilla de verificación Paginación automática. Otras opciones que permiten controlar la paginación cuando se está trabajando con tablas, es la de evitar que el texto de una fila se corte al final de una página. Para realizar esta operación se deben seleccionar las filas de la tabla en las cuales se realizarán los cambios. Escoger la opción Alto y ancho de celda del menú Tabla, y posteriormente seleccionar la ficha Fila. En esta se debe desactivar la casilla de verificación Romper la fila entre páginas. Encabezados y pies de página Un encabezado o pie de página puede estar formado por texto o gráficos, como el número de página, la fecha, el título del documento, el nombre del archivo, el nombre del autor o el logotipo de una organización, que suele imprimirse en la parte superior o inferior de todas las páginas de un documento. El encabezado se imprime en el margen superior y el pie de página en el inferior. Puede utilizarse el mismo encabezado y pie de página para todo el documento o cambiarlos en una parte del mismo. Por ejemplo, se puede utilizar un logotipo en el encabezado de la primera página y, a continuación, incluir el título del documento en el encabezado del resto de las páginas. También se puede utilizar distintos encabezados y pies de página para las páginas pares e impares o para cada sección del documento. Guía del Usuario Página 97 Centro de Capacitación en Informática Operación de Microsoft Word Crear encabezados y pies de página Para poder crear un encabezado o un pie de página en el documento actual (dado que el procedimiento es análogo para uno u otro), se debe realizar el siguiente procedimiento: 1. Seleccionar la opción Encabezado y pie de página del menú Ver. 2. En ese momento se activa la zona del Encabezado encuadrada por una línea guionada, el texto de la página se atenúa (se pone gris porque no se encuentra activo en ese momento) y aparece automáticamente la barra de herramientas Encabezado y pie de página con botones que permiten ingresar texto en forma de código. 3. Para crear un encabezado, se debe escribir el texto o incluir las imágenes en el área del encabezado. También se pueden seleccionar los botones de la barra de herramientas Encabezado y pie de página los cuales permiten incorporar texto en forma de código. ☞ Recuérdese que el Encabezado es una característica de la sección; por tanto puede ser diferente de una sección a otra del mismo documento. Esto puede servir precisamente para incluir en él, el título de la sección que puede ser un capítulo de un libro. 4. Para crear un pie de página, se debe seleccionar el botón Cambiar entre encabezado y pie de la barra de herramientas Encabezado y pie de página con el fin de desplazarse al área del pie de página (mismo botón se debería escoger si el desplazamiento fuera a la inversa). A continuación, se debe repetir el paso 3. 5. Cuando se haya terminado la edición del encabezado y pie de página, se debe seleccionar el botón Cerrar, de forma de salir de la zona de edición de estos, y volver a la zona de edición del documento. El texto incluido en un encabezado o pie de página se alinea automáticamente a la izquierda. Es posible que se desee cambiar la alineación del elemento o incluir Página 98 Guía del Usuario Centro de Capacitación en Informática Operación de Microsoft Word varios elementos; por ejemplo, la fecha alineada a la izquierda y el número de página alineado a la derecha. Para cambiar la alineación de un solo elemento se pueden utilizar los botones de alineación de la barra de herramientas Formato. Si se desea alinear horizontalmente varios elementos en distinta posición, se debe recurrir a las tabulaciones. Dentro de la zona de encabezado o pie de página existen marcas de tabulación definidas por defecto para la plantilla Normal. Habrá una marca de tabulación con alineación al centro (en la mitad de la regla horizontal) y una marca de tabulación con alineación a la derecha (contra el margen derecho de la regla). Para centrar un elemento, se debe presionar la tecla T luego de colocar el cursor delante de dicho elemento y para alinear un elemento a la derecha, se debe presionar la tecla T dos veces. Claro está que el usuario puede modificar la ubicación de estas marcas de forma de conseguir otras apariencias en la alineación de los elementos incluidos en los encabezados y/o pies de página (por más información sobre tabulaciones, ver el apartado “Uso de tabulaciones”). Descripción de la barra de herramientas Encabezado y pie de página Insertar autotexto: esta opción despliega un submenú con distintos elementos de autotexto que se pueden insertar en el documento. Insertar número de página: permite insertar el número de página que se actualiza automáticamente al agregar o eliminar páginas en el documento. Insertar número de páginas: permite insertar el número total de páginas del documento activo. Formato del número de página: permite acceder a un cuadro de diálogo en el cual se puede modificar el formato al número de página de la selección actual. Por más información sobre formato de números de página, ver el apartado “Agregar números de páginas al documento”. Insertar fecha: inserta un campo de fecha que se actualiza automáticamente para que aparezca la fecha actual al abrir o imprimir el documento. Insertar hora: inserta un campo de hora Guía del Usuario que se actualiza Página 99 Centro de Capacitación en Informática Operación de Microsoft Word automáticamente para que aparezca la hora actual al abrir o imprimir el documento. Configurar página: este botón permite acceder al mismo cuadro de diálogo Configurar página al que se accede desde el menú Archivo. A través de éste cuadro de diálogo, se pueden establecer los márgenes, la fuente y tamaño del papel, la orientación de la página y otras opciones de diseño del documento activo. Las opciones que interesan modificar para encabezados y pie de página se localizan en las fichas Márgenes y Diseño de página. .Mostrar u ocultar texto del documento: muestra u oculta el texto del documento mientras se trabaja en el área del encabezado o del pie de página. Igual que el anterior: este botón permite insertar el encabezado o pie de página de la sección anterior en la sección actual o crea un encabezado o pie de página distinto mediante la ruptura de la conexión del encabezado o pie de página entre las dos secciones. Cambiar entre encabezado y pie: desplaza el punto de inserción entre las zonas en las que se crea o modifica los encabezados y los pies de página. Mostrar el anterior y Mostrar siguiente: mueve el punto de inserción al encabezado o al pie anterior o posterior respectivamente. Cerrar: Cierra el panel de edición del encabezado o pie de página regresando al documento actual. Colocar encabezados y pies de página Antes de creados o después de esto, se podrá cambiar la posición horizontal de los encabezados y pies de página como, por ejemplo, centrar un encabezado o pie de página, o bien alinearlo con el margen izquierdo o derecho, tal como se explicó en el apartado anterior. Para que el encabezado o pie de página ocupen parte del margen izquierdo o derecho, se puede establecer una sangría negativa. Por ejemplo, para que un encabezado o pie de página se extienda 2 cm dentro del margen izquierdo, se debe desplazar el botón de Sangría Izquierda de la regla horizontal a la marca negativa correspondiente. También se puede cambiar la posición vertical de los encabezados y pies de página ajustando la distancia desde el borde superior o inferior de la página, así como la cantidad de espacio que aparece entre el texto del documento y el encabezado o el pie de página. Página 100 Guía del Usuario Centro de Capacitación en Informática Operación de Microsoft Word Para ajustar la posición vertical de un encabezado o pie de página, se debe realizar el siguiente procedimiento: 1. Seleccionar la opción Encabezado y pie de página del menú Ver. 2. En caso necesario, se debe desplazar al encabezado o al pie que se desee ajustar. 3. En la barra de herramientas Encabezado y pie de página que se despliega, seleccionar el botón Configurar página. 4. Del cuadro de diálogo que se despliega escoger la ficha Márgenes. 5. En el cuadro Encabezado del sector Desde el borde, se debe escribir la distancia que se desee establecer desde el borde superior de la página hasta el borde superior del encabezado; mientras que en el cuadro Pie de página, se debe escribir la distancia que se desee establecer desde el borde inferior de la página hasta el borde inferior del pie de página. Para cambiar la distancia entre el texto del documento y el encabezado o el pie de página, se deben modificar los márgenes que correspondan. Encabezados y pie de página diferentes Es bastante habitual que la primera página (la que lleva el título del documento) no tenga encabezado y/o pie de página. Word permite hacer que la primera página de un documento (o de una sección) sea diferente a las demás. También es posible distinguir entre las páginas pares e impares. Todas estas opciones se pueden configurar desde la ficha Diseño de página la que se activa con el comando Configurar página del menú Archivo. En el ejemplo anterior se muestran definidas las opciones Primera página diferente y Página pares e impares diferentes. También se podrán establecer encabezados o pie de página diferentes para cada una de las secciones definidas en un documento. Para esto se deberá tener en cuenta los nombres de las zonas de encabezado o pie de página que Word presenta. Por ejemplo si se encuentra en la sección número 2 del documento y se encuentra en la zona de edición para el encabezado par, Word mostrará en el ángulo superior izquierdo de dicho recuadro “Encabezado en página par –Sección 2-“. Guía del Usuario Página 101 Centro de Capacitación en Informática Operación de Microsoft Word Si se modificará alguna de las opciones de Diseño de página o Márgenes de la ficha Configurar página, se debe tener en cuenta el valor establecido en la opción Aplicar a:. Además se debe tener en cuenta el efecto del botón Igual que el anterior, el cual se deberá activar o desactivar según se requiera. Página 102 Guía del Usuario Centro de Capacitación en Informática