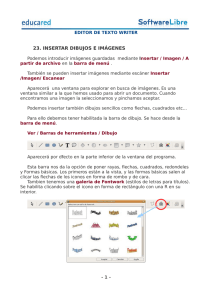Manual básico de OpenOffice Writer - Bardinux
Anuncio

Manual básico de OpenOffice Writer Manual de OpenOffice Writer 1 La Oficina de Software Libre de la Universidad de la Laguna le agradece tanto a los abajo citados como a todas aquellas personas que se dedican a difundir, documentar, mejorar y crear Software Libre por los esfuerzos que han realizado. Para que todo el mundo tenga derecho a acceder a una cultura de Conocimiento Libre y a tener la libertad de elección. Creación del documento original, por los integrantes de Gugler: José Luis Mengarelli Juan Francisco Giménez Silva Matías Andrés Beade Leandro Emanuel López Enzo Adrián Bernardi Mario Oscar Puntin Jorge Adrián Chiavaro Alles Mario Martín Sbarbaro Néstor Gabriel Flores Dardo Raúl Sordi Bogado Germán Alberto Giménez Silva Copyright©2006 GUGLER Paraná – Entre Ríos Argentina Correo electrónico : contacto@gugler.com.ar URL : http://www.gugler.com.ar/ Maquetación y reedición de los contenidos adaptados, por los integrantes de la Oficina de Software Libre: Adrián Santos Marrero Alberto Morales Díaz René Martín Rodríguez Carlos de la Cruz Pinto Esaú Rodríguez Sicilia Moisés Rodríguez Barrera Jonás Regueira Rodríguez Enrique Hernández Bello Oficina de Sofware Libre España,Islas Canarias, Tenerife Correo electrónico : info@osl.ull.es URL : http://osl.ull.es/ El manual de OpenOffice.org Writer es un documento libre; puede reproducirlo o modificarlo bajo los términos de la versión 2(o posteriores, si lo prefiere) de la GNU General Public Licence(Licencia Publica General de la GNU, GNU GPL), tal y como ha sido publicada por la Free Software Fundation (FSF). Este manual se distribuye esperando ser útil, pero SIN GARANTIA ALGUNA e incluso sin la garantía implícita de ser COMERCIALIZABLE o de VALIDEZ PARA ALGUN PORPOSITO CONCRETO. Véase para mas detalles la GNU GPL en el Apéndice A de este manual. Los autores de animan a la difusión más amplia posible de este libro, tanto para el uso personal como comercial, siempre que la nota de CopyRight anteriormente expuesta se mantenga intacta y que el método de distribución este de acuerdo con las clausulas de la GNU GPL(Véase Apéndice A). En resumen puede copiar y compartir este manual sin cargo alguno o a cambio de un beneficio económico. No se requiere permiso explicito del autor para la reproducción de este manual por el medio que sea, tanto físico como electrónico. Notece que las obras derivadas de esta, y las traducciones de este documento, obligatoriamente deben acogerse a la GNU GPL, y que la nota original de CopyRight debe permanecer intacta. Si ha contribuido con nuevo material para este manual, debe permitir que el código fuente de esas modificaciones (por ej.. fuentes de LATEX) este disponible para posteriores revisiones. Por favor hagan que las revisiones y actualizaciones estén directamente a disposición de los mantenedores del documento, G.U.G.L.E.R. Esto permitirá el ensamblado de las actualizaciones y proporcionará a la comunidad GNU/Linux revisiones coherentes de la obra. Si tiene la intención de publicar y distribuir comercialmente este manual, entonces cualquier donación, derechos de autor o copias impresas serán muy agradecidas por parte de los autores y el Linux Documentation Project (Proyecto de Documentación de Linux, LDP ). Si tiene alguna duda o pregunta, por favor contactece con G.U.G.L.E.R. Última revisión de este documento a : 07 de Noviembre de 2007 Manual de OpenOffice Writer 2 Índice Descripción del entorno de Trabajo de OpenOffice Writer................................................4 Crear, Abrir, Guardar, y Salvar documentos......................................................................4 Formato del texto, elección de estilo, fuente, tamaño, color...............................................5 Configuración de página e impresión de texto....................................................................5 Estilo de Página..............................................................................................................5 Formato de Papel............................................................................................................6 Configuración de Márgenes...........................................................................................6 Insertar encabezado y pie de página...............................................................................6 Notas al pie.....................................................................................................................7 Vista preliminar..............................................................................................................8 Uso de Tablas......................................................................................................................8 Creación de tablas..........................................................................................................8 Insertar/eliminar filas, columnas y tablas.....................................................................10 Formateo de celdas.......................................................................................................12 Edición final de documentos.............................................................................................15 Exportar un documento con formato PDF...................................................................15 Opciones de notas al pie y finales (Paginado automático)...........................................15 Corrección de Ortografía y Gramática.........................................................................17 Manejo de Imágenes en el texto...................................................................................17 Insertando una imagen desde un archivo.................................................................17 Modificación de las propiedades de la imagen........................................................18 Ampliar/Disminuir la escala de visualización de OpenOffice Writer..........................19 Manual de OpenOffice Writer 3 Descripción del entorno de Trabajo de OpenOffice Writer Al abrir la aplicación como describimos anteriormente nos encontramos con la siguiente pantalla: Barra de Título Barra de Menú Regla Horizontal Barra de Herramientas Regla Vertical Área de ingreso de texto Barra de Herramientas de Dibujo Barra de Estado Desde estas barras de herramientas, es posible acceder a las funciones más comunes de la barra de menú, por lo tanto, conocer el significado de los iconos de la misma simplifica y hace más eficiente el uso del procesador de texto. Crear, Abrir, Guardar, y Salvar documentos El proceso de crear, abrir, guardar, salvar documentos en OpenOffice, se seguirá haciendo como se ha hecho hasta ahora con el paquete ofimatico que usaba con anterioridad. Manual de OpenOffice Writer 4 Formato del texto, elección de estilo, fuente, tamaño, color. Como hemos hecho hasta ahora, al igual que el manejo de documentos, la selección de fuente, estilos color, tamaño y otras características, puede ser fácilmente hecha desde la barra de herramientas que se encuentra encima del documento que estamos tratando. Estilos Fuente Tamaño de fuente Justificación del texto Numeración y viñetas Color del texto y fondo Configuración de página e impresión de texto En OpenOffice se ha optado por simplificar al usuario la forma de configurar los detalles de un documento, por ello se ha incorporado el menú Formato donde se pueden configurar todos los aspectos relacionados con el formato de un documento, desde las fuentes y su estilo, hasta las medidas de la pagina del documento, su orientación o la elección de una marca de agua para la misma. Estilo de Página Para cambiar todos los aspectos de las páginas del documento tales como margen, tamaño, orientación de la página y demás accedemos a la opción Página del Menú Formato y nos encontramos con el siguiente cuadro de diálogo: Manual de OpenOffice Writer 5 Formato de Papel En caso de que deseemos cambiar el tipo de papel que utilizamos, definir uno nuevo o cambiar su orientación hacemos clic en la pestaña Página del cuadro de diálogo visto anteriormente y nos encontramos con lo siguiente: donde vemos que podemos cambiar el tipo de papel que deseemos utilizar, así como sus dimensiones y además cambiar el origen de papel. Una vez que efectuemos algún cambio, Writer automáticamente actualizará el texto y demás contenido de nuestro documento con la nueva configuración. Configuración de Márgenes Como vemos en el cuadro de diálogo anterior podemos cambiar los 4 márgenes de la página a nuestro gusto, a esto lo hacemos modificando los valores de las 4 opciones ubicadas en la parte inferior izquierda del cuadro de diálogo. Insertar encabezado y pie de página Encabezado y pie de página son en realidad dos cuadros de texto que se ubican al principio y al final de la página respectivamente, podemos insertar texto en estas dos ubicaciones y darles un formato especial a medida que lo deseemos. Para insertar un encabezado hacemos clic en la pestaña Encabezamiento del cuadro de diálogo de Estilo de Página y nos encontramos con la siguiente pantalla: Manual de OpenOffice Writer 6 para empezar marcamos la casilla que dice Activar encabezamiento y vemos que se nos habilitan las demás opciones. Podemos predefinir los márgenes y la ubicación del mismo, una vez hecho esto se nos habilitará un pequeño cuadro de texto en la parte superior de cada página en el que podemos escribir y al hacerlo se actualizarán todos los encabezados de cada página, ya que el encabezado para todas las páginas es el mismo. Para insertar un salto de página hacemos clic en la pestaña Nota al Pie del cuadro de diálogo de Estilo de Página y nos encontramos una pantalla idéntica a la anterior, pero con la salvedad de que se refiere a la nota al pie de página. Notas al pie Una nota al pie es una aclaración que se escribe con respecto a un término (como por ejemplo al citar bibliografía generalmente se detallan datos sobre la misma), para hacer esto nos ubicamos en la parte del texto sobre la cual deseemos insertar una nota al pie y hacemos click en el Menú Insertar y luego en la opción Nota y nos encontramos con el siguiente cuadro de diálogo: Donde escribimos el texto que queremos seleccionar como nota y luego hacemos clic en aceptar. Manual de OpenOffice Writer 7 Además podemos configurar el formato de las notas haciendo clic en la pestaña Nota al pie del cuadro de diálogo de Estilo de página y nos encontramos con la siguiente pantalla: donde vemos que podemos cambiar los distintos valores que deseemos para el formatos de las notas insertadas o que deseemos insertar en el documento activo. Vista preliminar La vista preliminar nos permite tener una perspectiva general sobre como va verse el documento antes de ser impreso, contamos con niveles de zoom y podemos ir alternando entre las distintas páginas del documento y luego imprimir, para acceder a la Vista Preliminar tenemos dos opciones: ● Hacemos clic en su correspondiente Botón, en la Barra de Herramientas ● Hacemos clic en el Menú Archivo y luego en la opción Vista Preliminar Uso de Tablas Creación de tablas OpenOffice Writer nos provee de una herramienta indispensable que son las tablas dentro del texto. En este primer punto del capítulo veremos las distintas formas o maneras de crear una tabla con Writer. La manera más sencilla para crear una tabla esta disponible a través de la barra de herramientas estándar, a continuación mostraremos el icono correspondiente a esta opción: pulsando sobre el icono de la tabla invocaremos el siguiente cuadro de dialogo: Manual de OpenOffice Writer 8 como podemos ver se nos solicitará el nombre de tabla, el tamaño medido en cantidad de columnas y cantidad de filas; para terminar nos permite cambiar algunas opciones de la nueva tabla, entre estas opciones podemos apreciar que aparece el formateo de los bordes y la inclusión del encabezado en la tabla. Ahora también podemos crear desde el mismo icono una tabla de manera más rápida indicando únicamente la cantidad de columnas y filas; lo antes mencionado se ejecuta pulsando sobre la flecha del icono de tablas, después de pulsar clic sobre la flecha se nos presentara la posibilidad de elegir la cantidad de columnas y filas como se muestra a continuación: en este ejemplo se nos muestra la creación de una tabla de 4 columnas y 4 filas. Como último punto vamos a mostrar la forma más conveniente y segura de crear una tabla en Writer, para esto tenemos que seguir los siguientes pasos: Pulsamos clic sobre la opción Tabla de la barra de menú y luego seleccionamos la subopción Insertar para que luego se nos presente la subopción Tabla Tabla, deberemos pulsar clic sobre esta última opción para que nos aparezca el cuadro de diálogo que vimos anteriormente. Felizmente tendremos en nuestra área de trabajo la tabla ya creada, a continuación mostramos como quedaría una tabla recién creada en nuestro documento, podemos ver claramente la barra flotante de herramientas Tabla, la utilidad de esta barra se mostrará en las secciones posteriores de este capítulo; sencillamente esto es todo en cuanto a la creación de una tabla dentro de un documento. Manual de OpenOffice Writer 9 Tabla recién creada en nuestro documento Insertar/eliminar filas, columnas y tablas Después de crear la tabla seguramente se nos presentará la necesidad de insertar, o eliminar alguna fila, columna o la tabla; veremos en primera instancia la inserción de una fila y como se menciono en la sección anterior mostraremos las distintas maneras de llevar a cabo esta acción. Antes de poder insertar una fila o columna deberemos seleccionar una celda que nos servirá como referencia para la inserción. La manera mas sencilla para insertar una fila en una tabla esta disponible a través de la barra de herramientas tabla (barra flotante), a continuación mostraremos el icono correspondiente a esta opción: pulsando sobre este icono lograremos insertar una nueva fila debajo de la celda que hallamos seleccionado. También podremos insertar una fila pulsando clic derecho sobre la celda que se va a tomar como referencia para la inserción, luego se nos presentará un menú contextual en donde tendremos que seleccionar la opción Fila y luego la subopción insertar pulsando clic sobre esta ultima opción se presentará el siguiente cuadro de dialogo: como podemos apreciar las opciones son pocas y muy intuitivas, por un lado podemos Manual de OpenOffice Writer 10 elegir la cantidad de filas a insertar y por lado la posición en la cual la/s vamos a insertar, la posición refiere a insertar delante de la celda en la pulsamos clic derecho o detrás de la misma. Ya se menciono en la sección anterior que la forma más segura de encontrar una opción es a través de la barra de menú, por lo tanto vamos a explicar la manera de insertar una/s fila/s por medio de la barra de menú, empezamos pulsando clic en la opción Tabla de la barra de menú luego elegimos la opción Insertar después que seleccionemos esta opción debemos pulsar clic sobre la subopción Fila Fila; y como en el caso anterior se nos va a presentar el mismo cuadro de dialogo InsertarFilas. Las distintas maneras de insertar una columna son muy similares a las de las filas; por cuanto no esperen encontrarse con grandes cambios. La primer manera de insertar una columna es a través de la barra de herramientas tabla (barra flotante), a continuación mostraremos el icono correspondiente a esta opción: pulsando sobre este icono lograremos insertar una nueva columna debajo de la celda que hallamos seleccionado. También podremos insertar una columna pulsando clic derecho sobre la celda que se va a tomar como referencia para la inserción, luego se nos presentará un menú contextual en donde tendremos que seleccionar la opción Columna y luego la subopción insertar pulsando clic sobre esta ultima opción se presentará el siguiente cuadro de dialogo: como podemos apreciar las opciones son pocas y muy intuitivas, por un lado podemos elegir la cantidad de columnas a insertar y por lado la posición en la cual la/s vamos a insertar, la posición refiere a insertar delante de la celda en la pulsamos clic derecho o detrás de la misma. Ya vimos que la forma más segura de encontrar una opción es a través de la barra de menú, por lo tanto vamos a explicar la manera de insertar una/s columna/s por medio de la barra de menú, empezamos pulsando clic en la opción Tabla de la barra de menú luego elegimos la opción Insertar después que seleccionemos esta opción debemos pulsar clic sobre la subopción Columna Columna; y como en el caso anterior se nos va a presentar el mismo cuadro de dialogo InsertarColumnas. Ahora veremos las distintas maneras de eliminar una/s fila/s de una tabla, así sea una o mas filas debemos seleccionarla/s igualmente. Vamos a presentar la forma mas rápida de eliminar una fila, para lo cual utilizaremos una opción disponible en la barra de herramientas Tabla, a continuación mostramos el icono perteneciente a esta opción: pulsando sobre este icono lograremos eliminar la fila correspondiente a la celda que hallamos seleccionado. También podremos eliminar una fila pulsando clic derecho sobre alguna de las celda de esta, luego se nos presentará un menú contextual en donde tendremos que seleccionar la opción Fila y luego la subopción Eliminar pulsando clic sobre esta ultima opción Manual de OpenOffice Writer 11 suprimiremos una fila de la tabla. Si hubiésemos seleccionado mas de una fila se hubiesen eliminado todas las que se seleccionaron. La manera más apropiada de eliminar una fila es a través de la barra de menú eligiendo la opción Tabla Tabla, luego la subopción Borrar y por ultimo pulsamos clic sobre la subopción Filas Filas. Claro que se borrará/n la/s filas seleccionada/s previamente. Ahora veremos las distintas maneras de eliminar una/s columna/s de una tabla, así sea una o mas columnas debemos seleccionarla/s igualmente. Vamos a presentar la forma mas rápida de eliminar una columna, para lo cual utilizaremos una opción disponible en la barra de herramientas Tabla, a continuación mostramos el icono perteneciente a esta opción: pulsando sobre este icono lograremos eliminar la columna correspondiente a la celda que hallamos seleccionado. También podremos eliminar una columna pulsando clic derecho sobre alguna de las celda de esta, luego se nos presentará un menú contextual en donde tendremos que seleccionar la opción Columna y luego la subopción Eliminar pulsando clic sobre esta ultima opción suprimiremos una columna de la tabla. Si hubiésemos seleccionado mas de una columna se hubiesen eliminado todas las que se seleccionaron. La manera más apropiada de eliminar una columna es a través de la barra de menú Tabla, luego la subopción Borrar y por último pulsamos clic sobre la eligiendo la opción Tabla subopción Columnas Columnas. Claro que se borrará/n la/s columnas seleccionada/s previamente. Para cerrar esta sección vamos a mostrar como eliminar una tabla completa, como se menciono anteriormente la manera más conveniente de hacer alguna operación es a través de la barra de menú; empezamos seleccionando cualquier celda de tabla que se pretende borrar, una vez hecho lo anterior seleccionamos de la barra de menú la opción Tabla Tabla, luego seleccionamos la subopción Borrar y por último pulsamos clic sobre la subopción Tabla Tabla. Formateo de celdas Para tratar esta sección necesitaremos de una tabla en nuestro documento, y luego se debe seleccionar la misma en su totalidad o bien tener el cursor sobre cualquiera de las celdas de la tabla en tratamiento. Una vez creada y seleccionada la tabla invocaremos al cuadro de dialogo Formato de Tabla, con la siguiente secuencia de comandos: Menú Tabla ----> Propiedades de la tabla... si seguimos la secuencia de comandos anterior tendremos el cuadro de dialogo Formato de tabla el cual mostraremos a continuación, donde podemos ver que el cuadro de dialogo presenta cinco pestañas o solapas de opciones, estas cincos pestañas las vamos a ver una por una en los próximos párrafos. En la Pestaña Tabla podemos cambiar el nombre de la tabla, el ancho, la alineación con respecto a la pagina y los espacios respecto de los margenes de la pagina. Manual de OpenOffice Writer 12 Pestaña Columnas En esta pestaña encontramos las opciones para modificar el ancho de las columnas de la tabla seleccionada, de poseer espacio disponible entre los margenes de la pagina y los bordes laterales de la tabla podremos modificar el tamaño (ancho) de las columnas pero también el tamaño (ancho) de la tabla a la vez, se podrá ocupar el espacio disponible entre las columnas de forma proporcional o bien en forma individual, pero siempre modificando el ancho total de la tabla. Pestaña Borde Podemos apreciar que en esta pestaña podremos modificar las disposiciones de las lineas, el estilo, el color, la distancia del texto y la sombra de la tabla que se encuentre seleccionado o apuntada. En las disposiciones de las lineas nos encontramos con formatos predeterminados, estos los presentaremos a continuación: Sin Bordes Borde Exterior y todas las líneas interiores Sólo Borde Exterior Borde Exterior sin modificaciones de las líneas interiores Borde Exterior y líneas horizontales Manual de OpenOffice Writer 13 Dado el caso que ninguno de los formatos predefinidos nos resulte útil podremos especificar los bordes y las líneas de manera personalizada; para poder utilizar la personalización de los bordes y las líneas deberemos picar sobres los mismos, a continuación presentamos el cuadro que nos permitirá seleccionarlos: Son bastantes las combinaciones que podremos lograr, pero la utilización de las mismas siempre depende de las necesidades de cada trabajo a realizar. Siguiendo con las opciones presentes en esta pestaña nos encontraremos con los estilos de líneas para la tabla, los estilos varían en tamaño y tipo de líneas (líneas punteadas, líneas rellenas, líneas dobles, etc.), a continuación veremos el cuadro de opciones: Teniendo seleccionado el estilo podremos seleccionar el color de la o las líneas de la tabla, a continuación visualizaremos el cuadro de lista que contiene los colores: Las opciones que siguen nos permiten cambiar la distancia del texto respecto de los bordes de cada celda de la tabla, se puede lograr cambiar las distancias en forma sincronizada o bien en forma personalizada para cual debemos seleccionar la opción sincronizar o bien deseleccionarla para personalizar las distancias; a continuación mostraremos los incrementales y la caja de chequeo: Nota: Los métodos aquí expuestos para configurar y trabajar con tablas, son los mismos que se usan en la hoja de calculo OpenOffice Calc. Manual de OpenOffice Writer 14 Edición final de documentos Exportar un documento con formato PDF OpenOffice Writer nos permite exportar nuestros documentos a dos formatos: PDF; es natural pesar que debemos tener un documento activo para realizar esta tarea ya que de lo contrario las opciones estarán desactivadas. Teniendo un documento abierto y listo para exportar debemos pulsar clic sobre la opción Archivo de la barra de menú y luego pulsar clic sobre la subopción Exportar para que nos aparezca el siguiente cuadro de dialogo; vemos claramente que necesitamos el nombre del archivo, el formato de salida del archivo y el lugar donde lo vamos a guardar; en el cuadro de lista del nombre del archivo aparece el por defecto el nombre del archivo original que igualmente podemos cambiar; en el formato del archivo podemos seleccionar dos formatos de salida PDF o XHTML; por último seleccionamos el lugar en donde vamos a guardar nuestro nuevo archivo de exportación; para concluir con la ejecución de la exportación debemos pulsar clic en el botón Exportar y tendremos el archivo generado en el lugar especificado. Podemos acceder a unos atajos para crear únicamente archivo con formato PDF, existen dos atajos disponibles uno es a través de la barra de menú opción Archivo subopción Exportar en formato PDF... y el otro atajo esta disponible en la barra de herramientas y representado por el siguiente botón: al invocar cualquiera de los dos atajos se creara un documento con formato PDF, con el nombre del documento original y se va guardar en el mismo directorio del documento original, podemos ver aquí no podemos elegir las opciones que vimos anteriormente. Opciones de notas al pie y finales (Paginado automático) Para comenzar explicaremos como invocar la ventana que nos permitirá modificar las opciones de notas al pie y finales; entonces pulsaremos clic en la opción Herramientas de la barra de menú y luego pulsamos clic en la subopción Notas al pie... pie...; después de esto se nos presentará la ventana de nombre Opciones de notas al pie, para mayor detalle a continuación mostraremos dicha ventana, donde tenemos dos pestañas una para las notas al pie y otra para notas finales, nosotros comenzaremos a detallar las opciones de la pestaña de notas al pie. Manual de OpenOffice Writer 15 En esta pestaña tenemos tres divisiones la primera es para la numeración automática, la segunda para los estilos y la tercera para la indicación de las notas al pie en varias paginas. La numeración automática nos permitirá cambiar la numeración y por defecto aparece con cifras árabes, la siguiente opción que podemos modificar es la que nos permite definir el numero a partir del cual comienza la numeración igualmente por defecto aparece el numero 1, la opción que es el cuadro contar que nos permite seleccionar el tipo de conteo a realizar (opción por defecto: por documento, por página, por capítulo), las opciones delante y detrás nos dan la posibilidad de agregar texto delante y detrás del número de nota al pie de la página, por ultimo podemos decidir poner las notas al pie de la página o al final del documento. Los estilos que podemos darles a las notas al pie son diversos pero las opciones por defecto son las ideales, de querer cambiar algunas de ellas por un estilo particular es igualmente posible, se podría cambiar el estilo carácter para el área de texto o para el área de nota al pie. Las indicaciones para notas al pie de varias páginas nos dan la posibilidad de indicar un texto informativo al final de la página cuando las notas al pie continúen en la página siguiente: por ejemplo, "Continúa en la página ". OpenOffice.org Writer inserta automáticamente el número de la página siguiente. También podemos indicar un texto informativo al principio de la página donde continúen las notas al pie de la página anterior: por ejemplo, "Viene de la página ". OpenOffice.org Writer inserta automáticamente el número de la página anterior. Pasamos a la pestaña de notas finales y para mayor detalle presentamos la ventana con sus opciones, en esta pestaña tenemos dos divisiones la primera es para la numeración automática y la segunda para los estilos. La numeración automática nos permitirá cambiar la numeración y por defecto aparece con Manual de OpenOffice Writer 16 cifras romanas en minúscula, la siguiente opción que podemos modificar es la que nos permite definir el número a partir del cual comienza la numeración igualmente por defecto aparece el numero 1, y por último las opciones delante y detrás nos dan la posibilidad de agregar texto delante y detrás del número de nota final de la página. Los estilos que podemos darles a las notas finales son diversos pero las opciones por defecto son las ideales, de querer cambiar algunas de ellas por un estilo particular es totalmente posible; se podría cambiar el estilo carácter para el área de texto dentro del documento o para el área de nota final. Para terminar se hace necesario diferenciar la utilidad o función de ambos tipos de notas. La utilidad de las notas al pie es proporcionar información adicional sobre un tema al final de una página y la utilidad de las notas finales es brindar más información al final del documento. Corrección de Ortografía y Gramática Una de las herramientas mas importantes de un procesador de texto es el corrector ortográfico y gramático, OpenOffice nos provee de dicha herramienta y podemos invocarla de distintas maneras, puede ser a través de la barra de herramientas y a través de la barra de menú. Empezaremos trabajando a través de la barra de menú, por lo tanto debemos pulsar clic en la opción Herramientas de la barra de menú y luego pulsar clic sobre la subopción Revisión ortográfica... para poder llegar hasta el cuadro de dialogo de nombre Revisión ortográfica. Manejo de Imágenes en el texto Insertando una imagen desde un archivo Para insertar una imagen desde un archivo debe situarse en la parte del documento donde desea insertarla, y a continuación ir al menú Insertar y seleccionar la opción Imagen. Allí aparece un submenú del cual selecciona la opción De archivo archivo, con esto se abre el Manual de OpenOffice Writer 17 cuadro de diálogo Insertar imagen imagen, al que se puede acceder también desde el botón A partir de archivo de la barra de herramientas de dibujo ubicada en a parte inferior. Modificación de las propiedades de la imagen. Al insertar una imagen podemos notar que aparece junto a ella un icono con un ancla, esto identifica la forma en que nuestra imagen se encuentra insertada dentro del texto, mas precisamente el tipo de anclaje que tiene. Para poder modificar las propiedades de imágenes podemos hacerlo desde el menú Formato y luego presionando en Imagen o bien haciendo doble clic con el botón derecho del mouse sobre la imagen lo que abrirá un cuadro de dialogo que veremos a continuación. Desde este menú podemos seleccionar la alineación de la imagen, el tamaño, etc. Además en pestañas contiguas tendremos opciones de recortar, ajuste con el texto, etc. Ajuste de texto Es muy común que al insertar una imagen deseemos seleccionar como colocar el texto que la rodea; esto se hace en la pestaña Ajuste. Aquí podemos seleccionar el ajuste de la imagen con el parrafo (Predeterminaciones) y el espaciado que existirá entre el borde de la imagen y su texto. Como vemos en este párrafo, he seleccionado para las propiedades de la imagen de la derecha un ajuste en paralelo con el texto, esto es que la imagen permitirá texto a ambos lados de la misma, aunque yo luego he escrito solo a la izquierda. Por otro lado he controlado el espaciado entre este texto Manual de OpenOffice Writer 18 y la imagen de manera que exista un margen de 0,5 cm(a la izquierda de la imagen) entre ambos. Sin embargo para la linea superior e inferior he dejado el valor por defecto que es cero. Ampliar/Disminuir la escala de visualización de OpenOffice Writer. Para ampliar o disminuir las escala de visualización del editor tendremos que dirigirnos al menú Ver y presionar en la opción Escala con lo cual se activará el cuadro de dialogo que podemos ver a continuación. El mismo cuadro podrá se activado con el botón de la Barra Estándar o desde la Barra de Estado haciendo doble clic con el Botón Izquierdo del mouse sobre donde se encuentra el porcentaje como se muestra a continuación. Manual de OpenOffice Writer 19