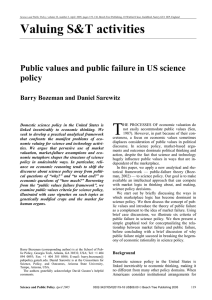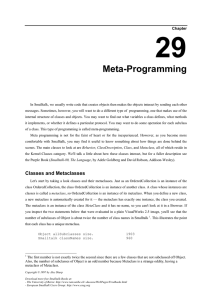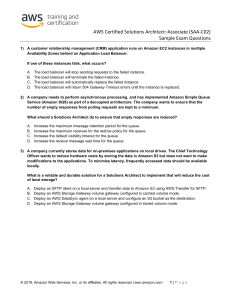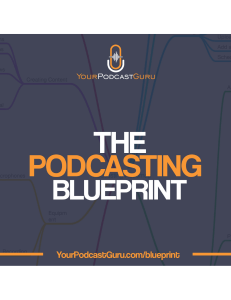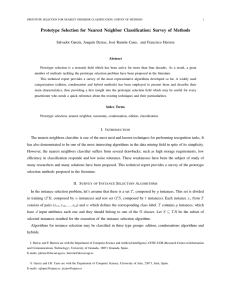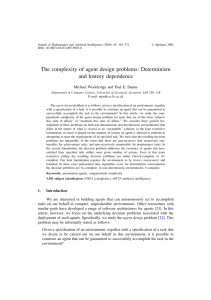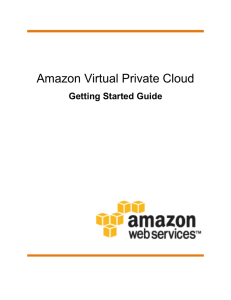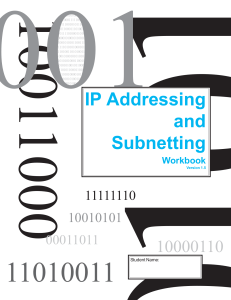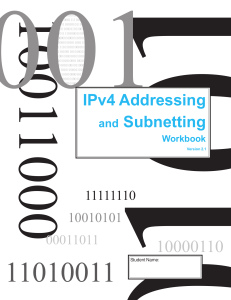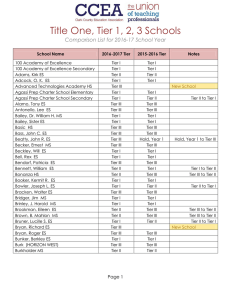Presentación de PowerPoint
Anuncio

Setting up your virtual infrastructure using FIWARE Lab Cloud
Fernando López
Telefónica I+D
Cloud Architects, FIWARE
fernando.lopezaguilar@telefonica.com, @flopezaguilar
(Slides: http://tinyurl.com/fiwarelab-cloud)
Content
•
Introduction to FIWARE Lab Cloud Hosting
•
Deploying your first VM
•
Working with networks
•
Creating Containers and adding objects
•
Deploying components for your application
•
Reference Information
2
FIWARE Lab Cloud Hosting
3
FIWARE Lab Cloud Hosting
Cloud Portal
4
PaaS
Account
SDC
Monitoring
FIWARE Lab Cloud – Multiregion
5
Summary
•
Account
– Managing your identity and organizations
•
Compute
– Creating VMs and accessing them
•
Monitoring
– Getting monitoring information from your VMs
•
SDC
– Deploying Software in your VMs
•
Storage
– Creating and attaching volumes
– Uploading objects to containers
•
PaaS Manager
– Working with regions
– Creating Tiers and deploying Blueprints
•
Network
– Working with Nets and Subnets
6
Account
• Creating an account
– https://account.lab.fi-ware.org
• Understanding organizations
– Mapped to OS tenants
• Signing in in Cloud Portal
– https://cloud.lab.fi-ware.org
– SSO
7
Basic functionalities
8
FIWARE Lab Cloud Hosting: basic functionalities
•
Create your account in lab.fiware.org
•
Enter in the Cloud Portal
•
Create your keypair (private key)
•
Deploy your instance
•
Add a public IP
•
Open ports to the VM
9
Add new user
Enter your email and password
to access to the FIWARE Lab.
If you do not have it or forgot it,
sign up or request for a new one.
10
Create keypair
You must create a keypair
to access to the servers.
11
Create keypair
You must create a keypair
to access to the servers.
12
How to connect from Windows (I)
•
Install PuTTY and PuTTYgen from http://www.putty.org/
•
Convert your Keypair to PPK
– Start PuTTYgen (e.g. From the Start menu, click All Programs > PuTTY
> PuTTYgen)
– Click Load and select the Keypair file (e.g. my_cert.pem). You’ll need
to display All Files (*.*) to see your Keypair.
– Click Open. And select the destination path and name of your PPK file.
13
How to connect from Windows (II)
•
Connect to your instance
– Start PuTTY.
– Put the public IP of your instance
(default SSH port is 22).
•
Configure it to use your Keypair
– Open the Auth submenu (Connection
> SSH > Auth)
– Select the recently generated Private
key file (PPK file).
14
How to obtain your public key from pem file
• Secure to have the proper permissions:
$ chmod 600 private.pem
• Create the public key:
$ ssh-keygen –y –f private.pem >> publickey.pub
• Add the public key to your system
$ cat publickey.pub >> ~/.ssh/id_rsa.pub
15
How to import your public key into OpenStack
• Just go to the .ssh
directory and execute
$cat ~/.ssh/id_rsa.pub
• Copy and Paste the
content in the Public Key
textarea.
• Assign a keypair name
• Press Import Keypair.
16
Security groups
Create a Security Group
17
Security groups
Create a Security Group
18
Create and edit Security Group rules
19
Create and edit Security Group rules
20
Allocate IP to a project
Allocate new IP
21
Launch Instances
Launch new
instance
22
Launch Instances
23
Launch Instances
24
Launch Instances
25
Launch Instances
26
Associate IP
27
Allocate Floating IP
28
Instances Overview
29
Access to the instance
30
Network functionalities
31
FIWARE Lab Cloud Hosting: networks functionalities
•
Create your own network
•
Create your subnet associate to the previous network
•
Create a router
•
Set gateway
•
Assign subnet
•
Deploy your instance
•
Assign public IP to your instance
•
Check the new instance.
32
FIWARE Lab Cloud Hosting: working with networks
• Multi-tenancy
– High or Low?
• Do I need to isolate tenants?
– Even if you trust them, you might want isolation.
– Tenant creates his own network(s) and router(s)
allowing complex network topologies for multi-tier
applications.
33
Create your own network
Create a new
Network
34
Create your own network
Assign a name
For the network
35
Add subnet associate to the previous network
Add subnet
36
Add subnet associate to the previous network
Add Network
Address (CIDR)
Define DNS
server
37
CIDR notation
10.10.1.32/27 represents:
•
The given IPv4 address
and its associated routing
prefix 10.10.1.32, or
equivalently.
•
Its subnet mask
255.255.255.224, which
has 27 leading 1-bits.
38
Create a router
Assign router
name
39
Set gateway
Assign a gateway
to the router
40
Set gateway
Select the
network
41
Assign subnet
Double Click on the
router name
42
Assign subnet
Add interface
(subnet)
43
Assign subnet
Select the network
to connect
44
Deploy a new instance: Details
45
Deploy a new instance: Access & Security
46
Deploy a new instance: Networking
Select the network
to connect
47
Deploy a new instance: connect to VM display
Select connect to
Interface
48
Deploy a new instance: connect to VM display
49
Assign public IP to your instance
50
Check the new instance
51
Storage functionalities
52
FIWARE Lab Cloud Hosting: storage functionalities
•
Create volumes
•
Attach volume to servers
•
Configure the instance to detect the new volume
•
Create containers in the object storage
•
Upload objects into your containers
•
Object Storage API
53
Create a volume
54
Attach a volume to an instance
55
Volume attached
56
See the new volume with fdisk
57
Create a partition table on our new volume.
Execute sudo fdisk /dev/vdb
58
Create a ext3 file system
59
Mounting our new volume.
• Now, we have to create a mount point called /data and
mount
/dev/vdb1.
$ sudo mkdir /data
$ sudo mount /dev/vdb1 /data
• At this point, the volume’s storage is accessible to Linux.
• We’ll also modify /etc/fstab to insure that our instance
remounts the volume on restarts.
60
Check the created volume
61
Object Storage: Create a container
62
Upload an object into the container
63
Object Storage API
•
http://forge.fiware.org/plugins/mediawiki/wiki/fiware/index.php/Object_Stora
ge_-_User_and_Programmers_Guide
•
Authentication to get initial token
username='email@company.com' password='mypassword' curl -d '{"auth":
{"passwordCredentials": {"username":"'$username'", "password":"'$password'"}}}' \ -H
'Content-type: aplication/json' \ http://cloud.lab.fi-ware.org:4730/v2.0/tokens \ -vvv
•
Use initial token to get tenant
curl -H 'x-auth-token: '$token http://cloud.lab.fi-ware.org:4730/v2.0/tenants
•
Authenticate tenant to get token for Object Storage
curl -d '{"auth": {"passwordCredentials": {"username":"'$username'",
"password":"'$password'"}, "tenantId":"'$tenantId'"}}' \ -H 'Content-type:
aplication/json' \http://cloud.lab.fi-ware.org:4730/v2.0/tokens
•
Object Storage URL
http://130.206.82.9:8080/v1/AUTH_tenantId
64
Blueprint functionalities
65
FIWARE Lab Cloud Hosting
•
Deploying components for your application.
•
Create blueprint templates.
•
Create Tiers on a blueprint template.
•
Launch blueprint templates -> create blueprint instances
•
See details of the blueprint instance
•
Check the SW installed on the blueprint instance.
66
Real scenario
• Users want to define lots of parameters.
– Password, ports, default installation.
• Users want to install several things in the same
server.
– Tomcat + git, tomcat + java + git, …
• Users need to deploy complex environment.
– One server for Tomcat, another for MySQL, …
• Some parameters are unknown before instantiate
the system.
67
Deploying components for your application
• Deploying applications and not only Servers.
•
Ad hoc installation (not template usage).
• Managing applications in Servers (install, uninstall, configure,
snapshot…).
• Deploying different environments for that applications.
68
Deploy example
Blueprint template: fiware1
Servers: 2-5
• Blueprint Template: platform specification
to be deployed.
• Tier: Each kind of software and server to be
deployed.
• Each Tier can be deployed in one or several
servers (e.g. tomcat, 2-5 servers).
• Blueprint Instance: Deployed in the
testbed.
Tier 1: Tomcat
Server: 1
Server: 1
Context Broker
Tier 2: Context Broker
Tier 3: MongoDB
Context Broker
69
Create a new blueprint template
You can open the Catalog of
Blueprint Template or create one
from the scratch.
Press the option
“Blueprint Templates”
from menu
70
Create a new blueprint template
You should introduce the
“Name” and the “Description”.
71
Add tiers
To add new Tier,
press “hh-template” name.
72
Add tiers
After press “Add Tier” you see
this windows to define
the servers of this tier.
You should specify the
maximum, minimum and current
number of servers
You must select a Keypair
to access to those servers.
73
Add software in tier
Install software pressing
the mouse right click.
74
Add software in tier
Edit special attributes like
default port.
75
Add software in tier
76
Connect network
Introduce an alias to connect
together several tiers.
Drag&Drop the network
to connect the tier..
77
Topology
78
Launch a Blueprint Template -> Blueprint Instance
Press “Action” and select
“Launch Template” to launch
the Instance.
79
Launch a Blueprint Template -> Blueprint Instance
You should specify the “Name”
and “Description” for
your blueprint.
80
Demo
Firstly, the deployment
of infrastructure.
81
Demo
Secondly, the installation
of the software.
82
Demo
Pressing the name you can
see the tiers of this blueprint.
Finally, if all was ok.
83
Demo
Press it to get information
of your server.
84
Demo
85
Demo
86
Demo
87
Documentation
•
FIWARE Cloud Portal:
– Documentation: http://catalogue.fi-ware.org/enablers/selfservice-interfaces-cloud-portal-upm
•
FIWARE Cloud Infrastructure
– Account: http://catalogue.fi-ware.org/enablers/identitymanagement-keyrock
– SDC: http://catalogue.fi-ware.org/enablers/softwaredeployment-configuration-sagitta
– PaaS Manager: http://catalogue.fi-ware.org/enablers/paasmanager-pegasus
•
FIWARE eLearning Platform
– http://edu.fi-ware.org/
88
If you have any question or problem
contact to
fiware-lab-help@lists.fi-ware.org
You can go to stackoverflow and ask
question with the tag fiware and/or
filab.
90
Thanks!
(Slides: http://tinyurl.com/fiwarelab-cloud)