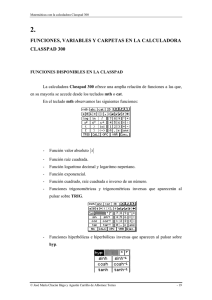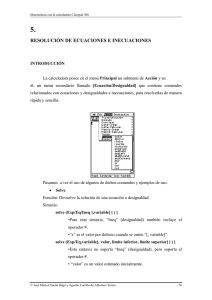Representación gráfica de funciones
Anuncio
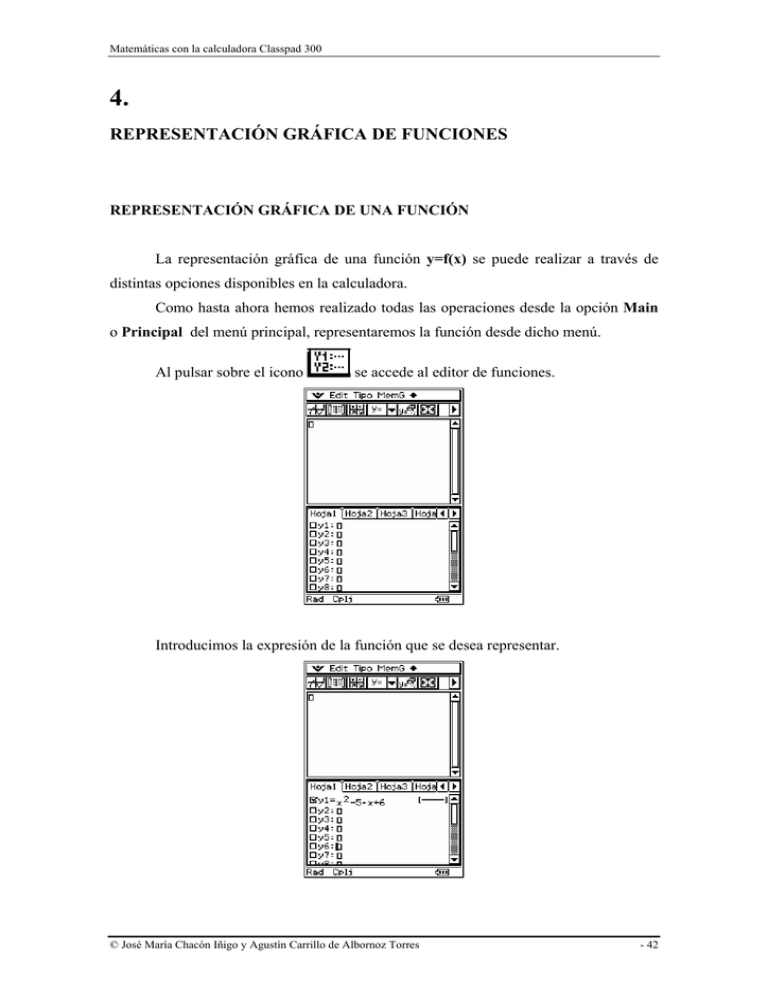
Matemáticas con la calculadora Classpad 300 4. REPRESENTACIÓN GRÁFICA DE FUNCIONES REPRESENTACIÓN GRÁFICA DE UNA FUNCIÓN La representación gráfica de una función y=f(x) se puede realizar a través de distintas opciones disponibles en la calculadora. Como hasta ahora hemos realizado todas las operaciones desde la opción Main o Principal del menú principal, representaremos la función desde dicho menú. Al pulsar sobre el icono se accede al editor de funciones. Introducimos la expresión de la función que se desea representar. © José María Chacón Iñigo y Agustín Carrillo de Albornoz Torres - 42 Matemáticas con la calculadora Classpad 300 Pulsando a continuación sobre el icono para obtener la gráfica de la función. Si observamos la parte superior del editor de funciones comprobamos que hay distintas hojas numeradas del 1 al 5. En cada una de ellas se podrán introducir hasta 20 funciones. En la parte inferior de la ventana gráfica aparece un cuadro para mensajes que también se utilizará para mostrar la expresión de la función. Por ejemplo, si pulsamos sobre el icono activaremos la traza de la función para recorrer la función utilizando las teclas de movimiento a derecha y a izquierda. Al activar la traza aparecen las coordenadas del punto de la función sobre el que se encuentra el cursor y la expresión de la función en el cuadro de mensajes. © José María Chacón Iñigo y Agustín Carrillo de Albornoz Torres - 43 Matemáticas con la calculadora Classpad 300 Cuando la pantalla aparece dividida en dos cuadros con distintas acciones podemos observar que uno de ellos aparece con un marco algo más grueso, indicando que dicha aplicación o ventana es la activa, por tanto, cualquier acción tendrá efecto sobre ella. Para cambiar la ventana activa basta con pulsar sobre ella o pulsar sobre la que aparece en el menú inferior de opciones de la calculadora. opción En este mismo menú se encuentra la opción que permite ampliar la ventana activa para que ocupe toda la pantalla de la calculadora. Una importante característica de la calculadora Classpad 300 que ampliaremos en los siguientes temas, es el intercambio de información entre las distintas aplicaciones que ofrece utilizando para ello las opciones de copiar y pegar o seleccionar y arrastrar. Por ejemplo, a partir de una expresión obtenida en la ventana principal, una vez seleccionada, se arrastra a otra aplicación, en este caso al editor de funciones, pulsando Enter para introducirla como función, seleccionando a continuación el icono para obtener la representación gráfica. Esta acción se puede realizar sobre toda la expresión o sobre una parte. © José María Chacón Iñigo y Agustín Carrillo de Albornoz Torres - 44 Matemáticas con la calculadora Classpad 300 LA APLICACIÓN GRÁFICOS Y TABLAS Está disponible en el menú principal de la calculadora a través de la opción representada por el icono: Aparecerá una pantalla como la mostrada en la imagen siguiente, en la que observamos dos ventanas: una correspondiente al editor de funciones y otra para la representación gráfica. Para representar una función hay que introducir su expresión en el editor de funciones, pulsando Enter para que quede guardada en una de las variables y1, y2,... Para que aparezca la gráfica, recordamos que es necesario pulsar sobre Aparecerá la imagen siguiente: © José María Chacón Iñigo y Agustín Carrillo de Albornoz Torres - 45 Matemáticas con la calculadora Classpad 300 Con un proceso similar será posible representar varias funciones de manera simultánea. Las funciones que se dibujarán serán aquellas que tengan activa la marca que aparece a la izquierda de los nombres y1, y2,... Por lo que sí se desactiva cualquiera de las marcas anteriores la función no se dibujará. A la derecha de la expresión de cada una de las funciones aparece el patrón que se utilizará para su trazado; al pulsar sobre él, se abrirá una nueva ventana para cambiar el modelo de manera que el aspecto de la representación cambie. © José María Chacón Iñigo y Agustín Carrillo de Albornoz Torres - 46 Matemáticas con la calculadora Classpad 300 Para borrar una función o todas las funciones utilizaremos las opciones que aparecen en el menú Edit, de manera análoga a como hemos realizado esta tarea en el menú Acción para borrar expresiones. AJUSTE DE LA VENTANA PARA LA REPRESENTACIÓN GRÁFICA En ocasiones será necesario ajustar los valores de la ventana en la que se han representado los gráficos para mejorar el aspecto del gráfico representado. Por ejemplo, al representar la función y = x 4 − 3 x 2 + 2 obtendremos la gráfica: © José María Chacón Iñigo y Agustín Carrillo de Albornoz Torres - 47 Matemáticas con la calculadora Classpad 300 Para ajustar la ventana pulsamos sobre el icono o sobre la opción para acceder a Ventana vis. una vez seleccionada la opción Preferencias. En los casos aparecerá la ventana con los valores utilizados para la representación: © José María Chacón Iñigo y Agustín Carrillo de Albornoz Torres - 48 Matemáticas con la calculadora Classpad 300 Basta con modificar los valores para obtener una nueva representación en la que ajustará la ventana a los nuevos valores. Los valores Min. x, máx, Min. y, máx corresponden a los valores mínimos y máximo de los ejes de coordenadas, scale representa el espacio entre cada dos marcas que se señalarán en cada eje y dot el valor utilizado como incremento para calcular el valor de la función para los puntos del eje x. Para volver a los valores utilizados por defecto en la ventana de representación pulsaremos sobre para seleccionar a continuación la opción Inicial que encontramos en el menú Memoria. © José María Chacón Iñigo y Agustín Carrillo de Albornoz Torres - 49 Matemáticas con la calculadora Classpad 300 En ste mismo menú encontramos la opción Indefino que ajustará de manera automática los valores de la ventana para representar un gráfico. Es conveniente indicar que esta opción no siempre producirá un resultado adecuado. Como alternativa a las opciones anteriores o mejor, como complemento se podrá desplazar la representación en la dirección de los distintos ejes pulsando sobre las flechas que aparecen en cada uno de ellos. Además, situando el cursor sobre la gráfica será posible arrastrar el puntero en cualquier dirección para desplazar la gráfica representada, una vez pulsado el icono . © José María Chacón Iñigo y Agustín Carrillo de Albornoz Torres - 50 Matemáticas con la calculadora Classpad 300 Existen distintas opciones para realizar un zoom sobre la representación de una gráfica, a las que se accede a través del menú Zoom disponible en la ventana correspondiente al editor gráfico. La mayoría de las opciones disponibles en este menú realizan un cambio a partir de unos valores fijos en la ventana de representación, por lo que se obtendrá una ampliación o reducción según el caso. Las opciones Aumentar y Reducir realizan una ampliación y una reducción, respectivamente a partir de los valores indicados en la opción Factor. © José María Chacón Iñigo y Agustín Carrillo de Albornoz Torres - 51 Matemáticas con la calculadora Classpad 300 Por ejemplo, la opción Reducir producirá una reducción considerando el valor de factor dos para cada uno de los ejes. El resultado será: La opción Cuadro que aparece en el menú Zoom permite seleccionar una zona rectángular en la gráfica sobre la que se realizará la correspondiente ampliación. Para establecer la zona rectángular es necesario marcar dos vértices opuestos. © José María Chacón Iñigo y Agustín Carrillo de Albornoz Torres - 52 Matemáticas con la calculadora Classpad 300 El resultado aparece en la gráfica siguiente: Hay que indicar que las opciones correspondientes a los distintos formatos de zoom cambiarán los valores de la ventana de representación que anteriormente, hemos modificado de forma manual. DETERMINAR ELEMENTOS EN UNA FUNCIÓN A partir de una función representada en el editor de gráficos es posible determinar algunos de los elementos que la caracterizan utilizando las distintas herramientas disponibles en el menú de opciones gráficas. © José María Chacón Iñigo y Agustín Carrillo de Albornoz Torres - 53 Matemáticas con la calculadora Classpad 300 Recordemos es posible recorrer una la función activando el icono correspondiente a la traza: Una vez activada utilizaremos las teclas de movimiento del cursor a derecha y a izquierda para recorrerla, y las teclas de movimiento hacia arriba y hacia abajo para cambiar de función cuando se han dibujado varias funciones de manera simultánea. Cuando la traza está activa aparecerán las coordenadas del punto en el que se encuentra el cursor Los elementos que podemos determinar de una función se encuentran en la opción Resolución G del menú Análisis. Podemos observar que la opción Trazo también se puede activar a través del menú anterior. © José María Chacón Iñigo y Agustín Carrillo de Albornoz Torres - 54 Matemáticas con la calculadora Classpad 300 Estos elementos son: - Raíces de una función: al seleccionar Raíz hallará una raíz, pulsando a continuación la tecla de movimiento del cursor a la derecha o a la izquierda, según el caso, hallará si existe una nueva raíz. Esta opción también se ejeuta a través del icono - Extremos de una función: los valores correspondientes a los máximos y mínimos relativos se obtendrán a partir de las opciones Máx y Mín, respectivamente. Estas opciones también se activan a través de los iconos © José María Chacón Iñigo y Agustín Carrillo de Albornoz Torres y - 55 Matemáticas con la calculadora Classpad 300 Será necesario utilizar las flechas de movimiento del cursor para calcular el segundo valor correspondiente al mínmo. Hay que indicar que mientras la calculadora está realizando operaciones aparecerá en la esquina inferior derecha un pqueño cuadrado que parpaderará. - Corte con el eje Y: se obtiene a partir de la opción Corte y. - Puntos de intersección de dos funciones: la opción Intersección deevuelve los puntos, de uno en uno, de intersección de dos funciones. Cuando hay dibujadas más de dos funciones es necesario indicar de cuáles se desea obtener los puntos de intersección. © José María Chacón Iñigo y Agustín Carrillo de Albornoz Torres - 56 Matemáticas con la calculadora Classpad 300 - Punto de una función a partir de la abscisa: corresponde a la opción Cal y. Es evidente que es necesario introducir el valor de x. - Punto de una función a partir de la ordenada: corresponde a la opción Cal x. Es evidente que es necesario introducir el valor de y. © José María Chacón Iñigo y Agustín Carrillo de Albornoz Torres - 57 Matemáticas con la calculadora Classpad 300 - Integral definida en un intervalo: al seleccionar la opción ∫ dx aparecerá la siguiente ventana para establecer los límtes para la integral definida. Es posible utilizar las teclas de movimiento del cursor, aunque es preferible introducir de manera directa los valores. Al pulsar sobre cualquier valor aparecerá una nueva ventana para que se introduzca el límite inferior y el superior del intervalo en el que se desea calcular la integral. Al pulsar sobre Acep. obtendremos: © José María Chacón Iñigo y Agustín Carrillo de Albornoz Torres - 58 Matemáticas con la calculadora Classpad 300 Para borrar algunos de los elementos como por ejemplo, el área del recinto trazado anteriormente, basta con volver a dibujar la función. - Puntos de inflexión: se obtienen a partir de la opción Inflexión. - Distancia entre dos puntos: se obtendrá a partir de la opción Distancia. De manera análoga a opciones anteriore, al pulsar sobre cualquier valor numérico se abre una ventana para introducir los valores correspondientes a las coordenadas de los dos puntos. © José María Chacón Iñigo y Agustín Carrillo de Albornoz Torres - 59 Matemáticas con la calculadora Classpad 300 - Volumen de un sólido de revolución: se obtendrá a partir de la opción π ∫ ( f ( x ))2 dx . Los valores correspondientes a los límites de integración se introducen de manera análoga al resto de opciones expuestas anteriormente. ALMACENAR EL CONTENIDO DE LA APLICACIÓN GRÁFICOS Y TABLAS Como se ha indicado anteriormente, es posible almacenar hasta 20 funciones en cada una de las cinco hojas disponibles en la calculadora, denominadas Hoja1, Hoja2, ..., Hoja5. © José María Chacón Iñigo y Agustín Carrillo de Albornoz Torres - 60 Matemáticas con la calculadora Classpad 300 Para cambiar de una hoja a otra bastará con pulsar sobre la correspondiente solapa. Además, es posible cambiar el nombre de cualquiera de las hojas anteriores; para ello, pulsaremos una vez sobre la solapa correspondiente para convertirla en la solapa activa, pulsando de nuevo para que aparezca una nueva ventana sobre la que asignar el nuevo nombre. Para restituir lo nombres por defecto es necesario pulsar sobre el menú ♦, seleccionando a continuación la opción Nombre por defecto que encontramos en Hoja. © José María Chacón Iñigo y Agustín Carrillo de Albornoz Torres - 61 Matemáticas con la calculadora Classpad 300 Observamos que en este mismo menú se encuentra la opción Borrar hoja que permitirá eliminar las funciones contenidas en la hoja activa a la vez que cambia el nombre de la hoja, tomando el nombre asignado por defecto. Ejemplo 1. Determinar los puntos de corte de la función f con los ejes de coordenadas, calcula los extremos relativos y los puntos de inflexión en caso de existir. f ( x ) = 2 x3 + x2 − 6 x − 3 Una vez introducida la expresión de la función pulsaremos sobre el icono para obtener la representación gráfica. Será necesario ajustar la ventana a través del icono para obtener una imagen completa de la gráfica. Para calcular los distintos elementos característicos de esta función accedemos a las opciones que ofrece el menú Resolución G disponible al abrir el menú Análisis. © José María Chacón Iñigo y Agustín Carrillo de Albornoz Torres - 62 Matemáticas con la calculadora Classpad 300 Comenzaremos calculando las raíces de la función utilizando la opción Raíz. Los resultados aparecen en la imagen siguiente: Para calcular el punto de corte de la función con el eje de ordenadas ejecutaremos la opción Corte y. © José María Chacón Iñigo y Agustín Carrillo de Albornoz Torres - 63 Matemáticas con la calculadora Classpad 300 Con acciones similares, determinaremos los extremos de la función, empleando las opciones Máx y Mín ara hallar el máximo y el mínimo, respectivamente. Por último, observamos que existe un punto de inflexión que calcularemos a través de la opción Inflexión. Los cálculos anteriores han permitido obtener los distintos elementos a partir de la gráfica, nos queda como alternativa utilizar las opciones que ofrece la calculadora para calcular las derivadas de una función y resolver las correspondientes ecuaciones. © José María Chacón Iñigo y Agustín Carrillo de Albornoz Torres - 64 Matemáticas con la calculadora Classpad 300 REPRESENTACIÓN DE OTROS TIPOS DE FUNCIONES Hasta ahora todas las unciones representadas han correspondido a funciones expresadas en forma explícita, aunque es posible dibujar otras funciones cuya expresión esté en polares, paramétricas, etc. Para acceder a la ventana en la que es necesario especificar con antelación el tipo de función que se va a introducir pulsaremos sobre para abrir un nuevo menú con los distintos tipos de funciones disponibles. Las distintas expresiones corresponden a: - Funciones explícitas: y = - Funciones expresadas en paramétricas: xt = © José María Chacón Iñigo y Agustín Carrillo de Albornoz Torres - 65 Matemáticas con la calculadora Classpad 300 - Funciones en polares: r = - Funciones constantes x = - Desigualdades de la forma x >, x < © José María Chacón Iñigo y Agustín Carrillo de Albornoz Torres - 66 Matemáticas con la calculadora Classpad 300 - Desigualdades de la forma y >, y <, y ≥, y ≤ Los distintos tipos anteriores pueden combinarse en una representación. Cuando se desea ajustar la ventana de representación de un gráfico en polares o en paramétricas aparecerán las opciones correspondientes para modificar los valores que tomarán el parámetro o el ángulo. © José María Chacón Iñigo y Agustín Carrillo de Albornoz Torres - 67 Matemáticas con la calculadora Classpad 300 Ejemplo 2. Determina los extremos del recinto determinado por las expresiones siguientes: y≤x+1 y ≥ -2 x + 1 y≥3x-3 Introducimos las expresiones anteriores seleccionando previamente el tipo de desigualdad a través de las opciones que aparecen al pulsar sobre el icono A continuación pulsamos sobre el icono para obtener la representación del recinto limitado por las inecuaciones anteriores, cuyo resultado será: Para obtener los puntos de corte de las rectas que delimitan el recinto será necesario abrir el menú Resolución G que se encuentra en Análisis para seleccionar la opción Intersección. © José María Chacón Iñigo y Agustín Carrillo de Albornoz Torres - 68 Matemáticas con la calculadora Classpad 300 Podemos observar que algunas de las opciones de este menú aparecen tachadas para indicar que no están disponibles para utilizarlas con las funciones que se encuentra en la ventana gráfica. Al seleccionar la opción Intersección será necesaio indicar de qué dos funciones se desea obtener la intersección. Para ello, aparece un pequeño cuadrado sobre una de ellas, para cambiar a otra bastará con pulsar la flecha hacia arriba o hacia abajo, pulsando Enter (EXE en la calculadora) para realizar la selección. Marca para seleccionar la función Una vez establecidas las dos funciones de las que se desea obtener el punto de intersección aparecerán las coordenadas de dicho punto. De manera análoga se obtienen el resto de puntos de intersección. © José María Chacón Iñigo y Agustín Carrillo de Albornoz Torres - 69 Matemáticas con la calculadora Classpad 300 Ejemplo 3. La altura que alcanza una partícula después de x segundos está expresada por la función: y = 5 + 13 x − 5 x 2 Determina: a. La altura desde la que fue lanzada. b. El instante en el que la partícula toca el suelo. c. La altura máxima que alcanza. d. La velocidad que alcanza después de 1 segundo. Una vez introducida la expresión de la función se ajusta la ventana para mejorar la representación que se ha obtenido. © José María Chacón Iñigo y Agustín Carrillo de Albornoz Torres - 70 Matemáticas con la calculadora Classpad 300 Utilizando la opción Corte y que se encuentra en el menú Resolución G dentro de Análisis determinamos el punto de corte con el eje de ordenadas, que corresponde a la altura desde la que se lanzó la partícula. Por tanto, se lanzó desde 5 metros. El momento en el que la partícula cae al suelo lo obtendremos calculando el punto de corte con ele eje X, seleccionando para ello la opción Raíz que encontramos en el mismo menú anterior. De manera análoga, obtendremos la altura máxima con ayuda de la función Máx. © José María Chacón Iñigo y Agustín Carrillo de Albornoz Torres - 71 Matemáticas con la calculadora Classpad 300 Para hallar de manera gráfica la velocidad será necesario dibujar la función correspondiente a la primera derivada. Como se indicó en el tema anterior, la derivada de una función se obtiene a través de la función diff. Por tanto, definimos una nueva función cuya expresión será la derivada de la función anterior. A continuación, representamos las dos gráficas. Para hallar la velocidad después de 1 segundo utilizaremos la opción Cal y para hallar el valor para x=1 en la función y2 que corresponde a la derivada. Antes de solicitar el valor es necesario determinar la función en la que se desea calcular dicho valor. © José María Chacón Iñigo y Agustín Carrillo de Albornoz Torres - 72 Matemáticas con la calculadora Classpad 300 ACTIVIDADES PROPUESTAS 1. Representa las siguientes funciones: 1 y= 1− x2 y= 1 1 1 − + x x +1 x + 2 x3 y= 2 6x − x 4 − 8 y= x x +1 2 x5 y= 4 x +1 y = x 2 + 3x − 1 y = 3 x 3 − 6x y= y = x 2 ln x y = x cos x y = x− sen x x y = cos ec3 x 2x x y = sen 2 x − cos 2 x y= x −1 sen x © José María Chacón Iñigo y Agustín Carrillo de Albornoz Torres - 73 Matemáticas con la calculadora Classpad 300 2. Dibuja las funciones siguientes expresadas en forma paramétrica: x= t −8 t2 − 4 y= 3 t (t − 4) x= 2 + t2 1+ t2 y= t3 1+ t2 2 x = t + sen t y = t + cos t x = 2 cos t y = tg 2t 3. Dibuja las funciones expresadas en forma polar: r= a a −1 r= r = 1+ cos a 1 cos 3a r = 2 cos a r = 2 1 − tg a r = 3 cos 5a 4. Representa la función r = sen θ - θ cos θ, en los intervalos: [0, 2 π] y [-2 π, 2 π]. 5. Determina los distintos elementos de la función y = x3 − 2 x 2 − x + 2 6. Estudia la función y = x 5 − 4 x 3 + 2 x 7. La temperatura T, en grados centígrados, que adquiere una pieza sometida a un proceso viene dada en función del tiempo t, en horas, por la expresión: T ( t ) = 40t − 10t 2 0≤t≤4 a. Representa la función T y determina la temperatura máxima que alcanza la pieza. b. ¿Qué temperatura tendrá transcurrida 1 hora? ¿Volverá a tener esa misma temperatura en algún otro instante? 8. Resuelve gráficamente las siguientes ecuaciones: x ln x = 1 x 5 – x =2 © José María Chacón Iñigo y Agustín Carrillo de Albornoz Torres - 74 Matemáticas con la calculadora Classpad 300 9. Dada la función y = x 5 + x 2 − 2 , representa la función y las derivadas primera y segunda. 10. Representa los polinomios de Taylor de grado menor o igual a tres de la función r = ln(1 + x) en x=1. © José María Chacón Iñigo y Agustín Carrillo de Albornoz Torres - 75