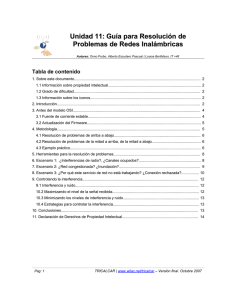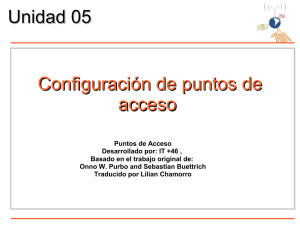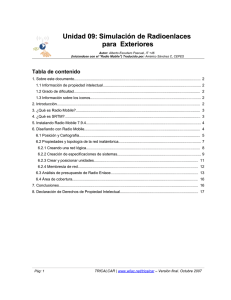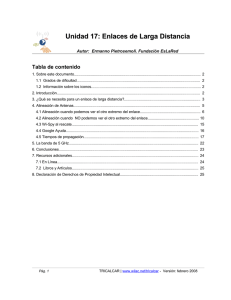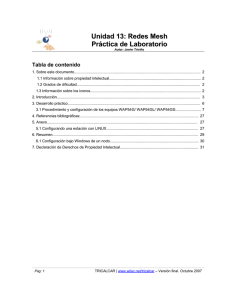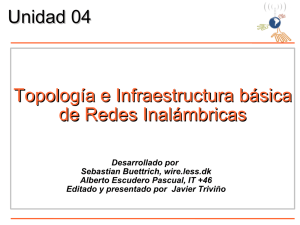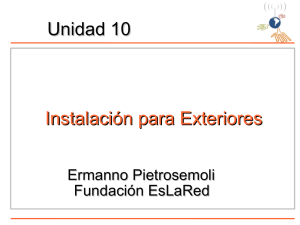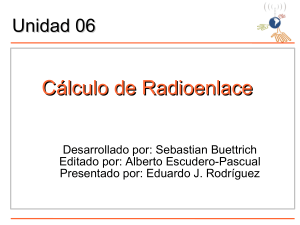Unidad 05: Laboratorio de configuración de nodos
Anuncio

Unidad 05: Laboratorio de configuración de nodos inalámbricos y WDS Autor: Javier Triviño Tabla de contenido 1. Sobre este documento......................................................................................................................... 2 1.1 Información sobre propiedad intelectual........................................................................................ 2 1.2 Grados de dificultad...................................................................................................................... 2 1.3 Información sobre los iconos.......................................................................................................... 2 2. Introducción......................................................................................................................................... 2 3. Práctica Paso a Paso:.......................................................................................................................... 4 4. Declaración de Derechos de Propiedad Intelectual........................................................................... 16 Pág: 1 TRICALCAR | www.wilac.net/tricalcar – Versión final. Octubre 2007 1. Sobre este documento Este material es parte del paquete de materiales del proyecto TRICALCAR. Para información sobre TRICALCAR consulte el módulo de introducción de estos materiales, o www.wilac.net/tricalcar/. 1.1 Información sobre propiedad intelectual Esta unidad temática se ha hecho disponible bajo los términos de la licencia Atribución-No ComercialLicenciamiento Recíproco 3.0 Genérica. Para ver los términos completos de esta licencia: http://creativecommons.org/licenses/by-nc-sa/3.0/deed.es_MX. 1.2 Grados de dificultad El grado de dificultad de esta unidad es “medio”. 1.3 Información sobre los iconos En los contenidos encontraremos 5 tipos de iconos, cuyo significado se describe a continuación: Concepto teórico Recomendación clave práctica importante Ejercicio Propiedad Propiedad intelectual intelectual 2. Introducción “Instalar una red inalámbrica es muy sencillo hoy en día y mucha gente lo hace sin tomar en cuenta ciertos aspectos que pueden influir notablemente en el rendimiento y seguridad de la misma. En esta práctica trataremos los parámetros de configuración más comunes y una manera sencilla de interconectar puntos de acceso utilizando el protocolo WDS (Wireless Distribution System) Pág: 2 TRICALCAR | www.wilac.net/tricalcar – Versión final. Octubre 2007 Antes de configurar WDS: 1. Asegúrese de que su cliente inalámbrico puede asociarse y transferir datos con los AP. 2. Asigne una IP estática a cada IP. Este dirección debe estar fuera del rango de direcciones servidas por el servidor DHCP. 3. Ponga todos los AP en el mismo canal. Opcionalmente, puede asignarle a cada AP un SSID distinto. Aunque el SSID no intervienen en WDS y normalmente se usa el mismo SSI para todos los AP que conforman un ESS, el asignar SSID distintos puede ayudar a forzar la conexión a un AP específico. Recuerde que con cada repetición el rendimiento se reduce a la mitad. 4. Averigue las direcciones MAC de todods los AP Recuérdese que los canales en 802.11b están separados en 5 MHz, pero la señal ocupa 20 MHz, por lo que en un mismo sitio sólo se pueden utilizar simultáneamente 3 canales que son el canal 1, canal 6 y canal 11. La idea de la práctica es mostrar al participante varios modos de configurar una red paso a paso. Las estaciones o nodos de una red inalámbrica son de dos tipos: Access Point o punto de acceso y clientes o CPE (Customer Premises Equiment). Existen 5 distintas formas de interconectar una red inalámbrica: 1. Red Igual a Igual (Peer to Peer), Punto a Punto, o Ad–Hoc. 2. Red con Access Point, clientes o Puntos de Acceso y estaciones remotas, tambieén conocida como modo de infraestructura. 3. Red WDS (Wireless Distribution Services). 4. Red inalámbrica inteligentes (empleando enrutamiento estático y/o dinámico). 5. Red Mesh con distintos protocolos. (Esta configuración es objeto de otra sesión de laboratorio) El desarrollo práctico utiliza una serie de equipos fabricados por Linksys, los modelos WRT54G/WRT54GL e incluso WRT54GS. Estos equipos son muy comunes pero con ciertas particularidades que lo hacen versátiles para los amantes del software libre y soluciones Open Source. WDS aprovecha las 4 direcciones especificadas en el estándar IEEE 802.11. El campo de control de trama del estándar 802.11b permite indicar que además de la dirección fuente (SA) y destino (DA), se están utilizando otras dos direcciones intermedias (TA y RA) que constituyen el Pág: 3 TRICALCAR | www.wilac.net/tricalcar – Versión final. Octubre 2007 puente de la conexión. Los AP con WDS activado difunden las direcciones MAC de los todos los nodos conectados, tanto en la red cableada como en la inalámbrica. WDS se puede aprovechar distintas conectando dos antenas sectoriales orientadas en dos direcciones para dar cobertura a un área extensa. Esto permite que un solo AP haga el trabajo equivalente a tener dos dispositivos conectados entre si con un cable. Recuerde que en WDS todas las estaciones transmiten en el mismo canal, y que la tasa de transmisión se reduce a la mitad en cada repetición, por lo que puede convenir en cambio la solución tradicional de los dos AP cableados entre si, lo que permite que cada uno de ellos trabaje en un canal distinto, disminuyendo así las colisiones en el aire. Antes de configurar WDS: 3. Asegúrese de que su cliente inalámbrico puede asociarse y transferir datos con los AP. 4. Asigne una IP estática a cada IP. Este dirección debe estar fuera del rango de direcciones servidas por el servidor DHCP. 3. Ponga todos los AP en el mismo canal. Opcionalmente, puede asignarle a cada AP un SSID distinto. Aunque el SSID no intervienen en WDS y normalmente se usa el mismo SSI para todos los AP que conforman un ESS, el asignar SSID distintos puede ayudar a forzar la conexión a un AP específico. Recuerde que con cada repetición el rendimiento se reduce a la mitad. 4. Averigue las direcciones MAC de todods los AP 3. Práctica Paso a Paso: 1. Para acceder al equipo, conecte su PC en un puerto LAN. 2. Configure su interfaz de red para recibir direcciones IP dinámicas mediante el protocolo DHCP de su servidor Linksys. Recuerde que este equipo también es un enrutador. 3. Verifique su IP y apunte un navegador a la dirección por defecto para tener acceso al equipo: http://192.168.1.1 4. Ingrese al equipo a través de: Pág: 4 TRICALCAR | www.wilac.net/tricalcar – Versión final. Octubre 2007 • User: admin • Password: admin. Figura 1: Interfaz de usuario 5. Para la práctica se actualizará el firmware a la versión DD-WRT basada en OpenWRT, en http://www.dd-wrt.com encontrará el firmware adecuado para el equipo, verifique que es el apropiado para el modelo que utilizará. El firmware DD-WRT estará instalado en el AP N1 de acceso a Internet o AP central. Para los grupos instalaremos un nuevo firmware, el X-Wrt basado también en OpenWRT (www.x-wrt.org). 6. Actualizando el firmware • Pág: 5 Desde la interfaz admin, del submenú de administración del equipo : TRICALCAR | www.wilac.net/tricalcar – Versión final. Octubre 2007 • Localice el firmware deseado, en nuestro caso el “openwrt-wrt54g-squashfs.bin”, el instructor entregará el (los) firmware de los equipos. Figura 2: Acceso a actualizar el Firmware, localice y cargue el archivo binario. Nota: No apague nunca su equipo mientras actualiza el firmware. Mantenga energizada su PC, use un UPS preferiblemente. Figura3: Firmware Actualizado Pág: 6 TRICALCAR | www.wilac.net/tricalcar – Versión final. Octubre 2007 7. Ingrese nuevamente al equipo: http://192.168.1.1, verá una nueva interfaz de usuario: El X-Wrt instala sobre la base OpenWrt una interfaz grafica denominada webif². Esto hace muy amigable la configuración de OpenWrt. Figura 4: Interfaz admin: X-WRT new password: admin confirm password: admin Pág: 7 TRICALCAR | www.wilac.net/tricalcar – Versión final. Octubre 2007 8. Asigne y confirme el password en la entrada. Para la práctica los password serán “admin” Figura 5: Interfaz admin: X-WRT Una vez ingresado el password, puede continuar configurando el equipo. login: root password: admin Pág: 8 TRICALCAR | www.wilac.net/tricalcar – Versión final. Octubre 2007 9. Configure el hostname: Grupo1, Grupo2 … Grupo 10. Active el “boot wait” que le permitirá recuperar el equipo en caso de fallas en la actualización de firmware. Figura 6: Opciones del sistema Save Change y Apply Change (Guarde y aplique los cambios) si no aplica los cambios no se efectuarán hasta que se apague y se prenda el equipo. 10. Asigne la dirección IP, Network, WAN-LAN. Asigne la dirección IP de la LAN de la siguiente manera. Router WDS: 192.168.10.1/24 Grupo 1, IP: 192.168.10.21/24 Pág: 9 TRICALCAR | www.wilac.net/tricalcar – Versión final. Octubre 2007 Grupo 2, IP: 192.168.10.22/24 Grupo 3, IP: 192.168.10.23/24 Grupo 4, IP: 192.168.10.24/24 Grupo 5, IP: 192.168.10.25/24 Grupo 6, IP: 192.168.10.26/24 Grupo 7, IP: 192.168.10.27/24 Grupo 8, IP: 192.168.10.28/24 Grupo 9, IP: 192.168.10.29/24 Grupo 10, IP: 192.168.10.30/24 IP Gateway: 192.168.10.1 (Router WDS). Figura7: Configuración del nombre del dominio Save Change y Apply Change (Guardey aplique los cambios) si no aplican los cambios no se efectuarán hasta que se apague y se prenda el equipo. Pág: 10 TRICALCAR | www.wilac.net/tricalcar – Versión final. Octubre 2007 Nota: Recuerde que al cambiar la dirección IP, debe cambiar la dirección en su navegador a la nueva dirección IP. Figura 8: Topología de red de este laboratorio Pág: 11 TRICALCAR | www.wilac.net/tricalcar – Versión final. Octubre 2007 11. Configurando los Nodos Clientes (CPE): Figura 9: Parámetros básicos Figura 10: Configuración de un nodo y un enrutador Pág: 12 TRICALCAR | www.wilac.net/tricalcar – Versión final. Octubre 2007 12. Configurando los AP: • De forma similar a los clientes, todos los Puntos de Acceso deben tener el mismo SSID, el mismo canal de radio y estar configurados como AP. • Configuración de WDS (Wireless Distribution Services): Para configurar el modo WDS, debe conocer la MAC Address del equipo remoto y el local. El equipo central (Router WDS) tiene la MAC Address: 00:1A:70:4C:B0:FF, añada la MAC a la lista, grabe y aplique el cambio. Figura 11: Configuración WDS en el Router WRT implementando x-wrt Anote bien las direcciones MAC de las interfaz WLAN de cada uno de los WRTG54G, no se confunda porque debe colocar la dirección MAC del AP en el router y la del router en el AP, debe tener claro quien es el router y quien es el nodo. Sin esto no se comunicarán los equipos. Pág: 13 TRICALCAR | www.wilac.net/tricalcar – Versión final. Octubre 2007 De implementar dd-wrt siga los siguientes pasos: • Desactive la interfaz WAN (no indispensable). • Coloque la puerta de enlace 192.168.10.2X (correspondiente al router). • Configure la dirección IP de la puerta de enlace. (192.168.10.1) • Configure la red wireless, configure el ESSID, canal, el modo debe estar en AP. • Configure el modo WDS en el router, agrege cada una de las MAC de los CPE desde el Grupo1 hasta el Grupo10: Figura 12: Configuración WDS en el WRT54G usando DD-WRT • Repita el mismo procedimiento para cada uno de los AP. • Compruebe conectividad cada vez que ingrese un nuevo nodo a la red. • ping 192.168.10.1 –t Pág: 14 TRICALCAR | www.wilac.net/tricalcar – Versión final. Octubre 2007 • Recuerde configurar las estaciones de trabajo en el mismo rango, el instructor lo guiará.Por último active DHCP en el AP que recibirá las direcciones de un servidor DHCP. • Luego de terminar el desarrollo práctico desactive el WDS, configure los nodos como clientes del AP (modo cliente “Client Bridge”). • El instructor irá mostrando a los participantes las estaciones que se comunican mediante WDS asociadas al enrutador principal. Figura 13: Configuración cliente con los WRT • Compruebe la IP (ya debe estar configurada). • Compruebe el ESSID (ya debe estar configurado). • Compruebe el canal (ya debe estar configurado). • Configure el WRT como Client-Bridge. Pág: 15 TRICALCAR | www.wilac.net/tricalcar – Versión final. Octubre 2007 Figura 14: Comprobación de la configuración de la red inalámabrica • Guarde los cambios, pruebe la conectividad en la red. 4. Declaración de Derechos de Propiedad Intelectual Los materiales desarrollados en el marco del proyecto TRICALCAR utilizan una versión resumida del formato MMTK – Multimedia Training Kit. Han sido desarrollado para ser utilizados y compartidos libremente por instructores/as vinculados a proyectos de nuevas tecnologías para el desarrollo. Todos los materiales están disponibles bajo una de las licencias Creative Commons <http://creativecommons.org/>. Estas licencias han sido desarrolladas con el propósito de promover y facilitar que se compartan materiales, pero reteniendo algunos de los derechos del autor sobre la propiedad intelectual. Pág: 16 TRICALCAR | www.wilac.net/tricalcar – Versión final. Octubre 2007 Debido a que las organizaciones del Proyecto TRICALCAR que usan el formato MMTK para el desarrollo de sus materiales tienen diversas necesidades y trabajan en contextos diferentes, no se ha desarrollado una licencia única que cubra a todos los materiales. Para mayor claridad sobre los términos y condiciones en las que usted puede utilizar y redistribuir cada unidad temática, por favor verifique la declaración de derechos de propiedad intelectual incluida en cada una de ellas. Provisiones de derechos de propiedad intelectual para esta unidad: Esta unidad temática se ha hecho disponible bajo los términos de la licencia Atribución-No Comercial-Licenciamiento Recíproco 3.0 Genérica, bajo los siguientes términos: • Atribución. Reconocer la autoría del material en los términos especificados por el propio autor o licenciante. • No comercial. No puede utilizarse este material para fines comerciales. • Licenciamiento Recíproco. Si altera, transforma o crea un material a partir de este, sólo podrá distribuir el material resultante bajo una licencia igual a ésta. Para ver los términos completos de esta licencia: http://creativecommons.org/licenses/by-ncsa/3.0/deed.es_MX. Pág: 17 TRICALCAR | www.wilac.net/tricalcar – Versión final. Octubre 2007