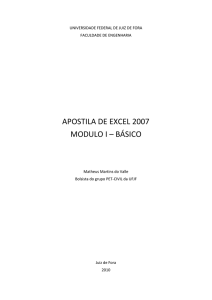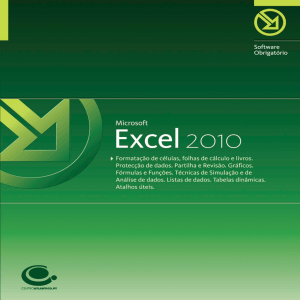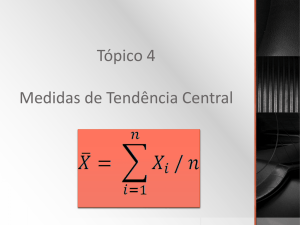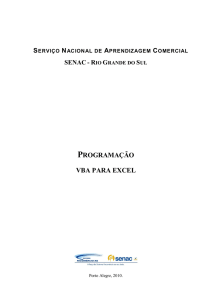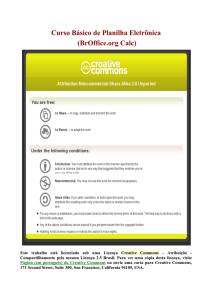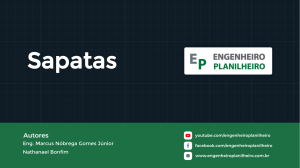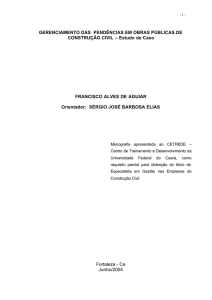Elementos básicos de uma planilha do Excel
Anuncio
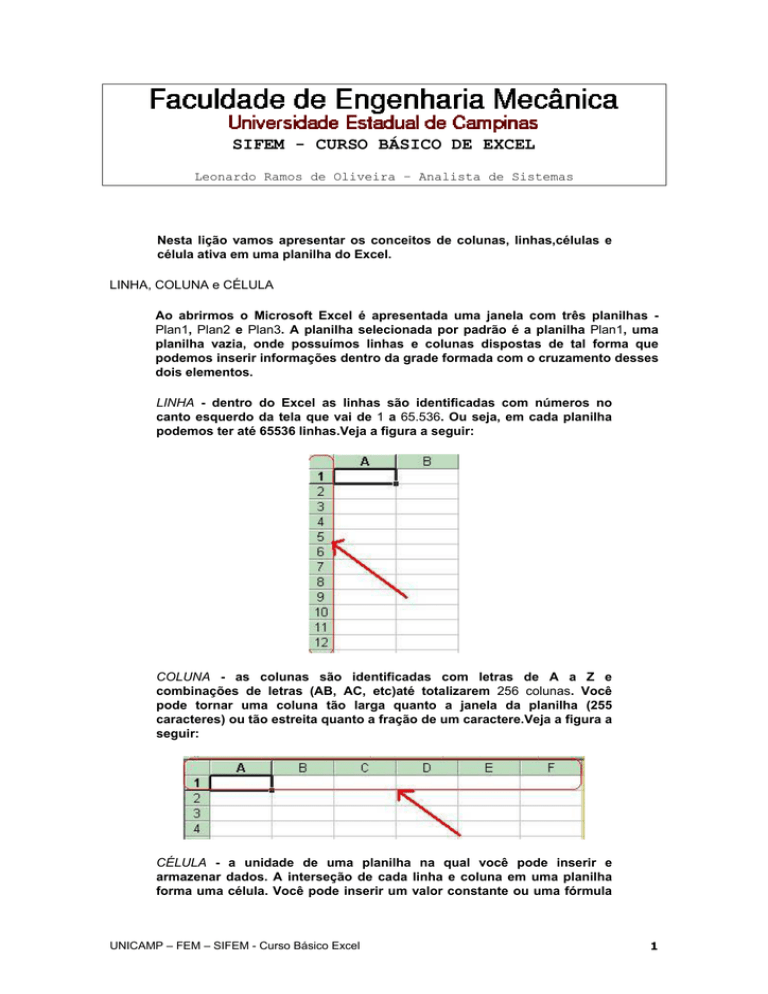
SIFEM - CURSO BÁSICO DE EXCEL Leonardo Ramos de Oliveira – Analista de Sistemas Nesta lição vamos apresentar os conceitos de colunas, linhas,células e célula ativa em uma planilha do Excel. LINHA, COLUNA e CÉLULA Ao abrirmos o Microsoft Excel é apresentada uma janela com três planilhas Plan1, Plan2 e Plan3. A planilha selecionada por padrão é a planilha Plan1, uma planilha vazia, onde possuímos linhas e colunas dispostas de tal forma que podemos inserir informações dentro da grade formada com o cruzamento desses dois elementos. LINHA - dentro do Excel as linhas são identificadas com números no canto esquerdo da tela que vai de 1 a 65.536. Ou seja, em cada planilha podemos ter até 65536 linhas.Veja a figura a seguir: COLUNA - as colunas são identificadas com letras de A a Z e combinações de letras (AB, AC, etc)até totalizarem 256 colunas. Você pode tornar uma coluna tão larga quanto a janela da planilha (255 caracteres) ou tão estreita quanto a fração de um caractere.Veja a figura a seguir: CÉLULA - a unidade de uma planilha na qual você pode inserir e armazenar dados. A interseção de cada linha e coluna em uma planilha forma uma célula. Você pode inserir um valor constante ou uma fórmula UNICAMP – FEM – SIFEM - Curso Básico Excel 1 em cada célula. Um valor constante é normalmente um número (incluindo uma data ou hora) ou texto, mas pode também ser um valor lógico ou valor de erro. Veja a figura a seguir: CÉLULA ATIVA - é a célula exibida com uma borda em negrito, que indica que a célula está selecionada. Os próximos dados digitados serão inseridos nesta célula, ou o próximo comando escolhido será aplicado nesta célula. Se você selecionar mais de uma célula, a primeira célula é a célula ativa; as outras são destacadas. Endereço da Célula: Toda célula é indicada através de um endereço. O endereço é formado pela letra (ou letras) da coluna e o número da linha. Por exemplo, a célula formada pelo encontro da primeira coluna (A), com a primeira linha (1), possui o endereço A1. A célula B35 é a célula formada pelo encontro da coluna B, com a linha 35. Neste curso vou fazer referência a uma célula, sempre utilizando o seu endereço. Por exemplo: "Digite 23 na célula B12". Na figura a seguir, temos a indicação da célula C7: INTERVALO DE CÉLULAS - quando trabalhamos com uma planilha, muitas vezes nos deparamos com a necessidade de tratar um trecho ou uma determinada região de maneira diferente do restante da planilha. Um intervalo de células é uma região da planilha que selecionamos a fim de trabalhar e modificar, ele é identificado através da célula do canto superior esquerdo e do canto inferior direito da faixa de células. Uma faixa é representada pelo endereço da primeira célula (canto superior esquerdo), dois pontos (:) e o endereço da última célula (canto inferior direito). Por exemplo: A1:A6, representa a faixa de células de A1 até A6, conforme indicado na figura a seguir: UNICAMP – FEM – SIFEM - Curso Básico Excel 2 Inserindo dados em uma planilha Objetivo: Nesta lição aprenderemos a inserir dados em uma planilha. O nosso objetivo é aprender a inserir informações em uma planilha. Não nos preocuparemos, neste momento, com a formatação dos dados e com a realização de cálculos. Aprenderemos estas tarefas nas lições dos próximos módulos. Inserindo dados em uma planilha. Você pode digitar dois tipos diferentes de dados em uma planilha: Valores constantes Um valor constante é um tipo de dado que você digita diretamente na célula, ele pode estar em formato de número, incluindo datas, horas, moedas, porcentagens, frações ou notação científica, ou em formato de texto. Os valores são constantes, isto é, não são obtidos a partir de cálculos envolvendo outros valores e podem ser alterados sempre que necessário. No Excel pode-se inserir três tipos básicos de constantes: números, datas e horas, e texto: Números. Para digitar um número como valor constante, clique na célula onde o valor deve ser inserido e digite o número. Os números podem incluir caracteres numéricos (de 0 a 9) e qualquer um dos caracteres especiais a seguir:+ - ( ) , / $ %. Se uma entrada consistir em qualquer caractere diferente dos caracteres especiais apresentados, o Excel interpretará como texto. Por exemplo: Rua dos Milagres nº 173, CR 170. Um valor interpretado com texto é, automaticamente, alinhado à esquerda da célula. Algumas observações: 1. Você pode incluir pontos nos números, como em 1.000.000. 2. Uma vírgula numa entrada numérica indica um valor decimal, por exemplo: 10,23. UNICAMP – FEM – SIFEM - Curso Básico Excel 3 3. Os sinais de adição (+) digitados antes dos números são ignorados. 4. Coloque um sinal de subtração antes dos números negativos ou coloque-os entre parênteses. Ao criar uma nova planilha, todas as células utilizarão o formato de número "Geral". Sempre que possível, o Excel atribui automaticamente o formato de número correto para a sua entrada. Por exemplo, quando você digita um número com um sinal de moeda (R$) antes ou um sinal de porcentagem depois do número (%), o Excel altera automaticamente o formato da célula de Geral para Moeda ou Porcentagem , respectivamente. Os números digitados são alinhados à direita da célula. Importante: Nas fórmulas, você não pode usar parênteses para indicar números negativos, pontos para separar milhares e nem cifrões ($) antes de valores monetários. Texto Um texto é composto de letras ou qualquer combinação de números e letras. Qualquer conjunto de caracteres digitados numa célula que não for interpretado pelo Excel como número, fórmula, data, hora, valor lógico ou valor de erro será interpretado como texto. Quando o texto for digitado, os caracteres serão alinhados à esquerda na célula. Para digitar um texto, clique na célula onde o texto deve ser inserido e digite o texto. Uma célula aceita até 255 caracteres. Você pode formatar os caracteres dentro de uma célula individualmente. Trataremos de formatação nos próximos módulos. Data e Hora Se você quiser exibir a hora usando o relógio de 12 horas, digite “am” ou “pm”, por exemplo, 3:00 PM. Você também pode digitar “a” ou “p” em vez de “am” ou “pm”; deixe um espaço entre a hora e a letra. A menos que você queira digitar “am” ou “pm”, o Excel exibe a hora utilizando o relógio de 24 horas, por exemplo, 15:00. O relógio de 24 horas é o padrão oficial para o Brasil. Você pode digitar data e hora na mesma célula. Para isso, basta inserir um espaço entre a data e a hora. Para digitar datas, use uma barra (/) ou um hífen (-)como separador entre dia, mês e ano. Por exemplo: 20-01-2001 12:35:45 ou 20/01/2001 12:35:45. Embora você possa exibir datas e horas em diversos formatos padrão, o Excel armazena todas as datas como números seriais e todas as horas como frações decimais. Já que datas e horas são tratadas como números, elas podem ser adicionadas, subtraídas e incluídas em outros cálculos. Você pode ver datas e horas formatadas como números seriais ou como frações decimais. Falaremos mais sobre datas e formatação de datas nos próximos módulos. UNICAMP – FEM – SIFEM - Curso Básico Excel 4 Fórmulas Uma fórmula é uma seqüência de valores constantes, referências de célula (o endereço da célula), nomes, funções ou operadores que produz um novo valor a partir dos valores existentes. As fórmulas sempre começam com um sinal de igual (=). O valor resultante de uma fórmula pode ser alterado quando outros valores da planilha forem alterados. Por exemplo, se temos uma fórmula para calcular a média anual de vendas, com base nas médias mensais de vendas, sempre que uma média mensal for alterada, a média anual será, automaticamente, recalculada. Este é um dos grandes atrativos do Excel. "Quando um dos valores que compõem uma fórmula for alterado, a fórmula será, automaticamente, recalculada. Este procedimento faz com que os dados de uma planilha estejam sempre atualizados." UNICAMP – FEM – SIFEM - Curso Básico Excel 5 Criando uma Planilha no Excel Objetivo:Nesta lição vamos digitar os dados de Janeiro a Dezembro , montando uma Planilha de Receitas Elaboramos uma fórmula que é (Saldos = Receitas – Despesas) =B2-C2 UNICAMP – FEM – SIFEM - Curso Básico Excel 6 Teclas de Movimentação no Excel Objetivo:Nesta lição aprenderemos a nos movimentar em uma planilha do Excel. TÉCNICAS DE MOVIMENTAÇÃO E SELEÇÃO. Quando trabalhamos com uma planilha eletrônica sempre precisamos nos movimentar "de um lado para outro" ou "para cima e para baixo". O Excel nos permite movimentar-se pela planilha de várias maneiras diferentes. Estas técnicas devem ser abordadas pelo simples fato de que devemos nos preocupar com o crescimento gradativo de nossas planilhas, ou seja, a medida em que vamos aprimorando as planilhas elas vão crescendo e assim aparece a necessidade de nos movimentarmos com maior rapidez entre vários pontos da planilha. Observe o quadro abaixo com as principais maneiras de movimentação pela planilha. Principais teclas de movimentação: Você também pode deslocar o cursor para qualquer célula, utilizando o mouse. Basta clicar na célula de destino e o cursor será posicionado na célula clicada. Também estão disponíveis barras de rolagem horizontal e vertical, para que possamos nos deslocar, rapidamente, para diferentes pontos de uma planilha. Para deslocar-se de uma planilha para outra, basta clicar no nome da planilha, na parte inferior da tela do Excel. Por exemplo, se você está na planilha Jan, para se deslocar para a planilha Fev, basta clicar em Fev, na parte inferior da janela. Selecionando células e faixas de células Objetivo: Vamos aprender a selecionar células e faixas de células UNICAMP – FEM – SIFEM - Curso Básico Excel 7 Como selecionar uma célula ou faixas de células em uma planilha, utilizando o mouse: Para selecionar Uma única célula Faça o seguinte Clique na célula ou pressione as teclas de direção para ir para a célula. Um intervalo de células Clique na primeira célula do intervalo e, mantenha o mouse pressionado e em seguida, arraste até a última célula. Células não-adjacentes ou Selecione a primeira célula ou o primeiro intervalo de intervalos de células células e, em seguida, mantenha pressionada a tecla CTRL e selecione as outras células ou os outros intervalos. Um intervalo de células grande Clique na primeira célula do intervalo, libere o mouse e, em seguida, mantenha pressionada a tecla SHIFT e clique na última célula do intervalo. Você pode rolar para tornar a última célula visível. Uma linha inteira Clique no cabeçalho da linha. Por exemplo, para selecionar a primeira linha, clique no botão , bem à esquerda da linha. Uma coluna inteira Clique no cabeçalho da coluna. Por exemplo, para selecionar a coluna A, clique no botão , no cabeçalho da coluna. Linhas ou colunas Arraste pelos cabeçalhos de linhas ou colunas. Ou então, selecione a primeira linha ou coluna e, em seguida, mantenha pressionada a tecla SHIFT e adjacentes selecione a última linha ou coluna. Linhas ou colunas não- Selecione a primeira linha ou coluna e, em seguida, adjacentes mantenha pressionada a tecla CTRL e selecione as outras linhas ou colunas. Um número maior ou menor de Mantenha pressionada a tecla SHIFT e clique na última células célula que você deseja incluir na nova seleção. O intervalo retangular entre a célula ativa e a célula na qual você clica passa a ser a nova seleção. do que a seleção ativa Toda a planilha Clique no botão Selecionar tudo, indicado a seguir: Como selecionar uma célula ou faixas de células em uma planilha, utilizando o teclado: UNICAMP – FEM – SIFEM - Curso Básico Excel 8 O Excel nos permite também selecionar células utilizando o teclado, facilitando assim a vida de quem prefere utilizar o teclado, ao invés do mouse. A tabela a seguir exibe todas as formas disponíveis de seleção pelo teclado: Exercício sobre seleção de células Objetivo: Vamos abrir uma Pasta de Trabalho em branco e praticar um pouco a seleção de células e faixas de células. Exercício: 1. Abra o Excel (Iniciar - > Programas -> Microsoft Excel). 2. Será aberta uma pasta de trabalho em branco, com o nome de Pasta 1. Obs: Iremos apenas fazer alguns testes de seleção, não iremos salvar esta pasta de trabalho. 3. Clique na célula B3, observe que ela é selecionada. 4. Clique na célula A1, mantenha o mouse pressionado e vá movimentando o mouse até a célula A6, observe que todo o intervalo (A1 -> A6) foi selecionado, conforme indicado na figura a seguir: UNICAMP – FEM – SIFEM - Curso Básico Excel 9 5. Observe que a célula A1 parece não estar selecionada, porém ela faz parte da seleção. O Excel deixa a primeira célula do intervalo selecionado em branco. O manual do Excel "diz" que a primeira célula, de um intervalo de células selecionado, está destacada. 6. Clique no cabeçalho da linha 1 ( conforme indicado na figura a seguir: ), para selecionar toda a linha, 7. Clique no cabeçalho da Coluna A ( coluna, conforme indicado na figura a seguir: ), para selecionar toda a 8. Ainda com a coluna A selecionada, pressione e mantenha pressionada a tecla Ctrl e dê um clique no cabeçalho da coluna C. Observe que as colunas A e C ficam selecionadas, conforme indicado na Figura a seguir: UNICAMP – FEM – SIFEM - Curso Básico Excel 10 9. Dê um clique no botão Selecionar Tudo ( ), observe que toda a planilha é selecionada, conforme indicado na Figura a seguir: 10. Selecione o Comando Arquivo -> Sair. Se o Excel abrir uma janela perguntando se você deseja salvar as alterações, dê um clique no botão Não. Inserindo Linhas e Colunas Objetivo: Vamos aprender a inserir novas linhas e colunas em uma planilha do Excel. UNICAMP – FEM – SIFEM - Curso Básico Excel 11 Para inserir uma linha em branco faça o seguinte: 1. Para inserir uma única linha, clique em uma célula na linha imediatamente abaixo da posição onde você deseja inserir a nova linha. Por exemplo, para inserir uma nova linha acima da Linha 5, clique em uma célula na Linha 5. Para inserir múltiplas linhas, selecione as linhas imediatamente abaixo da posição onde você deseja inserir as novas linhas. Selecione um número de linhas equivalente ao número de linhas que você deseja inserir. Por exemplo, se você deseja inserir 3 novas linhas, acima da linha 5, marque as linhas 5, 6 e 7. 2. Selecione o comando Inserir -> Linhas. Exemplo: para inserir uma linha em branco, acima da linha 5, clique em qualquer célula da linha 5 e selecione o comando Inserir -> Linhas. Uma nova linha é inserida. A nova linha passa a ser a linha 5, a antiga linha 5 passa a ser a linha 6, e assim por diante, conforme indicado a seguir: UNICAMP – FEM – SIFEM - Curso Básico Excel 12 Para inserir uma coluna em branco faça o seguinte: 1. Para inserir uma única coluna, clique em uma célula na coluna imediatamente à direita da posição onde você deseja inserir a nova coluna. Por exemplo, para inserir uma nova coluna à esquerda da Coluna B, clique em uma célula na Coluna B. Para inserir múltiplas colunas, selecione as colunas imediatamente à direita da posição onde você deseja inserir as novas colunas. Selecione um número de colunas equivalente ao número de colunas que você deseja inserir. Por exemplo, se você deseja inserir 3 novas colunas, à esquerda da coluna C, marque as colunas C, D e E. 2. Selecione o comando Inserir -> Colunas. Exemplo: para inserir uma coluna em branco, à esquerda da coluna D, clique em qualquer célula da Coluna D e selecione o comando Inserir -> Colunas. Uma nova Coluna será inserida. A nova coluna passa a ser a coluna D, a antiga coluna D passa a ser a Coluna E, e assim por diante, conforme indicado a seguir: UNICAMP – FEM – SIFEM - Curso Básico Excel 13 Uma Introdução ao uso de fórmulas Objetivo: Vamos aprender a realizar cálculos em uma planilha, utilizando fórmulas. Utilizando fórmulas no Excel. Toda fórmula no Excel, obrigatoriamente, começa com um sinal de igual (=). Uma fórmula pode conter números, endereços de células e funções do Excel. Uma fórmula é uma equação que analisa dados em uma planilha. As fórmulas efetuam operações, como adição, multiplicação e comparação em valores da planilha, além disso, podem combinar valores. As fórmulas podem referir-se a outras células na mesma planilha (utilizando, para isso, o endereço da célula: A1, B13, etc), a células em outras planilhas da mesma pasta de trabalho ou a células em planilhas em outras pastas de trabalho. O exemplo a seguir soma os valores das células A1 e A3 e divide o resultado obtido por dois: =(A1+A3)/2 Ao colocarmos esta fórmula em uma célula, o Excel busca o valor que esta na célula A1, soma este valor com o valor contido na célula A3 e divide o resultado obtido por dois. A seguir temos uma descrição dos principais operadores matemáticos: + -> Adição - -> Subtração / -> Divisão * -> Multiplicação Sobre a sintaxe da fórmula : As fórmulas calculam valores em uma ordem específica conhecida como sintaxe. A sintaxe da fórmula descreve o processo do cálculo. Uma fórmula no Microsoft Excel começa com um sinal de igual (=), seguido do cálculo da fórmula. Por exemplo, a fórmula a seguir subtrai 1 de 5. O resultado da fórmula é exibido na célula. =5-1 Sobre as referências a uma célula: Uma fórmula pode referir-se a uma célula, utilizando o endereço da célula. Se você desejar que uma célula contenha o mesmo valor que outra célula, insira um sinal de igual seguido da referência da célula (por ex: =B4). A célula que contém a UNICAMP – FEM – SIFEM - Curso Básico Excel 14 fórmula é denominada célula dependente - seu valor depende do valor de outra célula. Sempre que a célula à qual a fórmula fizer referência tiver seu valor alterado, a célula que contiver a fórmula também será alterada. A fórmula a seguir multiplica o valor na célula B15 por 5. A fórmula será recalculada sempre que o valor na célula B15 for alterado. Conforme descrevemos em lições anteriores, este é um dos grandes atrativos do Excel. =B15*5 Um exemplo bastante simples: Você digita uma fórmula diretamente na célula onde o resultado dos cálculos deve ser exibido. Na figura a seguir, temos o exemplo de uma fórmula sendo digitada na célula C2, onde subtraímos os valores das células A2 e B2: Ao dar um Enter, o resultado é calculado, conforme indicado na figura a seguir: Se alterarmos um dos valores que fazem parte da fórmula (A2 ou B2, o valor será recalculado, automaticamente, conforme indicado na figura a seguir: UNICAMP – FEM – SIFEM - Curso Básico Excel 15 Como copiar fórmulas para uma faixa de células Objetivo: Vamos aprender a copiar uma fórmula, rapidamente, para uma faixa de células. Esta técnica é fundamental, pois iremos utilizá-la, diversas vezes, nas demais lições deste curso. Copiando uma fórmula para uma faixa de células. Considere o exemplo da planilha a seguir: Observe que utilizamos a fórmula: =B2-C2, para calcular o saldo para o mês de Janeiro. Para os demais meses devemos utilizar as fórmulas: =B3-C3 para Fevereiro =B4-C4 para Março UNICAMP – FEM – SIFEM - Curso Básico Excel 16 =B5-C5 para Abril ... e Assim por diante Poderíamos digitar cada uma das fórmulas, porém este não é o procedimento mais indicado. E se ao invés de 12 linhas, tivéssemos 2000 linhas ? Teríamos que digitar 2000 fórmulas. Excel permite que, simplesmente utilizando o mouse, estendamos uma fórmula para uma faixa de células. Ao estender a fórmula para uma faixa de células, o Excel já vai, automaticamente adaptando as fórmulas. Isto é, no nosso exemplo, para a primeira linha temos =B2-C2, a próxima linha já será adaptada para =B3-C3, a linha seguinte para =B4-C4 e assim por diante. Ao descermos uma linha, o Excel incrementa o número da linha. Por exemplo, ao copiarmos a fórmula =B2-C2, para a linha de baixo, o Excel mantém as letras das colunas e incrementa o número das linhas, com isso a fórmula fica =B3-C3. Se copiássemos para a célula ao lado, isto é, nos deslocando na Horizontal, o número das linhas seria mantido e o número das colunas seria alterado. Por exemplo, ao copiarmos a fórmula =B2-C2, da célula D2 para a célula E2 (deslocamento horizontal, dentro da mesma linha), a fórmula ficaria =C2-D2. Observe que a coluna B foi alterada para C e a coluna C para D. Com isso a regra geral fica assim: "Ao copiarmos na Vertical, isto é, para as células que estão abaixo, o número das linhas é incrementado e a letra das colunas é mantida." "Ao copiarmos na Horizontal, isto é, para as células que estão ao lado, a letra das colunas é incrementada e o número das linhas é mantido." Mas como fazer para copiar a fórmula para os demais meses. Ao pressionar Enter, a fórmula da figura Anterior é calculada e retorna o resultado indicado na Figura a seguir: Clique na Célula A2, para posicionar o cursor nessa célula. Esta é a célula onde está a fórmula a ser copiada para as demais células. Observe que no canto inferior direito do retângulo que indica a célula atual, existe um pequeno quadrado. Aponte o mouse para este quadrado, conforme ilustrado na figura a seguir: UNICAMP – FEM – SIFEM - Curso Básico Excel 17 O cursor ficará na forma de uma pequena Cruz. Clique com o botão esquerdo do mouse e mantenha este botão pressionado. Vá arrastando o mouse para baixo, até chegar na célula D13 (Saldo para o mês de Dezembro) e libere o mouse. Se ao se deslocar, a seleção passar da célula D13, não libere o mouse e volte com a seleção, até chegar de volta à célula D13. O Excel irá copiar e adaptar a fórmula para todo o intervalo de células (D2 -> D13), conforme indicado a seguir: UNICAMP – FEM – SIFEM - Curso Básico Excel 18 Aviso: Um dos erros mais comuns é posicionar o cursor na célula em branco, abaixo de onde está a fórmula a ser copiada. Fazendo isso, você irá duplicar a célula em branco, para as demais células do intervalo. Para que a fórmula seja copiada, a célula onde está a fórmula, precisa estar como cursor posicionado sobre ela. Para posicionar o cursor em uma célula, basta clicar nela Para trabalhar com Endereço Absoluto Use o $ na coluna e/ou linha desejada exemplo na C (Real): =B4*$B$1 =B5*$B$1 =B6*$B$1 =B7*$B$1 UNICAMP – FEM – SIFEM - Curso Básico Excel 19 Utilizando fórmulas em planilhas Fórmulas no Excel - uma introdução: Como as fórmulas calculam valores? Uma fórmula é uma equação que analisa e faz cálculos com os dados em uma planilha. As fórmulas efetuam operações, como adição, multiplicação e comparação em valores da planilha; além disso, podem combinar valores. As fórmulas podem referir-se a outras células na mesma planilha (por exemplo: A1, C25, Z34, etc), a células em outras planilhas da mesma pasta de trabalho ou a células em planilhas em outras pastas de trabalho. O exemplo a seguir adiciona o valor da célula B4 e 25 e divide o resultado pela soma das células D5, E5 e F5 - Observe que neste exemplo, estamos utilizando a função SOMA. Trataremos, em detalhes, sobre funções, nas demais lições deste módulo e nos demais módulos deste curso. Sobre a sintaxe da fórmula: As fórmulas calculam valores em uma ordem específica conhecida como sintaxe. A sintaxe da fórmula descreve o processo do cálculo. Uma fórmula no Microsoft Excel começa com um sinal de igual (=), seguido do cálculo da fórmula. Por exemplo, a fórmula a seguir subtrai 1 de 5. O resultado da fórmula é exibido na célula. =5-1 Obs: O sinal de menos (-) é chamado de Operador de subtração. Na próxima lição falaremos mais sobre operadores. Sintaxe da fórmula A sintaxe da fórmula é a estrutura ou ordem dos elementos em uma fórmula. As fórmulas no Microsoft Excel seguem uma sintaxe específica que inclui um sinal de igual (=) seguido dos elementos a serem calculados (os operando) e dos operadores de cálculo. Cada operando pode ser um valor que não se altera (um valor constante), uma referência de célula ou intervalo, um rótulo, um nome ou uma função de planilha. Por padrão, o Microsoft Excel calcula uma fórmula da esquerda para a direita, iniciando com o sinal de igual (=). Você pode controlar a maneira como os cálculos são efetuados, alterando a sintaxe da fórmula. Por exemplo, a fórmula a seguir fornece 11 como resultado, pois o Microsoft UNICAMP – FEM – SIFEM - Curso Básico Excel 20 Excel calcula a multiplicação antes da adição. A fórmula multiplica 2 por 3 (tendo como resultado 6) e, em seguida, adiciona 5. =5+2*3 Por outro lado, se usarmos parênteses para alterar a sintaxe, você pode adicionar primeiro 5 e 2 e, em seguida, multiplicar este resultado por 3 para obter 21 como resultado. =(5+2)*3 Sobre as referências da célula: Uma fórmula pode referir-se a uma célula. Se você desejar que uma célula contenha o mesmo valor que outra célula, insira um sinal de igual seguido da referência da célula, por exemplo =A10; a célula onde você inserir esta fórmula, irá conter o mesmo valor da célula A10. A célula que contém a fórmula é denominada célula dependente - seu valor depende do valor de outra célula. Sempre que a célula à qual a fórmula fizer referência for alterada, a célula que contiver a fórmula será atualizada. A fórmula a seguir multiplica o valor na célula B15 por 5. A fórmula será recalculada sempre que o valor na célula B15 for alterado. =B15*5 As fórmulas podem fazer referência a células ou intervalos de células, ou a nomes ou rótulos que representem as células ou intervalos. Sobre as funções de planilha: O Microsoft Excel contém muitas fórmulas predefinidas ou internas conhecidas como funções de planilha. As funções podem ser usadas para efetuar cálculos simples ou complexos. A função mais comum em planilhas é a função SOMA(), que é usada para somar os valores de um intervalo de células. Embora você possa criar uma fórmula para calcular o valor total de algumas células que contêm valores, a função de planilha SOMA() calculará diversos intervalos de células. No decorrer das lições deste módulo, aprenderemos a utilizar diversas funções do Excel. UNICAMP – FEM – SIFEM - Curso Básico Excel 21 Uma introdução às funções básicas do Microsoft Excel Objetivo: Vamos aprender algumas funções básicas do Excel. Neste lição aprenderemos a utilizar as seguintes funções: SOMA() MÉDIA() MÁXIMO() MÍNIMO() =SOMA( ) Esta função produz a soma de todos os números incluídos como argumentos, ou seja, que estiverem dentro do intervalo especificado. Sintaxe: =SOMA(núm1;núm2;intervalo 1;intervalo 2;...) São permitidos de 1 a 30 argumentos. Os argumentos devem ser números, matrizes ou referências que contenham números. Exemplo: Se A1, A2 e A3 contiverem respectivamente os números 5, 8 e 2, então: =SOMA(A1:A3) resultará 15 =SOMA(A1:A3;15;5) resultará 35 =MÉDIA( ) Esta função produz a média (aritmética) dos argumentos. Ela aceita de 1 a 30 argumentos, e os argumentos devem ser números, matrizes ou referências que contenham números. Importante: O nome da função deve ser escrito com o acento, caso contrário será gerado um erro. =MÉDIA(núm1;núm2;intervalo 1;intervalo 2;...) Por ex. =MÉDIA(5;6;7) , irá retornar o valor 6 UNICAMP – FEM – SIFEM - Curso Básico Excel 22 =MÉDIA(A1:A20), irá retornar a média dos valores na faixa de A1 até A20. =MÁXIMO( ) Esta função retorna o maior número da lista de argumentos, ou seja, fornece o valor do maior número que estiver dentro do intervalo de células passado como parâmetro. A função MÁXIMO( ) aceita até 30 argumentos. Os argumentos devem ser números, ou matrizes ou referências que contenham números. Importante: O nome da função deve ser escrito com o acento, caso contrário será gerado um erro. Sintaxe: 2;...) =MÁXIMO(núm1;núm2;intervalo 1;intervalo São usados argumentos que sejam números, células vazias, valores lógicos ou representações de números em forma de texto. Argumentos que sejam valores de erro ou texto que não possa ser traduzido em números causarão erros. Exemplo: Se o intervalo A1:A5 contiver os números 10, 7, 9, 27 e 2, então: =MÁXIMO(A1:A5) resultado 27 =MÁXIMO(A1:A5;30) resultado 30 =MÍNIMO( ) Esta função é bem parecida com a função MÁXIMO(), só que retorna o menor número de uma lista de argumentos, ou que esteja dentro do intervalo de células. Esta função também aceita até 30 argumentos que devem ser números, ou matrizes ou referências que contenham números. Sintaxe: =MÍNIMO(núm1;núm2;intervalo 1;intervalo2;...) Exemplo: Se A1:A5 contiver os números 10, 7, 9, 27 e 2, então: UNICAMP – FEM – SIFEM - Curso Básico Excel 23 =MÍNIMO(A1:A5) resultado 2 =MÍNIMO(A1:A5;0) resultado 0 UNICAMP – FEM – SIFEM - Curso Básico Excel 24 Um exemplo utilizando funções Objetivo: A partir desta lição veremos uma série de exemplos práticas que utilizam as funções básicas do Excel, apresentadas nas lições anteriores. Nesta lição teremos um exemplo que utiliza as seguintes funções: o SOMA() o MÉDIA() o MÁXIMO() o MÍNIMO() Exemplo: Vamos criar uma planilha simples, na qual efetuaremos alguns cálculos. 1. Abra o Excel (Iniciar -> Programas -> Microsoft Excel). 2. Será aberta uma pasta de trabalho em branco (Pasta1.xls). 3. Digite as informações indicadas na Figura a seguir: 4. Agora vamos salvar a planilha. UNICAMP – FEM – SIFEM - Curso Básico Excel 25 5. Na célula B12 iremos retornar o valor da Maior diária. Os valores das diárias estão na faixa de D5 à D10. Para determinar o maior valor desta faixa, utilizaremos a função Máximo(), passando esta faixa como parâmetro. Para isso, na célula B12 digite a seguinte fórmula: =Máximo(D5:D10) Com esta fórmula estamos pedindo para o Excel que seja retornado o maior valor na faixa de células de D5 à D10. Importante: O nome da função deve ser escrito com o acento, caso contrário será gerado um erro. 6. Na célula B13 iremos retornar o valor da Menor diária. Os valores das diárias estão na faixa de D5 à D10. Para determinar o menor valor desta faixa, utilizaremos a função Mínimo(), passando esta faixa como parâmetro. Para isso, na célula B13 digite a seguinte fórmula: =Mínimo(D5:D10) Com esta fórmula estamos pedindo para o Excel que seja retornado o menor valor na faixa de células de D5 à D10. Importante: O nome da função deve ser escrito com o acento, caso contrário será gerado um erro. 7. Na célula B14 iremos retornar a soma de todas as diárias. Os valores das diárias estão na faixa de D5 à D10. Para determinar a soma desta faixa, utilizaremos a função Soma(), passando esta faixa como parâmetro. Para isso, na célula B14 digite a seguinte fórmula: =Soma(D5:D10) Com esta fórmula estamos pedindo para o Excel que seja retornada a soma dos valores, na faixa de células de D5 à D10. 8. Na célula B15 iremos retornar a Média Aritmética do valor das diárias. Os valores das diárias estão na faixa de D5 à D10. Para determinar a Média Aritmética desta faixa, utilizaremos a função Média(), passando esta faixa como parâmetro. Para isso, na célula B15 digite a seguinte fórmula: =Média(D5:D10) Com esta fórmula estamos pedindo para o Excel que seja retornada a Média Aritmética dos valores, na faixa de células de D5 à D10. Importante: O nome da função deve ser escrito com o acento, caso contrário será gerado um erro. UNICAMP – FEM – SIFEM - Curso Básico Excel 26 9. Você deve obter os resultados indicados na Figura a seguir: 10. Clique no botão Salvar ( ). 11. Feche o Microsoft Excel (Arquivo - > Sair). UNICAMP – FEM – SIFEM - Curso Básico Excel 27 Introdução Objetivo: Nesta lição apresentaremos o conceito de gráficos em uma planilha do Excel. GRÁFICOS Os gráficos são ótimos para representar visualmente e melhorar o entendimento dos relacionamentos entre os valores numéricos; ao mesmo tempo, os gráficos melhoram muito uma apresentação. Um gráfico é uma representação visual de dados da planilha. O Excel oferece 15 tipos de gráficos para a escolha entre nove tipos de gráficos bidimensionais (2-D) e seis tipos de gráficos tridimensionais (3-D). Quando você cria um gráfico, o Excel traça-o com base nos dados da planilha. Antes de criarmos um gráfico, devemos selecionar a faixa de células onde estão os dados para a criação do gráfico. Quando você cria um gráfico com base em uma seleção da planilha, o Microsoft Excel usa os valores da planilha e os apresenta no gráfico sob a forma de pontos de dados, representados por barras, linhas, colunas, fatias, pontos e outras formas. Estas formas são conhecidas como marcadores de dados. Os grupos de pontos de dados, ou marcadores de dados, que derivam de linhas ou colunas de uma única planilha são agrupados em seqüências de dados. Cada seqüência de dados é diferenciada por um único padrão ou cor, ou ambos. Após criar o gráfico, você pode aperfeiçoá-lo e enfatizar determinadas informações adicionando itens de gráfico como rótulos de dados, legenda, títulos, texto, linhas de tendência, barras de erro e linhas de grade. A maioria dos itens de gráfico podem ser movidos e dimensionados. Você pode também formatar estes itens usando padrões, cores, alinhamento, fontes e outros atributos de formatação. Antes de criar um gráfico, você deve definir como deseja usá-lo. Se o objetivo do gráfico for acrescentar informação em um formato diferente à planilha e mostrar o gráfico junto com ela, crie um gráfico incorporado na planilha. Para exibir um gráfico em uma folha separada em sua pasta de trabalho, crie uma folha de gráfico. Tanto os gráficos incorporados quanto as folhas de gráfico são vinculados aos dados da planilha a partir da qual foram criados e ambos são atualizados toda vez que a planilha é atualizada.Em outras palavras sempre que os dados da planilha forem alterados, o gráfico será, automaticamente, atualizado. Os gráficos incorporados serão salvos na planilha quando você salvar a pasta de trabalho. São ideais para relatórios ou outros documentos nos quais você deseje mostrar gráficos no contexto dos dados da planilha. UNICAMP – FEM – SIFEM - Curso Básico Excel 28 Uma folha de gráfico é inserida automaticamente na pasta de trabalho à esquerda da planilha na qual o gráfico se baseia. As folhas de gráfico são adequadas para apresentações e treinamento e podem ser usadas em projeções de slides, apostilas ou para melhorar a apresentação de material impresso, como artigos de jornal e propagandas. Os gráficos podem ser criados usando os botões ou comandos que exibem o Assistente Gráfico. Você pode criar um gráfico apenas em uma planilha, ou em um documento separado em sua própria janela. Um gráfico criado em uma planilha denomina-se Gráfico Embutido. Um gráfico embutido está vinculado aos seus dados de origem, mas ao contrário de um documento de gráfico, um gráfico embutido é salvo como parte da planilha na qual foi criado. Um gráfico embutido é um tipo de objeto gráfico que você pode mover e dimensionar. Você pode criar um gráfico em uma planilha usando a ferramenta de gráfico na Barra de Ferramentas. Esta ferramenta é a maneira mais fácil de criar um gráfico incorporado ou um gráfico independente. Antes de clicar nesta ferramenta é necessário que você selecione o intervalo de células da planilhas que você deseja criar um gráfico não devendo selecionar células vazias. Depois que você clicar nesta ferramenta será aberto o assistente de Gráfico. UNICAMP – FEM – SIFEM - Curso Básico Excel 29 Um pouco mais de teoria Objetivo: Vamos ver mais um pouco de teoria sobre a criação de gráficos no Excel. GRÁFICOS A maioria dos tipos de gráficos disponíveis no Excel organiza os dados entre dois eixos: Um eixo horizontal - eixo x, e um eixo vertical - eixo y. É o famoso sistema de coordenadas cartesianas que aprendemos lá na oitava série. Abaixo uma representação deste sistema de eixos: Estes eixos são como as linhas e colunas do Excel. E, assim como você localiza os dados em uma planilha através de suas posições em relação às linhas e colunas, cada elemento do dado em um gráfico é posicionado ao longo dos eixos horizontal e vertical. Esses elementos de dados são chamados pontos de dados. Vários pontos de dados compõem uma seqüência de dados. Para falarmos mais sobre os eixos x e y, considere a planilha de exemplo, da figura a seguir: UNICAMP – FEM – SIFEM - Curso Básico Excel 30 O eixo y: O eixo y é chamado de eixo dos valores. No nosso exemplo, o eixo y exibirá o total de toneladas para cada ano de produção. O valor da produção varia de ano para ano. Em 1988 tivemos 25000 toneladas, em 1999 30000 toneladas e assim por diante. Com isso observamos que o valor da produção em toneladas "depende" do ano de produção. Essa é uma variável dependente. Por isso que o eixo y, ou eixo dos valores, também representa a variável dependente. O eixo x: O eixo x é o eixo das categorias. Ele também é chamado de eixo da variável independente. O usuário é quem controla este eixo. No nosso exemplo, os dados da planilha é que definem os anos que serão incluídos no gráfico. No nosso exemplo o ano é a variável independente e a produção em toneladas é a variável dependente. Onde inserir um novo gráfico? Temos duas opções. Podemos inserir um gráfico na própria planilha onde estão os dados. Este tipo de gráfico é conhecido como gráfico embutido. Temos uma segunda opção que é a de inserir o gráfico em uma folha separada da planilha. Com esse tipo de gráfico é mais difícil visualizar o gráfico e os dados simultaneamente. Teoria Parte Final Objetivo: Vamos ver mais alguns conceitos teóricos sobre a criação de gráficos no Excel. Trataremos de seqüências e categorias. Para falarmos sobre estes conceitos vamos considerar o exemplo da figura a seguir: Seqüência de dados: Uma seqüência de dados é simplesmente um conjunto de valores que se quer traçar graficamente. Na nossa planilha de exemplo, queremos UNICAMP – FEM – SIFEM - Curso Básico Excel 31 representar, graficamente, a venda anual em toneladas. Neste caso as células B5,B6, B7 e B8 formam a seqüência de dados para o nosso gráfico. Dizemos que a seqüência está em linhas, uma vez que cada valor está em uma linha diferente. Vamos a outros exemplos: Se quisermos traçar graficamente o total anual de arrecadação de impostos federais, para a última década, a nossa seqüência de dados seria o conjunto de valores com a arrecadação de cada ano. Se quisermos traçar graficamente a arrecadação para cada região fiscal (RF01, RF02, etc), a nossa seqüência de dados será o conjunto de valores (faixa de células) com a arrecadação de cada região. Cada seqüência de dados num gráfico pode ter até 4000 valores, também chamados de pontos de dados. Podemos representar até 255 seqüências em um único gráfico, porém um gráfico individual está limitado a 32 pontos. Na prática dificilmente utilizaremos estes limites, uma vez que a utilização de muitas seqüências em um mesmo gráfico deixa o visual muito "poluído". Categorias: Usamos categorias para ordenar, ou organizar, os valores de uma seqüência de dados. No exemplo da figura anterior, os anos de produção formam as categorias: 1998, 1999, 2000 e 2001. Já no exemplo da seqüência de valores para o total anual de arrecadação de impostos federais, as categorias são os anos da década. Por exemplo, se o primeiro ano for 1980, as categorias são: 1981, 1981, 1982, 1983, 1984, 1985, 1986, 1987, 1988 e 1989. DICA: Às vezes, a diferença entre uma seqüência de dados e uma categoria pode ser confusa. A distinção fundamental é a seguinte: "A seqüência de dados é um conjunto de valores que você está traçando graficamente e as categorias são os cabeçalhos sob os quais os valores são dispostos". Criando Primeiro Gráfico Objetivo: Nesta lição vamos criar o nosso primeiro gráfico. Utilizaremos um assistente passo-a-passo. Exemplo: 1. Abra o Excel (Iniciar -> Programas -> Microsoft Excel). 2. Será aberta uma pasta de trabalho em branco (Pasta1.xls). UNICAMP – FEM – SIFEM - Curso Básico Excel 32 3. Digite as informações indicadas na Figura a seguir: 4.Lembrando dos conceitos teóricos apresentados nas lições anteriores: Os valores da coluna B representam as seqüências de dados. Os nomes das empresas, na coluna A representam as Categorias. 5. Selecione o intervalo de células de A3 até B7 conforme indicado na figura a seguir: UNICAMP – FEM – SIFEM - Curso Básico Excel 33 6. Utilize o comando Inserir -> Gráfico ou dê um clique no botão auxiliar gráfico ( ), para abrir o assistente de gráficos. 7. Na figura a seguir temos a primeira etapa do assistente gráfico: Importante: Quando estiver utilizando um assistente, como o caso do assistente gráfico, não clique no botão Concluir enquanto o botão Avançar estiver habilitado. Se o botão Avançar está habilitado, significa que temos mais etapas do assistente a serem cumpridas. 8. Na primeira etapa do assistente vamos escolher o tipo de gráfico. Para o nosso primeiro exemplo vamos criar um gráfico do tipo Pizza - que é o tradicional gráfico de fatias. Na coluna da esquerda dê um clique na opção Pizza. No painel da direita serão exibidos os tipos de gráficos de Pizza disponíveis. Dê um clique na opção indicada na figura a seguir: UNICAMP – FEM – SIFEM - Curso Básico Excel 34 9. Dê um clique no botão Avançar para ir para a próxima etapa do assistente. 10. Nesta segunda etapa definimos se a Seqüência de dados está em linhas ou colunas. No nosso caso a seqüência está na coluna B. Observe que já vem selecionado Coluna. A melhor dica para saber se é Linha ou Coluna é clicar na respectiva opção e observar o gráfico. No nosso caso se clicarmos em linha iremos obter um gráfico sem ligação com os dados da planilha. Mantenha a opção Coluna selecionada, conforme indicado na figura a seguir: 11. Dê um clique no botão Avançar para ir para a próxima etapa do assistente. 12. Na terceira etapa podemos definir uma série de opções. Aprenderemos mais sobre estas opções nas próximas lições. Para o nosso exemplo digite o seguinte texto no campo título: PARTICIPAÇÃO DE MERCADO, conforme indicado na figura a seguir: UNICAMP – FEM – SIFEM - Curso Básico Excel 35 13. Dê um clique no botão Avançar para ir para a etapa final do assistente. Nesta etapa você define se o gráfico será inserido na própria planilha, juntamente com os dados ou em uma folha gráfica separada. Para inserir o gráfico em uma folha gráfica separada dê um clique na opção "Como nova planilha" e digite um nome para a folha. Para inserir o gráfico na própria planilha, juntamente com os dados, selecione a opção "Como objeto em" e na lista selecione o nome da planilha onde estão os dados, conforme indicado na figura a seguir: 14. Dê um clique no botão Concluir e pronto, o gráfico será inserido na sua planilha, conforme indicado na figura a seguir: UNICAMP – FEM – SIFEM - Curso Básico Excel 36 IMPORTANTE: Pode ser que o gráfico fique muito grande ou muito pequeno e, inclusive, cobrindo parcialmente os dados da planilha. Nas próximas lições aprenderemos a mover, redimensionar e formatar gráficos. 15. Agora vamos salvar a planilha. 16. Selecione o comando Arquivo -> Salvar Como. Surge a janela Salvar Como. 17. Clique no botão Salvar. 18. Feche o Microsoft Excel. Movendo e Dimensionando Objetivo: Nesta lição vamos aprender a mover e a dimensionar um gráfico. Vamos utilizar o gráfico criado na lição anterior. Para mover um gráfico: 1. Na figura a seguir temos o gráfico criado na lição anterior: UNICAMP – FEM – SIFEM - Curso Básico Excel 37 2. Observe que o gráfico está mal posicionado, ocultando parte dos dados. 3. Para mover o gráfico é bastante simples. Faça o seguinte: Clique no gráfico e mantenha o botão do mouse pressionado. Agora é só mover o mouse que o gráfico será movido a medida que você movimenta o mouse. Quando o gráfico estiver na posição desejada é só liberar o botão do mouse. Na figura a seguir temos o gráfico já posicionado de tal maneira que os dados possam ser exibidos juntamente com o gráfico: Para alterar o tamanho do gráfico: 1. Para alterar o tamanho de um gráfico é bastante simples. 2. Clique no gráfico para selecioná-lo. Quando o gráfico estiver selecionado aparecem pequenos quadrados na borda do gráfico, conforme destacado na figura a seguir: UNICAMP – FEM – SIFEM - Curso Básico Excel 38 3. Para aumentar ou diminuir a largura do gráfico "aponte" o mouse para um dos pequenos quadrados que aparecem no meio do lado direito ou no meio do lado esquerdo do contorno do gráfico. O cursor do mouse se transforma em uma seta de ponta dupla. Quando o cursor do mouse se transformar em uma seta de ponta dupla é só clicar e arrastar para alterar a largura do gráfico. 4. Para aumentar ou diminuir a altura do gráfico aponte o mouse para um dos pequenos quadrados que aparecem no meio do lado superior ou no meio do lado inferior do contorno do gráfico. O cursor do mouse se transforma em uma seta de ponta dupla. Quando o cursor do mouse se transformar em uma seta de ponta dupla é só clicar e arrastar para alterar a altura do gráfico. 5. Para alterar a altura e a largura, simultaneamente, utilize um dos quatro quadradinhos que aparecem nos cantos do contorno do gráfico. Ao alterarmos a largura e a altura, simultaneamente, o Excel mantém a proporção entre os diversos elementos do gráfico, evitando que o mesmo sofra alguma distorção. Na Figura a seguir podemos ver que o gráfico do nosso exemplo foi reduzido: UNICAMP – FEM – SIFEM - Curso Básico Excel 39 Formatando a Legenda e a área do gráfico Objetivo: Nesta lição aprenderemos a formatar os seguintes elementos do gráfico: Legenda e A cor de segundo plano do gráfico. Para formatar a legenda faça o seguinte: 1. Vamos, a título de exemplo, considerar o gráfico da figura a seguir: UNICAMP – FEM – SIFEM - Curso Básico Excel 40 2. Dê um clique em qualquer local do gráfico para selecioná-lo. 3.Dê um clique na legenda para selecioná-la. Depois é só utilizar os comandos de formatação disponíveis. 4.Estando a legenda selecionada você pode utilizar o botão ( alterar a cor do título, o botão ( plano para o título, o botão ( definir itálico e o botão ( ) para ) para definir uma cor de segundo ) para definir negrito, o botão ( ) para ) para definir sublinhado. 5. Em resumo, formatar o texto da legenda é exatamente igual a formatar o texto em uma célula, apenas com o detalhe de que antes de utilizarmos os comandos de formatação devemos selecionar a legenda. 6. Você também pode, estando a legenda selecionada, utilizar o comando Formatar -> Legenda selecionada... Este comando dá acesso à janela "Formatar legenda", indicada na figura a seguir. Nesta janela temos as guias Padrões, Fonte e Alinhamento. A utilização e as opções destas guias foram descritas nas lições do Módulo 2. Uma opção interessante, da guia Padrões, é a opção Sombra. Selecione esta opção e observe os efeitos na legenda. Uma vez selecionadas as opções de formatação desejadas é só dar um clique no botão OK. Na figura a seguir aplicamos algumas formatações à legenda do nosso gráfico de exemplo: UNICAMP – FEM – SIFEM - Curso Básico Excel 41 Para a cor de segundo plano do gráfico faça o seguinte: 1. Dê um clique em qualquer local do gráfico para selecioná-lo. 2. Clique na setinha para baixo, ao lado do botão ( ) e, na janela que surge, dê um clique na cor desejada, conforme indicado na figura a seguir: 3. Feito isso a cor selecionada será aplicada, conforme indicado na figura a seguir: UNICAMP – FEM – SIFEM - Curso Básico Excel 42 Formatando o Título Objetivo: Nesta lição aprenderemos a formatar o seguinte elemento do gráfico: Título Para formatar o título do gráfico faça o seguinte: 1. Vamos, a título de exemplo, considerar o gráfico da figura a seguir: UNICAMP – FEM – SIFEM - Curso Básico Excel 43 2. Dê um clique em qualquer local do gráfico para selecioná-lo. 3. Dê um clique no título do gráfico para selecioná-lo. Depois é só utilizar os comandos de formatação disponíveis, que são praticamente os mesmos que estão disponíveis para a formatação da legenda, conforme descrito na lição anterior. 4.Estando o título selecionado você pode utilizar o botão ( alterar a cor do título, o botão ( plano para o título, o botão ( definir itálico e o botão ( ) para ) para definir uma cor de segundo ) para definir negrito, o botão ( ) para ) para definir sublinhado. 5. Em resumo, formatar o título do gráfico é exatamente igual a formatar o texto em uma célula, apenas com o detalhe de que antes de utilizarmos os comandos de formatação devemos selecionar o título. 6. Você também pode, estando o título selecionado, utilizar o comando Formatar -> Título do gráfico selecionado... Este comando dá acesso à janela "Formatar título do gráfico", indicada na figura a seguir. Nesta janela temos as guias Padrões, Fonte e Alinhamento. A utilização e as opções destas guias foram descritas nas lições do Módulo 2. Uma opção interessante, da guia Padrões, é a opção Sombra. Selecione esta opção e observe os efeitos no título do gráfico. Uma vez selecionadas as opções de formatação desejadas é só dar um clique no botão OK. Na figura a seguir aplicamos algumas formatações ao título do nosso gráfico de exemplo: UNICAMP – FEM – SIFEM - Curso Básico Excel 44 UNICAMP – FEM – SIFEM - Curso Básico Excel 45