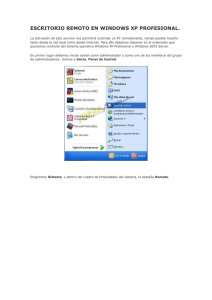Conexión mediante Escritorio Remoto de
Anuncio

Servicio de Informática Vicerrectorado de Tecnologías de la Información y la Comunicación Conexión mediante Escritorio Remoto de Windows Edición: Última Actualización 02 22 de enero de 2015 Universidad de Jaén Servicio de Informática Vicerrectorado de Tecnologías de la Información y la Comunicación Histórico de cambios Fecha Descripción Autor 16/09/13 Primera edición Servicio de Informática 22/01/15 Segunda edición. Actualización y corrección de errores Servicio de Informática Tabla de contenido Histórico de cambios ......................................................................................................................................... 2 1.- Introducción ................................................................................................................................. 3 2.- Requisitos para usar Escritorio Remoto .................................................................................. 3 3.- Configuración del equipo al que nos vamos a conectar (equipo en la UJA) ..................... 3 4.- Iniciar una conexión a un equipo mediante Escritorio Remoto ........................................... 6 5.- Opciones del cliente de conexión (equipo de casa) .............................................................. 7 CONEXIÓN MEDIANTE ESCRITORIO REMOTO DE WINDOWS Edición: 02 Última actualización: 22 de enero de 2015 Cuidemos el medio ambiente Piensa si es necesario imprimir este documento Pág. 2/8 Universidad de Jaén Servicio de Informática Vicerrectorado de Tecnologías de la Información y la Comunicación 1.- Introducción La Conexión a Escritorio Remoto de Windows (RDP) permite acceder a un equipo de la UJA de forma remota desde cualquier lugar con conexión a Internet. Esto permite, entre otras cosas, que el usuario pueda utilizar los datos, aplicaciones y recursos de red de su equipo de la UJA desde fuera de ella. 2.- Requisitos para conectarse mediante Escritorio Remoto a un equipo de la UJA Para acceder a nuestro equipo en la UJA mediante Escritorio Remoto de Windows, se necesita: 1. Una conexión a Internet (generalmente ADSL, Wi-Fi, cable o similar). 2. Un equipo externo a la UJA (el de casa, por ejemplo) con Windows XP/VISTA/7/8 desde el que se hará la conexión. 3. Conocer la dirección IP o el nombre del equipo de la UJA al que nos vamos a conectar. Este equipo debe tener instalado Windows XP, VISTA, Windows 7 ó Windows 8. 4. Disponer de cuentas de usuario y permisos adecuados en el equipo de la UJA. 5. Establecer una conexión VPN-SSL a la Universidad de Jaén. http://www10.ujaen.es/conocenos/servicios-unidades/sinformatica/vpnssl Más información en: 3.- Configuración del equipo al que nos vamos a conectar (equipo en la UJA) a) PASO 1: conocer el nombre o la dirección IP de nuestro equipo de la UJA. Para conocer la dirección IP de un equipo en Windows: Entramos en el Botón de Inicio de Windows y en el cuadro “Buscar programas y archivos” escribimos cmd (En Windows XP se accede mediante Inicio > Ejecutar). Esto nos abrirá una ventana de línea de comandos. En esa ventana, teclearemos ipconfig, lo que nos mostrará información sobre la configuración de nuestra red: CONEXIÓN MEDIANTE ESCRITORIO REMOTO DE WINDOWS Edición: 02 Última actualización: 22 de enero de 2015 Cuidemos el medio ambiente Piensa si es necesario imprimir este documento Pág. 3/8 Universidad de Jaén Servicio de Informática Vicerrectorado de Tecnologías de la Información y la Comunicación De la información mostrada, observaremos el apartado Adaptador Ethernet Red de Área Local, concretamente el campo Dirección IP. Será un conjunto de cuatro números de hasta tres dígitos en la forma aaa.bbb.ccc.ddd. Esa será la dirección IP de la máquina. Para obtener el nombre del equipo de la UJA, podemos hacerlo tecleando hostname desde la línea de comandos. A este nombre tendremos que añadir el sufijo ujaen.es, para obtener finalmente un nombre del tipo: equipo.ujaen.es. b) PASO 2: Habilitar acceso remoto al equipo de la UJA. Para permitir el acceso de manera remota a un equipo de la UJA, debe habilitar la característica Escritorio Remoto en dicho equipo. La forma de hacerlo es la siguiente: • En Windows XP hacemos clic con el botón derecho sobre el icono de Mi PC > Propiedades, seleccionamos la ficha Acceso remoto y activamos la casilla de verificación Permitir a los usuarios conectarse remotamente a este equipo. • En Windows VISTA / Windows 7 / Windows 8 haremos clic con el botón derecho sobre el icono de Equipo > Propiedades, seleccionamos el enlace Configuración de acceso remoto y activamos la opción correspondiente. Por defecto está en No permitir las conexiones a este equipo. En su lugar, debemos seleccionar la opción Permitir la conexión desde equipos que ejecuten cualquier versión de Escritorio remoto (menos seguro, pero más compatible) o la opción de Autenticación a nivel de red (más segura). c) PASO 3: Selección de usuarios con permisos de acceso remoto. A continuación debemos seleccionar los usuarios que queremos que se puedan conectar mediante acceso remoto al equipo de la UJA. Estos usuarios serán el usuario Administrador y/o cualquiera que sea miembro de los grupos Administradores o Usuarios de escritorio remoto en el equipo de la UJA. CONEXIÓN MEDIANTE ESCRITORIO REMOTO DE WINDOWS Edición: 02 Última actualización: 22 de enero de 2015 Cuidemos el medio ambiente Piensa si es necesario imprimir este documento Pág. 4/8 Universidad de Jaén Servicio de Informática Vicerrectorado de Tecnologías de la Información y la Comunicación Para seleccionar los usuarios haremos clic en el botón Seleccionar usuarios… (en Windows XP: Seleccionar usuarios...) y pasamos a la ventana Usuarios de escritorio remoto. Aquí aparecen los usuarios que ya han sido seleccionados para utilizar Escritorio Remoto. Si nuestro usuario (con el que entramos habitualmente en nuestro equipo de la UJA) no está en la lista, haremos clic en Agregar… y en la ventana Seleccionar usuarios escribiremos el nombre del usuario. A continuación pulsaremos en Comprobar nombres para ver si ese usuario existe en el equipo. Si todo es correcto y el usuario existe, aparecerá el nombre en la forma EQUIPO/usuario, tal y como se muestra en la imagen de arriba. Haciendo clic en Aceptar añadimos el usuario a la lista de usuarios de Escritorio Remoto. CONEXIÓN MEDIANTE ESCRITORIO REMOTO DE WINDOWS Edición: 02 Última actualización: 22 de enero de 2015 Cuidemos el medio ambiente Piensa si es necesario imprimir este documento Pág. 5/8 Universidad de Jaén Servicio de Informática Vicerrectorado de Tecnologías de la Información y la Comunicación Para finalizar pulsamos Aceptar dos veces. d) PASO 4: Configurar las opciones de ahorro de energía Si el equipo de la UJA está configurado en algún modo de ahorro de energía, pasado un tiempo entrará en estado de suspensión y no será posible la conexión mediante Escritorio Remoto, aun cuando el equipo está encendido. Para asegurarnos de que no entra en estado de suspensión, tendremos que entrar en botón de Inicio > Panel de Control > Sistema y Seguridad > Opciones de energía. Una vez que entremos en el Plan de Energía que esté activo, tenemos que poner la opción “poner al equipo en estado de suspensión” con el valor “Nunca”. 4.- Iniciar una conexión a un equipo mediante Escritorio Remoto Para probar que todo es correcto, una vez configurado el equipo, déjelo en funcionamiento y asegúrese de que tiene conexión a la red de la UJA y puede navegar por Internet. No olvide bloquear el equipo para evitar posibles accesos mientras esté encendido (consulte en la ayuda de Windows cómo proteger el equipo activando el protector de pantalla mediante contraseña). IMPORTANTE: El primer paso antes de hacer la conexión mediante Escritorio Remoto es establecer una conexión VPN-SSL con la UJA. Toda la información disponible sobre el servicio VPN-SSL está disponible en los siguientes enlaces: http://www10.ujaen.es/conocenos/servicios-unidades/sinformatica/vpnssl http://faq.ujaen.es/index.php?action=show&cat=93 Para conectarnos al equipo de la UJA desde un equipo en Internet (el de casa, por ejemplo), necesitamos disponer del software cliente para la conexión, que se encuentra en el Botón Inicio > Accesorios y se denomina cliente de Conexión a Escritorio Remoto. En equipos con Windows XP Professional, el cliente de conexión se encuentra en el menú Inicio > Todos los programas > Accesorios > Comunicaciones > Conexión a Escritorio Remoto: Para conectarnos al equipo de la UJA basta con poner el nombre del equipo o su dirección IP en el cuadro Equipo, y pulsar en Conectar. CONEXIÓN MEDIANTE ESCRITORIO REMOTO DE WINDOWS Edición: 02 Última actualización: 22 de enero de 2015 Cuidemos el medio ambiente Piensa si es necesario imprimir este documento Pág. 6/8 Universidad de Jaén Servicio de Informática Vicerrectorado de Tecnologías de la Información y la Comunicación 5.- Opciones del cliente de conexión (equipo de casa) El cliente de Conexión a Escritorio Remoto presenta una serie de opciones de configuración que podemos personalizar para cada conexión remota. Podemos acceder a las opciones haciendo clic sobre Opciones >>. En la ficha General tenemos los parámetros del inicio de sesión, como son el equipo, nombre de usuario, etc: Una de las opciones interesantes del cliente Conexión a Escritorio Remoto es la posibilidad de tener acceso a recursos locales del equipo de casa desde una sesión en el escritorio remoto del equipo de la UJA. Así podemos, por ejemplo, instalar una aplicación en el equipo de la UJA usando los archivos de instalación desde el disco duro de nuestro equipo de casa, o imprimir un archivo que estemos editando en el equipo de la UJA en nuestra impresora de casa, escuchar el sonido de la máquina remota en nuestros altavoces, etc. Para tener acceso a nuestros recursos locales pulsamos sobre la ficha Recursos locales: CONEXIÓN MEDIANTE ESCRITORIO REMOTO DE WINDOWS Edición: 02 Última actualización: 22 de enero de 2015 Cuidemos el medio ambiente Piensa si es necesario imprimir este documento Pág. 7/8 Universidad de Jaén Servicio de Informática Vicerrectorado de Tecnologías de la Información y la Comunicación Otro parámetro configurable es la velocidad de la conexión. En la ficha Rendimiento podemos ver las distintas opciones disponibles: Por defecto, la velocidad de conexión está configurada como “detectar calidad de la conexión automáticamente”. No obstante, en función de nuestra conexión la podemos adaptar a nuestras necesidades. Una vez hayamos configurado todos los parámetros de la conexión, si vamos a utilizarla con frecuencia podemos guardarla volviendo a la ficha General y pulsando en el botón Guardar como…, lo que creará un fichero con extensión RDP que podremos utilizar para conectarnos de nuevo en el futuro, sin necesidad de modificar opciones. CONEXIÓN MEDIANTE ESCRITORIO REMOTO DE WINDOWS Edición: 02 Última actualización: 22 de enero de 2015 Cuidemos el medio ambiente Piensa si es necesario imprimir este documento Pág. 8/8