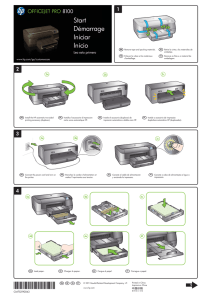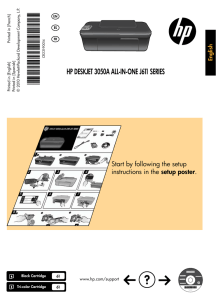by following the setup instructions
Anuncio

ES FR English CH376-90017 *CH376-90017* *CH376-90017* Printed in [English] Printed in [French] Printed in [Spanish] © 2010 Hewlett-Packard Development Company, L.P. EN HP DESKJET 3050 ALL-IN-ONE J610 SERIES Start by following the setup instructions in the Setup Guide. Black Cartridge 61 Tri-color Cartridge 61 www.hp.com/support Control panel English WIRELESS ! 1 On button and light: Turns the product on or off. When the product is off, a minimal amount of power is still used. To completely remove power, turn off the product, then unplug the power cord. 2 Cancel: Stops the current operation. Returns you to previous screen of printer display. Returns copy settings to default copy settings. 3 Quick Forms: Shows Quick Forms menu on printer display. Use Selection buttons to select the form that you want to print. If Quick Forms menu is not displayed when you press this button, press the Cancel button until you see Setup on the printer display, and then press the Quick Forms button. 4 Scan: Shows scan menu on printer display. If this menu is not displayed when you press this button, press the Cancel button until you see Setup on the printer display, and then press the Scan button. 5 Wireless button: Shows wireless menu on printer display. If wireless menu is not displayed when you press this button, press the Cancel button until you see Setup on the printer display, and then press the Wireless button. 6 Wireless light: Signals if there is a wireless connection. The printer is wirelessly connected to a network when the blue light is steady on. 7 Selection buttons: Use buttons to select menu items on the printer display. 8 Printer display: Displays menus for copying, Quick Forms, wireless connections, and other product features. To view different menus, make sure the printer display shows Setup before pressing the Quick Forms, Scan, or Wireless button. Pressing the Cancel button returns you to the Setup screen. 9 Cartridge lights: Indicate low ink or a print cartridge problem. 10 Attention light: Indicates that there is a paper jam, the printer is out of paper, or some event that requires your attention. 2 About networking Change the HP Deskjet from a USB connection to a network connection Windows Mac 1. Click Start > All Programs > HP > HP Deskjet 3050 J610 series, then select Connect new Printer. 1. Insert the product CD in the computer CD/DVD drive. 2. On the Connectivity Choice screen, click Network. 2. On the desktop, open the CD and then double-click HP Installer and follow the on-screen instructions. 3. When prompted to connnect the USB cabel, check the box for USB cable is already connected to continue. 4. Use the wireless connection setup wizard. You need to know your wireless network name (SSID) and Wireless Password (WPA passphrase or WEP key) if you are using either of these wireless security methods. In some cases, the software may be able to find these for you. Note: When finished, you have both a USB and network printer icon in the printer’s folder. You can choose to keep or delete the USB printer icon. Connect to additional computers on a network You can share the HP Deskjet with other computers which are also connected to your home network. If the HP Deskjet is already connected to your home network and installed on a network computer, for each additional computer you only need to install the HP Deskjet software. During the software installation, the software will automatically discover the HP Deskjet over the network. Since the HP Deskjet is already connected to your network, you do not need to configure it again when installing the HP Deskjet software on additional computers. Wireless setup tips •• If you have a wireless router with a WiFi Protected Setup (WPS) button, press the button during initial setup to connect wirelessly to your printer. See the router documentation to determine if your router has a WPS button. •• When a wireless connection between the HP Deskjet and the wireless router is successful, the blue wireless light on the printer will turn on and stay on. If your router does not support WiFi Protected Setup (WPS) or WPS does not successfully connect, the software installation will guide you through getting a wireless connection for the HP Deskjet. 3 English If you first install the HP Deskjet with a USB connection, you can later change it to a wireless network connection. Find more information English For setup information, see the Setup Guide. All other product information can be found in the electronic Help and Readme. The electronic Help is automatically installed during printer software installation. Electronic Help includes instructions on product features and troubleshooting. It also provides product specifications, legal notices, environmental, regulatory, and support information. The Readme file contains HP support contact information, operating system requirements, and the most recent updates to your product information. For computers without a CD/DVD drive, please go to www.hp.com/support to download and install the printer software. Install electronic Help To install the electronic Help, insert the software CD in your computer and follow the on-screen instructions. If you have installed the software as a web download, the electronic Help is already installed along with the software. Windows: Mac: Find electronic Help After software installation, click Start > All Programs > HP > HP Deskjet 3050 J610 series > Help. Find electronic Help Mac OS X v10.5 and v10.6: From Help, choose Mac Help. In the Help Viewer, click and hold the Home button, and then choose the Help for your device. Find Readme Insert software CD. On software CD locate ReadMe.chm. Click ReadMe.chm to open and then select ReadMe in your language. Find Readme Insert the software CD, and then double-click the Read Me folder located at the top-level of the software CD. Register your HP Deskjet Get quicker service and support alerts by registering at http://www.register.hp.com. Ink usage Note: Ink from the cartridges is used in the printing process in a number of different ways, including in the initialization process, which prepares the device and cartridges for printing, and in printhead servicing, which keeps print nozzles clear and ink flowing smoothly. In addition, some residual ink is left in the cartridge after it is used. For more information see www.hp.com/go/inkusage. Power specifications: Power adapter: 0957-2290 Input voltage: 200-240Vac (+/- 10%) Input frequency: 50/60Hz (+/- 3Hz) Power adapter: 0957-2286 Input voltage: 100-240Vac (+/- 10%) Input frequency: 50/60Hz (+/- 3Hz) Note: Use only with the power adapter supplied by HP. 4 Installation troubleshooting Mac: If you are unable to print a test page: •• If your printer is connected directly to your computer with a USB cable, make sure the cable connections are secure. If you are unable to print a test page: •• If your printer is connected to your computer with a USB cable, make sure the cable connections are secure. •• Make sure the printer is powered on. The [On button] will be lit green. •• Make sure the printer is powered on. The [On button] will be lit green. Make sure the printer is set as your default printing device: If you are still unable to print, uninstall and reinstall the software: •• Windows® 7: From the Windows Start menu, click Devices and Printers. Note: The uninstaller removes all of the HP software components that are specific to the device. The uninstaller does not remove components that are shared by other products or programs. •• Windows Vista®: On the Windows taskbar, click Start, click Control Panel, and then click Printer. •• Windows XP®: On the Windows taskbar, click Start, click Control Panel, and then click Printers and Faxes. To uninstall the software: Make sure that your printer has a check mark in the circle next to it. If your printer is not selected as the default printer, right-click the printer icon and choose Set as Default Printer from the menu. 1. Disconnect the HP product from your computer. 2. Open the Applications: Hewlett-Packard folder. 3. Double-click HP Uninstaller. Follow the on-screen instructions. If your printer is connected directly to your computer with a USB cable and you are still unable to print, or the Windows software installation fails: 1. Remove the CD from the computer’s CD/DVD drive, and then disconnect the USB cable from the computer. To install the software: 1. Connect the USB cable. 2. Insert the HP software CD into your computer’s CD/DVD drive. 3. On the desktop, open the CD and then double-click HP Installer. 2. Restart the computer. 3. Insert the printer software CD in the computer’s CD/DVD drive, then follow the on-screen instructions to install the printer software. Do not connect the USB cable until you are told to do so. 4. Follow the on-screen and the printed setup instructions that came with the HP product. 4. After the installation finishes, restart the computer. Windows XP, and Windows Vista are U.S. registered trademarks of Microsoft Corporation. Windows 7 is either a registered trademark or trademark of Microsoft Corporation in the United States and/or other countries. 5 English Windows: Network troubleshooting The product cannot be found during software installation If the HP software is unable to find your product on the network during software installation, try the following troubleshooting steps. English Wireless connections 1: Determine if the product is connected to the network by pressing the Wireless button. If the printer has been idle, you may need to press the wireless button twice to display the wireless menu. If the printer is connected, you will see the IP address (for example, 192.168.0.3) on the printer display. If the printer in not connected, you will see Not Connected on the printer display. From the printer display, select Print Reports to print the network test page and the network information page. 2: If you determined in Step 1 that the product is not connected to a network and this is the first time you are installing the product, you will need to follow the on-screen instructions during software installation to connect the product to the network. To connect the product to a network 1. Insert the product Software CD in the computer CD/DVD drive. 2. Follow the instructions on the computer screen. On the Connection Choice screen, choose Network. Then when prompted, temporarily connect a USB cable between your network connected computer and printer to establish a connection. If the connection fails, follow the prompts to correct the problem, and then try again. 3. When the setup is finished, you will be prompted to disconnect the USB cable and test the wireless network connection. Once the product connects successfully to the network, install the software on each computer that will use the product over the network. If the device is unable to join your network, check for these common issues: •• You might have picked the wrong network or typed in your network name (SSID) incorrectly. Check and make sure that you enter the same SSID as the computer is using. •• You might have typed in your wireless password (WPA passphrase or WEP key) incorrectly (if you are using encryption). Note: If the network name or the wireless password are not found automatically during installation, and if you don’t know them, you can download an application from www.hp.com/go/networksetup that might help you locate them. This application works for only Windows Internet Explorer and is only available in English. •• You might have a router problem. Try restarting both the product and the router by turning off the power for each of them, and then on again. 6 Network troubleshooting 3: Check for and resolve the following possible conditions: •• Your computer might be connected to a Virtual Private Network (VPN). Temporarily disable the VPN before proceeding with the installation. Being connected to a VPN is like being on a different network; you will need to disconnect the VPN to access the product over the home network. •• Security software might be causing problems. Security software installed on your computer is designed to protect your computer against threats that can come from outside your home network. A security software suite can contain different types of software such as an anti-virus, anti-spyware, firewall and child protection applications. Firewalls can block communication between devices connected on the home network and can cause problems when using devices like network printers and scanners. Problems you might see includes: - The printer cannot be found over the network when installing the printer software. - You suddenly can’t print to the printer even though you could the day before. - The printer shows that it is OFFLINE in the printer and faxes folder. - The software shows the printer status is “disconnected” even though the printer is connected to the network. - If you have an All-in-One, some functions work, like print and others don’t, like scan. A quick troubleshooting technique is to disable your firewall and check if the problem goes away. Here are some basic guidelines for using security software: - If your firewall has a setting called trusted zone, use it when your computer is connected to your home network. - Keep your firewall up to date. Many security software vendors provide updates which correct known issues. - If your firewall has a setting to not show alert messages, you should disable it. When installing the HP software and using the HP printer, you may see alert messages from your firewall software. Your should allow any HP software which causes an alert. The alert message may provide options to allow, permit or unblock. Also, if ther alert has a remember this action or create a rule for this selection, make sure and select it. This is how the firewall learns what can be trusted on your home network. Windows only Other network problems after software installation If the HP Deskjet has been successfully installed, and you are experiencing problems such as not being able to print, try the following: •• Turn off the router, product, and computer, and then turn them back on in this order: router first, then the product, and finally the computer. Sometimes, cycling the power will recover a network communication issue. •• If the previous step does not solve the problem and you have successfully installed the HP Deskjet Software on your computer, run the Network Diagnostic Utility. To locate the Network Diagnostic tool Go to the electronic Help: Start > Programs or All Programs > HP > HP Deskjet 3050 J610 series > Help. In the electronic Help, search for Networking. Then click on the link provided to go online for the Network Diagnostics Tool. 7 English •• Your computer might not be connected to your network. Make sure that the computer is connected to the same network to which the HP Deskjet is connected. If you are connected wirelessly, for example, it is possible that your computer is connected to a neighbor’s network by mistake. HP printer limited warranty statement Español HP DESKJET 3050 ALL-IN-ONE J610 SERIES Comience siguiendo las instrucciones de configuración de la Guía de instalación. Cartucho negro 61 Cartucho tricolor 61 www.hp.com/support Panel de control Español WIRELESS ! 1 Botón e indicador de Encendido: Enciende o apaga el producto. Aunque el producto esté apagado, sigue utilizando una cantidad mínima de alimentación. Para una desconexión completa, apague el producto y desconecte el cable de alimentación. 2 Cancelar: Detiene la operación actual. Vuelve a la pantalla anterior de la impresora. Devuelve los ajustes de copia a los valores predeterminados. 3 Formatos rápidos: Muestra el menú Formatos rápidos en la pantalla de la impresora. Use los botones de selección para elegir el formato que desea imprimir. Si la opción Formatos rápidos no aparece al pulsar este botón, pulse Cancelar, hasta que vea Instalación en la pantalla de la impresora, y pulse el botón Formatos rápidos. 4 Escanear: Muestra el menú del escáner en la pantalla de la impresora. Si no aparece este menú al pulsar este botón, pulse Cancelar, hasta que vea Instalación en la pantalla de la impresora, y pulse el botón Escanear. 5 Botón de conexiones inalámbricas: Muestra el menú de conexión inalámbrica en la pantalla de la impresora. Si no aparece este menú al pulsar este botón, pulse Cancelar, hasta que vea Instalación en la pantalla de la impresora, y pulse el botón Conexiones inalámbricas. 6 Indicador de conexiones inalámbricas: Señala si hay una conexión inalámbrica. La impresora está conectada de forma inalámbrica a una red cuando la luz azul está fija. 7 Botones de selección: Utilice los botones para elegir las opciones del menú en la pantalla de la impresora. 8 Pantalla de la impresora: Muestra los menús de copia, formatos rápidos, conexiones inalámbricas y otras funciones del producto. Para ver los distintos menús, asegúrese de que la pantalla de la impresora muesta Instalación antes de pulsar el botón Formatos rápidos, Escanear o Inalámbrico. Al pulsar el botón Cancelar se regresa a la pantalla de instalación. 9 Indicadores de cartucho: Indica poca tinta o un problema del cartucho de impresión. 10 Indicador de atención: Indica que se ha producido un atasco de papel, que la impresora se ha quedado sin papel o que algo necesita su atención. 10 Acerca de la red Cambio de la conexión de la HP Deskjet de USB a red Si instala la Deskjet primero con una conexión USB, podrá cambiar más adelante a una conexión de red inalámbrica. Windows Mac 1. Introduzca el CD del producto en la unidad de CD/DVD del equipo. 1. Haga clic en Inicio > Todos los programas > HP > HP Deskjet 3050 J610 series y, después, seleccione Conectar a nueva impresora. 2. En el escritorio, abra el CD y haga doble clic en el Instalador de HP y siga las instrucciones que aparecen en pantalla. 2. En la pantalla Opción de conexión, elija Red. Español 3. Cuando se le pida que conecte el cable USB, marque la casilla El cable USB ya está conectado para continuar. 4. Siga el asistente para la conexión inalámbrica. Tendrá que conocer el nombre de su red inalámbrica (SSID) y la contraseña (frase WPA o clave WEP) si está usando alguno de estos métodos de seguridad inalámbrica. En algunos casos, el software puede encotrar estos valores por usted. Nota: Cuando termine, tendrá los iconos de USB y de impresora de red en la carpeta de la impresora. Puede elegir mantener o borrar el icono de impresora USB. Conexión de equipos adicionales a una red Puede compartir la HP Deskjet con otros equipos que también estén conectados a su red doméstica. Si la HP Deskjet ya está conectada a su red doméstica y está instalada en un ordenador de esa red, por cada ordenador adicional sólo tendrá que instalar el software HP Deskjet. Durante la instalación, el software detectará automáticamente HP Deskjet en la red. Como la HP Deskjet ya está conectada a su red, no tiene que volver a conectarla al instalar el software en los demás equipos. Consejos para la configuración inalámbrica •• Si tiene un router inalámbrico con un botón de configuración WiFi protegida (WPS), púlselo durante la configuración inicial para conectarse sin cables con la impresora. Consulte la documentación del router para averiguar si tiene el botón WPS. •• Cuando se ha establecido la conexión inalámbrica entre la impresora y el router, se enciende el indicador azul en la impresora. Si su router no tiene configuración protegida WiFi (WPS) o WPS no se conecta bien, la instalación del software le orientará sobre la forma de efectuar la conexión inalámbrica de la HP Deskjet. 11 Cómo buscar más información Si desea información acerca de la instalación, consulte el póster de instalación. Puede encontrar cualquier otra información del producto en los archivos electrónicos Ayuda y Léame. La Ayuda electrónica se instala automáticamente durante la instalación del software de la impresora. Incluye instrucciones para el uso de funciones del producto y la solución de problemas. También ofrece las especificaciones del producto, avisos legales e información medioambiental, regulatoria y de asistencia técnica. El archivo Léame contiene los requisitos de información de contacto con el servicio técnico de HP, del sistema operativo y las actualizaciones más recientes de la información del producto. Si no dispone de una unidad de CD/DVD, visite www.hp.com/support para descargar e instalar el software de la impresora. Instalar la ayuda electrónica Para instalar la ayuda electrónica, introduzca el CD del software en su equipo y siga las instrucciones que aparecen en la pantalla. Si ha instalado el software descargándolo de Internet, la ayuda electrónica ya estará instalada junto con dicho software. Windows: Mac: Español Encontrar la ayuda electrónica Encontrar la ayuda electrónica Mac OS X v10.5 y v10.6: En el menú Ayuda, seleccione Ayuda de Mac. En el Visor de la ayuda, hag clic, mantenga pulsado el botón Inicio, y elija la ayuda de su dispositivo. Después de instalar el software, haga clic en Inicio > Todos los programas > HP > HP Deskjet 3050 J610 series > Ayuda. Encontrar el archivo Léame Inserte el CD de software. En el CD del software busque el archivo ReadMe.chm. Haga clic en ReadMe.chm para abrirlo y elija Léame en su idioma. Encontrar el archivo Léame Introduzca el CD con el software y haga doble clic en la carpeta Léame, situada en el nivel superior de dicho CD. Registre su HP Deskjet Obtenga servicio técnico y alertas más rápidas, registrándose en http://www.register.hp.com. Uso de la tinta Nota: La tinta de los cartuchos se utiliza en el proceso de impresión de diferentes maneras, incluso en el proceso de inicialización, que prepara el dispositivo y los cartuchos para imprimir, y en el mantenimiento de los cabezales de impresión, que mantiene limpias las boquillas de impresión y hace que la tinta fluya sin problemas. Asimismo, parte de la tinta residual se queda en el cartucho después de utilizarlo. Para obtener más información, consulte www.hp.com/go/inkusage. Especificaciones de alimentación: Adaptador de alimentación: 0957-2286 Tensión de entrada: 100-240 Vca (+/- 10 %) Frecuencia de entrada: 50/60 Hz (+/- 3 Hz) Adaptador de alimentación: 0957-2290 Tensión de entrada: 200-240 Vca (+/- 10 %) Frecuencia de entrada: 50/60 Hz (+/- 3 Hz) Nota: Utilizar sólo con el adaptador de alimentación suministrado por HP. 12 Solución de problemas de instalación Mac: Si no puede imprimir una página de prueba: •• Si su impresora está conectada al ordenador directamente mediante un cable USB, asegúrese de que las conexiones están bien hechas. Si no puede imprimir una página de prueba: •• Si su impresora está conectada al ordenador mediante un cable USB, asegúrese de que las conexiones están bien hechas. •• Compruebe que la impresora esté encendida. La luz verde del [botón Encender] estará encendida. •• Compruebe que la impresora esté encendida. La luz verde del [botón Encender] estará encendida. Compruebe que la impresora esté definida como dispositivo de impresión predeterminado: Si sigue sin poder imprimir, instale y vuelva a instalar el software: •• Windows® 7: Desde el menú Inicio de Windows, haga clic en Dispositivos e impresoras. Nota: El programa de desinstalación elimina los componentes del software HP específicos del dispositivo. El programa de desinstalación no elimina los componentes compartidos por otros productos o programas. •• Windows Vista®: En la barra de tareas de Windows, haga clic en Inicio, después en Panel de control y a continuación haga clic en Impresora. •• Windows XP®: En la barra de tareas de Windows, haga clic en Inicio, elija Panel de control y, a continuación, haga clic en Impresoras y Faxes. Para desinstalar el software: 1. Desconecte el producto HP del equipo. Compruebe que junto a la impresora hay una marca de verificación dentro de un círculo negro. Si la impresora no está seleccionada como predeterminada, haga clic con el botón derecho en el icono de la impresora y elija “Establecer como impresora predeterminada” en el menú. 2. Abra la carpeta Aplicaciones: Carpeta HewlettPackard. 3. Haga doble clic en Programa de desinstalación de HP. Siga las instrucciones que aparecen en la pantalla. Si su impresora está conectada directamente al equipo con un cable USB y aún no puede imprimir, o bien falla la instalación del software para Windows: 1. Extraiga el CD de la unidad de CD/DVD del equipo y, a continuación, desconecte el cable USB del ordenador. Para instalar el software: 1. Conecte el cable USB. 2. Inserte el CD del software HP en la unidad de CD/ DVD del equipo. 3. En el escritorio, abra el CD y haga doble clic en Instalador de HP. 2. Reinicie el equipo. 3. Inserte el CD del software de la impresora en la unidad correspondiente del ordenador, y siga las instrucciones en pantalla para instalar el software de la impresora. No conecte el cable USB hasta que se le indique. 4. Siga las instrucciones de la pantalla y las instrucciones de instalación suministradas con el producto HP. 4. Una vez haya acabado la instalación, reinicie el equipo. Windows XP y Windows Vista son marcas registradas en EE.UU. de Microsoft Corporation. Windows 7 es una marca comercial o una marca comercial registrada de Microsoft Corporation en EE.UU. y en otros países. 13 Español Windows: Solución de problemas de red No se ha podido detectar el producto durante la instalación del software Si el software HP no consigue detectar el producto en la red durante la instalación, consulte los pasos de resolución de problemas siguientes. Conexiones inalámbricas 1: Averigüe si el producto está conectado a la red pulsando el botón de conexión inalámbrica. Si la impresora ha estado inactiva, tendrá que pulsar el botón dos veces para mostrar el menú de conexión inalámbrica. Español Si la impresora está conectada, vera la dirección IP (por ejemplo, 192.168.0.3) en la pantalla de la impresora. Si la impresora no está conectada, verá No conectada en la pantalla. En la pantalla de la impresora, elija Informes de impresión para imprimir la página de prueba de red y la página de información sobre la red. 2: Si en el Paso 1 ha averiguado que el producto no está conectado a una red y esta es la primera vez que lo instala, siga las instrucciones que aparecen en pantalla durante la instalación del software para conectar el producto a la red. Para conectar el producto a la red 1. Inserte el CD de software del producto en la unidad de CD/DVD del equipo. 2. Siga las instrucciones que aparecen en pantalla. En la pantalla Opción de conexión, elija Red. Cuando se le pregunte, conecte provisionalmente un cable USB entre el ordenador de red y la impresora. Si no se establece la conexión, siga las indicaciones para corregir el problema e inténtelo de nuevo. 3. Cuando haya finalizado la configuración, se el pedirá desconectar el cable USB y comprobar la conexión de red inalámbrica. Una vez que se haya conectado el producto a la red correctamente, instale el software en cada equipo que utilizará el producto a través de la red. Si el dispositivo no puede conectarse a la red, compruebe estos problemas más habituales: •• Quizá ha seleccionado una red incorrecta o ha escrito el nombre de la red (SSID) incorrectamente. Compruebe esto y asegúrese de introducir el mismo nombre de SSID. •• Quizá ha escrito mal la clave WPA o la clave de encriptación WEP (si utiliza encriptación). Nota: Si el nombre de red o las claves WEP/WPA no se detectan automáticamente durante la instalación, y no los conoce, puede descargar una aplicación en www.hp.com/go/networksetup que puede ayudarle a detectarlos. Esta aplicación sólo funciona en Windows Internet Explorer y está en inglés. •• Puede tratarse de un problema del router. Reinicie el producto y el router apagando la alimentación y vuelva a encenderlos. 14 Solución de problemas de red 3: Compruebe y solucione las siguientes condiciones posibles: •• Es posible que el ordenador no esté conectado a la red. Asegúrese de que el equipo que utiliza está conectado a la misma red que HP Deskjet. Si la red es inalámbrica, por ejemplo, es posible que el ordenador esté conectado a una red vecina por error. •• El software de seguridad puede estar provocando problemas. El software de seguridad instalado en su ordenador está diseñado para proteger su ordenador de amenazas procedentes de fuera de su red doméstica. Un paquete de programas de seguridad puede contener varios tipos de programas, como antivirus, anti software espía, servidor de seguridad, y aplicaciones de protección infantil. Los servidores de seguridad puede bloquear la comunicación entre los aparatos conectados a la red doméstica y provocar problemas al usar dispositivos como impresoras de red y escáneres. Los problemas pueden ser: - No se encuentra la impresora en la red al instalar el software de la impresora. - De repente, no puede imprimir en la impresora, aunque sí pudo hacerlo el día anterior. - La impresora muestra que está FUERA DE LÍNEA en la carpeta impresora y faxes. - El software muestra el estado de la impresora como “desconectado” aunque la impresora esté conectada a la red. - Si tiene un dispositivo All-in-One, algunas características funcionan bien y otras no, como el escáner. Una solución rápida puede ser desactivar su servidor de seguridad y ver si el problema desaparece. Éstas son algunas pautas básicas sobre el software de seguridad: - Si su servidor de seguridad tiene un ajuste llamdo zona de confianza, defínalo cuando el ordenador esté conectado a su red doméstica. - Actualice el servidor de seguridad. Muchos proveedores de software de seguridad lo actualizan con soluciones a los problemas conocidos. - Si su servidor de seguridad tiene un ajuste que se denomine no mostrar avisos de alerta, deberá desactivarlo. Al instalar el software HP y usar la impresora HP, es posible que vea mensajes de alerta de su software de servidor de seguridad. Debe autorizar el uso de cualquier software de HP que povoque una alerta. El mensaje de alerta puede dar opciones para autorizar, permitir o desbloquear. Asimismo, si la alerta tiene una opción recordar esta acción o crear una regla para esto, confirme y selecciónela. Esta es la forma en que el servidor de seguridad puede saber en qué puede confiar. Sólo Windows Otros problemas de red tras la instalación del software Si HP Deskjet se ha instalado correctamente, pero sigue experimentando problemas, como no poder imprimir, pruebe lo siguiente: •• Apague el router, el producto y el equipo y vuelva a encenderlos por este orden: primero el router, a continuación el producto y finalmente el ordenador. Algunas veces, apagar y encender la alimentación solucionará un problema de comunicación de red. •• Si los pasos anteriores no resuelven el problema y ha instalado correctamente el software de HP Deskjet en su equipo, ejecute la herramienta de diagnósticos de red. Para ejecutar la herramienta de diagnósticos de red Para acceder a la ayuda electrónica: Inicio > Programas o bien, Todos los programas > HP > HP Deskjet 3050 J610 series > Ayuda. En la ayuda electrónica, busque Redes. Después haga clic en el enlace proporcionado, para acceder a la herramienta de diagnósticos en línea. 15 Español •• El ordenador puede estar conectado a una red privada virtual (VPN). Desactive temporalmente la VPN antes de continuar con la instalación. La conexión a una VPN es una conexión a una red distinta; debe desconectar la VPN para acceder al producto a través de la red doméstica. Declaración de garantía limitada de la impresora HP Suivez les instructions de configuration contenues dans le Guide de configuration. Cartouche d’encre noire 61 Cartouche trichromique 61 www.hp.com/support Français HP DESKJET 3050 TOUT-EN-UN SÉRIE J610 Panneau de configuration WIRELESS ! Français 1 Bouton et voyant Marche/arrêt : Permet de mettre le produit sous tension ou hors tension. Lorsque le produit est hors tension, il continue à recevoir une quantité minimale de courant. Pour supprimer toute alimentation, mettez le produit hors tension, puis débranchez le cordon d’alimentation. 2 Annuler : Interrompt l’opération en cours. Permet de revenir à l’écran précédent sur l’imprimante. Restaure les paramètres de copie par défaut. 3 Formulaires rapides : Affiche le menu Formulaires rapides sur l’écran de l’imprimante. Utilisez les boutons de sélection pour sélectionner le formulaire à imprimer. Si le menu Formulaires rapides ne s’affiche pas lorsque vous appuyez sur ce bouton, appuyez sur le bouton Annuler jusqu’à ce que vous voyiez Configuration sur l’écran de l’imprimante, puis appuyez sur le bouton Formulaires rapides. 4 Numériser : Affiche le menu Numérisation sur l’écran de l’imprimante. Si ce menu ne s’affiche pas lorsque vous appuyez sur ce bouton, appuyez sur le bouton Annuler jusqu’à ce que vous voyiez Configuration sur l’écran de l’imprimante, puis appuyez sur le bouton Numériser. 5 Bouton de liaison sans fil : Affiche le menu de liaison sans fil sur l’écran de l’imprimante. Si le menu Sans fil ne s’affiche pas lorsque vous appuyez sur ce bouton, appuyez sur le bouton Annuler jusqu’à ce que vous voyiez Configuration sur l’écran de l’imprimante, puis appuyez sur le bouton de liaison sans fil. 6 Voyant sans fil : Signale une connexion sans fil active. L’imprimante est connectée à un réseau sans fil lorsque le voyant bleu est allumé. 7 Boutons de sélection : Utilisez les boutons pour sélectionner les options de menu sur l’écran de l’imprimante. 8 Écran de l’imprimante : Affiche les menus pour la copie, les formulaires rapides, les connexions sans fil et d’autres fonctionnalités liées au produit. Pour afficher différents menus, assurez-vous que l’écran de l’imprimante affiche Configuration avant d’appuyer sur le bouton Formulaires rapides, Numériser ou Sans fil. Appuyer sur le bouton Annuler vous renvoie à l’écran Configuration. 9 Voyants des cartouches : Indiquent un faible niveau d’encre ou un incident affectant une cartouche d’impression. 10 Voyant d’avertissement : Indique qu’un bourrage papier s’est produit, que l’imprimante est à court de papier ou qu’un événement nécessitant votre attention est survenu. 18 À propos de la connexion réseau Pour faire passer l’appareil HP Deskjet d’une connexion USB à une connexion réseau Si vous commencez par configurer l’appareil HP Deskjet avec une connexion USB, vous pourrez passer ultérieurement à une connexion réseau sans fil. Windows Mac 1. Insérez le CD du produit dans le lecteur CD/DVD de l’ordinateur. 1. Cliquez sur Démarrer > Tous les programmes > HP > HP Deskjet 3050 série J610, puis sélectionnez Connecter une nouvelle imprimante. 2. Sur le Bureau, ouvrez le CD, cliquez deux fois sur Programme d’installation HP et suivez les instructions à l’écran. 2. Sur l’écran Choix de la connectivité, cliquez sur Réseau. 3. Lorsque vous êtes invité à connecter le câble USB, cochez la case correspondant au câble USB déjà connecté pour continuer. Français 4. Utilisez l’Assistant de configuration de connexion sans fil. Vous devez connaître votre nom de réseau sans fil (SSID) et le mot de passe sans fil (phrase passe WPA ou clé WEP) si vous utilisez l’une de ces méthodes de sécurité sans fil. Dans certains cas, le logiciel peut trouver ces informations pour vous. Remarque : Lorsque vous avez terminé, des icônes d’imprimante réseau et USB apparaissent dans le dossier de l’imprimante. Vous pouvez choisir de conserver ou de supprimer l’icône d’imprimante USB. Connexion à d’autres ordinateurs sur un réseau Vous pouvez partager l’imprimante HP Deskjet avec d’autres ordinateurs qui sont déjà connectés à votre réseau domestique. Si l’imprimante HP Deskjet est déjà connectée à votre réseau domestique et installée sur un ordinateur en réseau, vous n’avez qu’à installer le logiciel HP Deskjet sur chaque ordinateur supplémentaire. Durant l’installation du logiciel, celui-ci découvre automatiquement l’imprimante HP Deskjet sur le réseau. Puisque l’imprimante HP Deskjet est déjà connectée à votre réseau, vous n’avez pas besoin de la configurer à nouveau lors de l’installation du logiciel HP Deskjet sur des ordinateurs supplémentaires. Conseils pour la configuration sans fil •• Si vous disposez d’un routeur sans fil avec un bouton WPS (WiFi Protected Setup), appuyez sur le bouton au cours de la configuration initiale pour vous connecter via une connexion sans fil à l’imprimante. Consultez la documentation du routeur pour déterminer si votre routeur dispose du bouton WPS. •• Lorsque la connexion sans fil entre l’imprimante HP Deskjet et le routeur sans fil est effectuée, le voyant des périphériques sans fil de l’imprimante s’allume et reste allumé. Si votre routeur ne prend pas en charge la fonctionnalité WPS (WiFi Protected Setup) ou que le WPS ne se connecte pas correctement, l’installation logicielle vous guidera pour savoir comment obtenir une connexion sans fil pour votre imprimante HP Deskjet. 19 Sources d’informations supplémentaires Pour plus d’informations, reportez-vous au Guide de configuration. Toutes les autres informations relatives au produit figurent dans l’aide en ligne et le fichier Lisez-moi. L’installation de l’aide en ligne a lieu automatiquement en même temps que celle du logiciel d’imprimante. L’aide en ligne contient des instructions relatives aux fonctionnalités et au dépannage du produit. Elle décrit également les caractéristiques du produit, des notices légales, ainsi que des informations d’ordre environnemental, réglementaire et d’assistance. Le fichier Lisez-moi contient des informations permettant de contacter l’assistance HP et décrit la configuration requise pour le système d’exploitation, ainsi que les mises à jour les plus récentes des informations sur votre produit. Sur les ordinateurs non équipés d’un lecteur de CD/DVD, visitez le site www.hp.com/support pour télécharger et installer le logiciel d’imprimante. Installation de l’aide en ligne Pour installer l’aide en ligne, insérez le CD du logiciel dans votre ordinateur et suivez les instructions qui s’affichent à l’écran. Si vous avez installé le logiciel à partir d’un téléchargement sur Internet, l’aide en ligne est déjà installée avec le logiciel. Windows : Mac : Français Recherche de l’aide en ligne Après installation du logiciel, cliquez sur Démarrer > Tous les programmes > HP > HP Deskjet 3050 série J610 > Aide. Recherche de l’aide en ligne Mac OS X v10.5 et v10.6 : Dans l’Aide, sélectionnez Aide sur le Mac. Dans l’Afficheur d’aide, cliquez sur le bouton Accueil en maintenant la sélection, puis sélectionnez l’aide relative à votre périphérique. Recherche du fichier Lisez-Moi Insérez le CD de logiciel. Sur le CD du logiciel, recherchez le fichier ReadMe.chm. Cliquez sur ReadMe. chm pour ouvrir le fichier, puis sélectionnez le fichier Lisez-Moi dans votre langue. Recherche du fichier Lisez-Moi Insérez le CD du logiciel, puis double-cliquez sur le dossier “fichier Lisez-Moi” situé à la racine du CD. Enregistrement de votre imprimante HP Deskjet Pour obtenir un service plus rapide et des alertes d’assistance, enregistrez-vous sur le site http://www.register.hp.com. Utilisation de l’encre Remarque : L’encre contenue dans les cartouches est utilisée de différentes manières au cours du processus d’impression, y compris lors de l’initialisation, qui prépare le périphérique et les cartouches en vue de l’impression, ou encore lors de l’entretien des têtes d’impression, qui permet de nettoyer les buses et d’assurer que l’encre s’écoule en douceur. En outre, une certaine quantité d’encre demeure dans la cartouche après utilisation. Pour plus d’informations, voir www.hp.com/go/inkusage. Spécifications relatives à l’alimentation : Adaptateur de tension : 0957-2290 Tension d’alimentation : 200-240 Vac (+/- 10 %) Fréquence d’entrée : 50/60 Hz (+/- 3 Hz) Adaptateur de tension : 0957-2286 Tension d’alimentation : 100-240 Vac (+/- 10 %) Fréquence d’entrée : 50/60 Hz (+/- 3 Hz) Remarque : Utilisez uniquement l’adaptateur secteur fourni par HP. 20 Dépannage de l’installation Mac : Si vous ne parvenez pas à imprimer une page de test : •• Si votre imprimante est connectée directement à votre ordinateur avec un câble USB, assurez-vous que les connexions du câble sont sécurisées. •• Assurez-vous que l’imprimante est sous tension. Le [bouton Marche/arrêt] s’allume en vert. Si vous ne parvenez pas à imprimer une page de test : •• Si votre imprimante est connectée à votre ordinateur avec un câble USB, assurez-vous que les connexions du câble sont sécurisées. •• Assurez-vous que l’imprimante est sous tension. Le [bouton Marche/arrêt] s’allume en vert. Assurez-vous que l’imprimante est définie en tant que périphérique d’impression par défaut : •• Windows® 7 : Dans le menu Démarrer de Windows, cliquez sur Périphériques et imprimantes. Si vous ne parvenez toujours pas à effectuer d’impression, désinstallez, puis réinstallez le logiciel : Remarque : Tous les composants logiciels HP propres au périphérique sont supprimés par le programme de désinstallation. Le programme de désinstallation ne supprime pas les composants partagés par d’autres produits ou d’autres programmes. •• Windows Vista® : Dans la barre des tâches de Windows, cliquez sur Démarrer, sélectionnez Panneau de configuration, puis Imprimantes. •• Windows XP® : Dans la barre des tâches de Windows, cliquez sur Démarrer, sélectionnez Panneau de configuration, puis Imprimantes et fax. Pour désinstaller le logiciel : 1. Déconnectez le produit HP de votre ordinateur. Assurez-vous que le cercle jouxtant le nom de votre imprimante comporte une marque de sélection. Si votre imprimante n’est pas sélectionnée en tant qu’imprimante par défaut, cliquez avec le bouton droit sur l’icône de l’imprimante et sélectionnez Définir comme imprimante par défaut dans le menu. 2. Ouvrez le dossier Applications : Hewlett-Packard. 3. Double-cliquez sur Programme de désinstallation HP. Suivez les instructions à l’écran. Pour installer le logiciel : 1. Branchez le câble USB. 2. Insérez le CD du logiciel HP dans le lecteur CD/DVD de votre ordinateur. Si votre imprimante est connectée directement à votre ordinateur avec un câble USB et que vous ne pouvez toujours pas imprimer ou que l’installation logicielle de Windows échoue : 1. Retirez le CD de l’unité de CD/DVD de votre ordinateur, puis débranchez le câble USB de l’ordinateur. 3. Sur le bureau, ouvrez le CD, puis double-cliquez sur Programme d’installation HP. 4. Suivez les instructions affichées à l’écran, ainsi que celles de la documentation imprimée fournie avec votre produit HP. 2. Redémarrez l’ordinateur. 3. Insérez le CD du logiciel d’impression dans le lecteur CD/DVD de l’ordinateur, puis suivez les instructions à l’écran pour installer le logiciel d’impression. Ne branchez le câble USB que lorsque vous y êtes invité. 4. Une fois l’installation terminée, redémarrez l’ordinateur. Windows XP et Windows Vista sont des marques déposées de Microsoft Corporation aux États-Unis. Windows 7 est une marque ou une marque déposée de Microsoft Corporation aux États-Unis et/ou dans d’autres pays. 21 Français Windows : Dépannage des problèmes de réseau Le produit n’est pas détecté durant l’installation du logiciel Si le logiciel HP ne parvient pas à détecter votre produit lors de l’installation du logiciel, essayez d’appliquer la procédure de dépannage suivante. Connexions sans fil 1 : Détermine si le produit est connecté au réseau en appuyant sur le bouton de liaison sans fil. Si l’imprimante a été désactivée, vous devrez peut-être appuyer sur le bouton de liaison sans fil deux fois pour afficher le menu Sans fil. Si l’imprimante est connectée, vous verrez l’adresse IP (par exemple, 192.168.0.3) sur l’écran de l’imprimante. Si l’imprimante n’est pas connectée, vous verrez Non connectée sur l’écran de l’imprimante. Depuis l’écran de l’imprimante, sélectionnez Rapports d’impression pour imprimer la page de test et d’informations réseau. 2 : Si vous avez déterminé à l’étape 1 que le produit n’était pas relié au réseau et si c’est la première fois que vous installez le produit, vous devez suivre les instructions à l’écran durant l’installation du logiciel afin de connecter le produit au réseau. Pour connecter le produit à un réseau Français 1. Insérez le CD/DVD du logiciel du produit dans le lecteur de l’ordinateur. 2. Suivez les instructions affichées sur l’écran de l’ordinateur. Sur l’écran Choix de la connectivité, choisissez Réseau. Puis, lorsque vous y êtes invité, connectez temporairement un câble USB entre votre ordinateur connecté en réseau et l’imprimante pour établir une connexion. Si la connexion échoue, suivez les instructions des invites pour corriger le problème, puis effectuez une nouvelle tentative. 3. Une fois la configuration terminée, vous serez invité à déconnecter le câble USB afin de tester la connexion sans fil. Une fois que le produit est connecté au réseau, installez le logiciel sur chaque ordinateur qui l’utilisera sur le réseau. Si le périphérique ne parvient pas à se connecter à votre réseau, déterminez si l’un des incidents courants suivants s’est produit : •• Vous ne vous êtes peut-être pas connecté au bon réseau ou vous avez saisi un nom de réseau (SSID) incorrect. Assurezvous que vous avez saisi le même SSID que celui utilisé par votre ordinateur. •• Vous avez peut-être tapé votre mot de passe sans fil (phrase passe WPA ou clé WEP) de manière incorrecte (si vous utilisez le chiffrement). Remarque : Si le nom de réseau ou le mot de passe sans fil ne sont pas trouvés automatiquement au cours de l’installation et si vous ne les connaissez pas, vous pouvez télécharger sur le site www.hp.com/go/networksetup une application pouvant vous aider à les localiser. Cette application fonctionne uniquement sous Windows Internet Explorer et est disponible en anglais seulement. •• Un incident s’est peut-être produit au niveau du routeur. Essayez de redémarrer le produit et le routeur après les avoir successivement mis hors tension, puis de nouveau sous tension. 22 Dépannage des problèmes de réseau 3 : Déterminez si les erreurs suivantes se sont produites et, le cas échéant, tentez de les résoudre : •• Votre ordinateur n’est peut-être pas connecté à votre réseau. Assurez-vous que l’ordinateur est connecté au même réseau que l’appareil HP Deskjet. Si vous vous connectez via une liaison sans fil, par exemple, il se peut que votre ordinateur se soit connecté par erreur à un réseau avoisinant. •• Votre ordinateur est peut-être connecté à un réseau privé virtuel (VPN). Désactivez temporairement le VPN avant de poursuivre l’installation. Etre connecté à un VPN s’apparente à être sur un réseau différent ; vous devrez vous déconnecter du VPN pour accéder au produit sur le réseau domestique. •• Il se peut que le logiciel de sécurité engendre des problèmes. Le logiciel de sécurité installé sur votre ordinateur est conçu pour le protéger contre des menaces extérieures à votre réseau domestique. Une suite logicielle de sécurité peut contenir différents types de logiciel tels que des applications anti-virus, anti-logiciel espion, de pare-feu et de protection enfant. Les pare-feu peuvent bloquer les communications entre les périphériques connectés au réseau domestique et risquent de provoquer des problèmes lors de l’utilisation de périphériques tels que des scanners et des imprimantes réseau. Les problèmes que vous rencontrez peuvent être les suivants : - L’imprimante est introuvable sur le réseau lors de l’installation du logiciel d’impression. - Soudain, vous ne pouvez plus imprimer même si vous pouviez la veille. - L’imprimante indique qu’elle est HORS-LIGNE dans le dossier Imprimantes et télécopieurs. - Le logiciel affiche l’état de l’imprimante « déconnecté » même si l’imprimante est connectée au réseau. - Si vous disposez d’une imprimante Tout-en-un, certaines fonctionnalités peuvent être utilisées telles que l’impression et d’autres ne peuvent pas être utilisées telles que la numérisation. Voici quelques-unes des instructions de base pour l’utilisation d’un logiciel de sécurité : - Si votre pare-feu comporte un paramètre appelé zone de confiance, utilisez-le lorsque votre ordinateur est connecté à votre réseau domestique. - Gardez votre pare-feu à jour. De nombreux fabricants de logiciels de sécurité fournissent des mises à niveau qui corrigent des problèmes connus. - Si votre pare-feu comporte un paramètre indiquant de ne pas afficher des messages d’alerte, vous devrez le désactiver. Lors de l’installation du logiciel HP et de l’utilisation de l’imprimante HP, il se peut que vous voyiez des messages d’alerte provenant de votre logiciel de pare-feu. Vous devriez autoriser tout logiciel HP qui provoque une alerte. Le message d’alerte peut fournir des options permettant des opérations d’autorisation, de permission ou de déblocage. En outre, si l’alerte se rappelle de cette action ou crée une règle pour cette sélection, vérifiez-la et sélectionnez-la. C’est de cette façon que le pare-feu sait ce qui peut être approuvé sur votre site domestique. Windows uniquement Autres problèmes de réseau faisant suite à l’installation du logiciel Si l’installation de l’appareil HP Deskjet a réussi, mais que vous rencontrez des problèmes tels que l’impossibilité d’imprimer, essayez d’appliquer la procédure suivante : •• Mettez le routeur, le produit et l’ordinateur hors tension, puis mettez-les de nouveau sous tension en respectant l’ordre suivant : mettez le routeur sous tension en premier, suivi du produit et de l’ordinateur. Parfois, le cycle de mise sous tension permet d’effectuer une reprise après une erreur de communication réseau. •• Si l’étape précédente ne permet pas de résoudre le problème et que le logiciel HP Deskjet est installé sur l’ordinateur, exécutez l’Utilitaire de diagnostic réseau. Pour localiser l’Utilitaire de diagnostic réseau Accédez à l’aide en ligne : Démarrer > Programmes ou Tous les programmes > HP > HP Deskjet 3050 série J610 > Aide. Dans l’aide en ligne, recherchez Connexion réseau. Puis, cliquez sur le lien fourni pour consulter en ligne l’outil de diagnostique réseau. 23 Français Une technique de dépannage rapide consiste à désactiver votre pare-feu et à vérifier si le problème disparaît. Déclaration de garantie limitée de l’imprimante HP