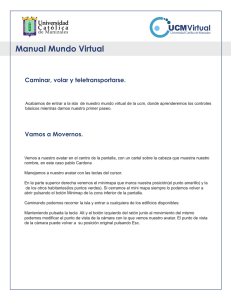Conexión
Anuncio
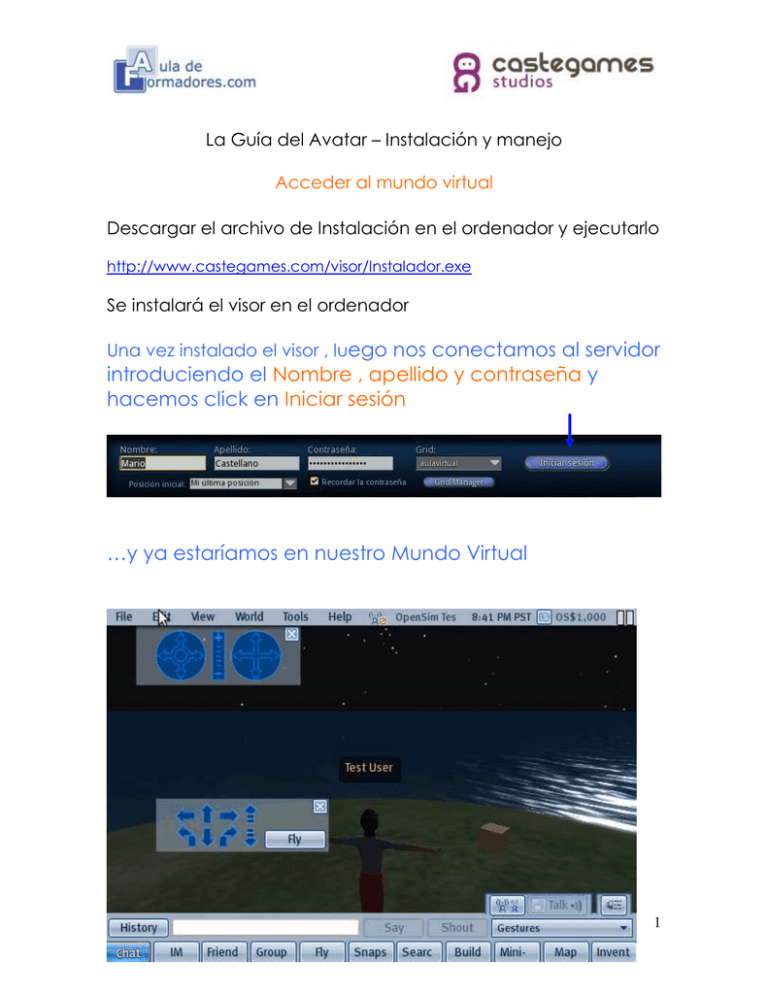
La Guía del Avatar – Instalación y manejo Acceder al mundo virtual Descargar el archivo de Instalación en el ordenador y ejecutarlo http://www.castegames.com/visor/Instalador.exe Se instalará el visor en el ordenador Una vez instalado el visor , luego nos conectamos al servidor introduciendo el Nombre , apellido y contraseña y hacemos click en Iniciar sesión …y ya estaríamos en nuestro Mundo Virtual info@castegames.com // www.castegames.com Tfno : 629363702 1 Conexión Cada vez que queramos entrar en el programa nos aparecerá la primera pantalla, donde deberemos introducir nuestro nombre en y la contraseña. Apareceremos en el último lugar en el que hayamos estado o en el que tengamos establecido por defecto (nuestro curso, empresa...). Los Menús Como vamos a comprobar, no debemos asustarnos con las opciones que se nos presentan. La mayoría de ellas no las vamos a tener que utilizar. Interior de la Pantalla En la zona por la que se mueve nuestro avatar hay aspectos que deben ser tenidos en cuenta. » Minimapa Nos muestra la isla donde estamos y sus ocupantes. Los puntitos verdes son otros visitantes. Nosotros somos el punto grande. » Controlador de movimiento » Controlador de cámara info@castegames.com // www.castegames.com Tfno : 629363702 2 Sobre la cabeza del avatar Un punto blanco: indica que el chat está activado Un aura verde: indica que nuestro avatar está hablando Una etiqueta: muestra nuestro nombre. Barra inferior o barra de herramientas Aquí sí encontramos cosas que vamos a utilizar (chat, communicate, volar, minimapa, inventario, zona multimedia) y otras que no (foto, construir, mapa). EL AVATAR Nos movemos Usamos las flechas del teclado o el control de movimiento en la parte inferior de la pantalla que vimos en el capítulo anterior. info@castegames.com // www.castegames.com Tfno : 629363702 3 Nos sentamos Seleccionamos un asiento, click derecho en él, Sit Here Volamos Para volar hacemos clic en el botón volar situado en el menú inferior de la pantalla. info@castegames.com // www.castegames.com Tfno : 629363702 4 A dónde miramos? Para cambiar el lugar al que se dirige tu vista, mantén pulsada la tecla Alt y haz clic en el lugar al que desees mirar. Mejorando el aspecto Para cambiar la apariencia de tu avatar, haz clic con el botón derecho sobre él y selecciona apariencia Chateamos info@castegames.com // www.castegames.com Tfno : 629363702 5 Para hablar con un avatar cercano, haz clic en el botón chat situado en el menú inferior y escribe tu mensaje en la barra de chat. La opción Historial nos permite guardar toda la conversación. Hablamos Para hablar usaremos la opción Hablar (talk). El color del candado nos indicará si nuestra voz está activa o desactivada. Añadiendo compañeros Para añadir a otra persona a tu lista de amigos, haz clic con el botón derecho sobre su avatar y selecciona adicionar amigo. CONSEJOS PARA UNA PRIMERA REUNIÓN La primera reunión en nuestro mundo virtual puede preocuparnos. Quizá aún no dominemos el uso de cada botón y es posible que también nos asalten dudas sobre cómo comportarse con un mínimo de educación virtual. info@castegames.com // www.castegames.com Tfno : 629363702 6 Para hacer más fácil esta primera reunión virtual ofrecemos ahora unos breves consejos prácticos. » Sentarnos Una vez en la sala de reunión elegiremos una silla. a) Haremos clic con el botón derecho sobre ella. b) Utilizaremos la opción Sentarse aquí (Sit here) » Participación Cada lugar de conferencias puede que tenga una programación diferente (por ejemplo, un botón para levantar la mano, otro para aplaudir...) Pero en general, hay normas básicas válidas en cualquier entorno y similares a las que rigen en la vida real: no hablaremos hasta que no se nos conceda la palabra y pediremos su uso por escrito. En una ponencia será el ponente el que tenga el uso exclusivo de la palabra y evitaremos hablar. En una reunión abierta, un moderador deberá regular su uso según la petición de cada uno. » Pido la palabra - Para ello utilizaremos el chat y escribiremos el nombre de nuestro avatar. - El moderador nos concederá la palabra a su debido tiempo. » Para hablar Si utilizamos el sonido veremos unas ondas verdes sobre nuestra cabeza. Señal de que estamos emitiendo sonido. info@castegames.com // www.castegames.com Tfno : 629363702 7 Si utilizamos otro dispositivo, seguiremos sus propias reglas. No olvidemos que si tenemos el micrófono abierto cualquier palabra o ruido que hagamos podrá ser escuchado por el resto de las participantes. » Para comunicarme con mi compañero más cercano - Usaremos el chat privado o IM - Para ello, haremos clic con el botón derecho y elegiremos Send IM - Hecho esto podremos teclear lo que queramos sin miedo a ser “oídos” por los demás y sin interrumpir la marcha de la clase. - No obstante, en pantalla se verá que estamos tecleando. » Nos levantamos - Usamos Levantarse. - Y nos dirigimos a donde queramos. info@castegames.com // www.castegames.com Tfno : 629363702 8