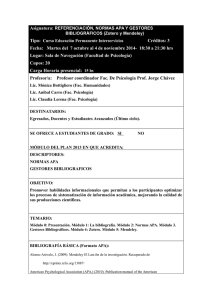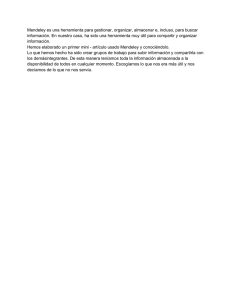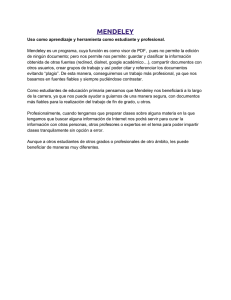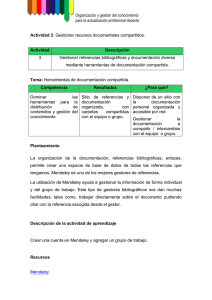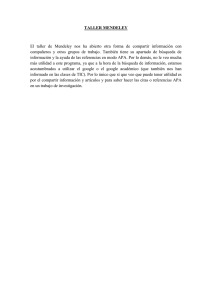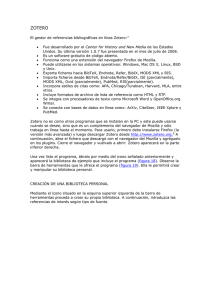Herramientas Bibliográficas Digitales
Anuncio

Herramientas Bibliográficas Digitales Referencia común de Bibliogra8a Ar;culos (digitales) Bases de datos Libros MulCmedia Ar;culos (papel) Ebooks Referencia común de Bibliogra8a Ar;culos (digitales) Bases de datos Libros MulCmedia Ar;culos (papel) Ebooks Referencia común de Bibliogra8a Zotero y Mendeley INTERNET 3 Zotero Server 4 8 Mendeley Server 11 2 9 5 10 1 6 7 1 Instalar Zotero • En Firefox, ir a hYp://www.zotero.org/ • Hacer click en Download Now: • …y ya está listo para usarse en la barra inferior de Firefox 2 Instalar Mendeley • Ir a hYp://www.mendeley.com/ • Registrarse y hacer click en Sign up and Download: • …y ya está listo para usarse como un programa normal. Busca el icono: 3 Hacerse una cuenta en Zotero • Ir a hYp://www.zotero.org/ • Hacer click en Register: • Rellenar los campos y hacer click en el botón rojo de Register 3 Hacerse una cuenta en Zotero • Una vez que hemos validado nuestra cuenta, tenemos que asociar el programa descargado en Firefox con la cuenta que hemos creado. Para ello, primero abrimos Zotero haciedo click en la barra inferior de Firefox en: • Hacer click en el botón del engranaje y luego en preferencias: 3 Hacerse una cuenta en Zotero • Finalmente hacemos click en Sincronizar, y metemos el nombre de usuario y la contraseña que introdujimos al regirtrarnos: 3 Hacerse una cuenta en Zotero • Zotero se sincroniza con su servidor cada vez que lo abres. De todas formas, si quieres sincronizar en mitad de una sesión con Zotero, sólo Cenes que hacer click en el botón de la flecha verde que aparece en la parte superior derecha del entorno de Zotero: 4 Hacerse una cuenta en Mendeley • Al descargar Mendeley, la cuenta se ha hecho automáCcamente. 4 Hacerse una cuenta en Mendeley • Para vincular el programa descargado con la cuenta creada hacemos click en Preferencias en el menú superior de Mendeley. Este menú varía si usamos Windows o Mac: 4 Hacerse una cuenta en Mendeley • Luego introducimos el nombre de usuario y la contraseña que uClizamos en el registro: • A parCr de este momento la sincronización será automáCca. 5 Descargar fichas con Zotero • Zotero es capaz de descargar fichas de un gran número de bases de datos online automáCcamente. 5 Descargar fichas con Zotero • Vayamos por ejemplo a: hYp://sysbio.oxfordjournals.org/content/ 35/2/204.short Donde encontramos un ar;culo sobre el caracol rayado: 5 Descargar fichas con Zotero • En Firefox, en la barra de direcciones de esta página web encontramos un iconito con forma de hoja de papel: • …y ya está. La ficha sobre este ar;culo ha sido añadida a la base de datos local de Zotero: 5 Descargar fichas con Zotero • En Firefox, en la barra de direcciones de esta página web encontramos un iconito con forma de hoja de papel: • …y ya está. La ficha sobre este ar;culo ha sido añadida a la base de datos local de Zotero: 5 Descargar fichas con Zotero • También podemos descargar varias fichas a la vez en buscadores bibliográficos como Google Académico. • Entramos en hYp://scholar.google.es/ y hacemos una búsqueda: 5 Descargar fichas con Zotero • Habrá ar;culos de la búsqueda que nos interesen y ar;culos que no. Para elegir todos los que nos interesan de una sola vez hacemos click en el icono carpeta que aparece en la barra de direcciones de Firefox: • Elegimos los ar;culos que nos interesan: • Las fichas de todos los ar;culos seleccionados irán a la base de datos de Zotero. 6 Anotaciones en Zotero • Hacemos click en en la barra inferior de Firefox para abrir el entorno de Zotero. • Elegimos una ficha. • Hacemos click en Notas y luego en Añadir: • …y escribimos nuestra nota. A parCr de ahora la nota aparecerá cuando la busquemos en el buscador de Zotero. 7 Exportando manualmente fichas • Exportar una ficha a la sección bibliográfica de un ar;culo que estemos redactando es muy fácil. Basta con arrastar la ficha al procesador de texto con el que estemos trabajando: • Nuestro ar;culo del caracol rayado quedaría así: • Glenn A. Goodfriend, «VariaCon in Land-­‐snail Shell form and Size and its Causes: a Review», Systema(c Biology 35, no. 2 (Junio 1, 1986): 204 -­‐223. 7 Exportando manualmente fichas • Existen métodos avanzados para exportar fichas y bases de datos bibliográficas que luego podemos usar con macros de Microsoq Word, o archivos BIB de Latex. Para más información consultar: • hYp://www.zotero.org/support/word_processor_plugin_installaCon • hYp://www.youtube.com/watch?v=aMkccKZ0Hio • hYp://libguides.mit.edu/content.php?pid=55482&sid=406343 8 ComparCr fichas con un grupo • Para crear un grupo en Zotero abrimos el entorno haciendo click en dentro de Firefox. Una vez abierto, hacemos click en el icono de crear grupo nuevo: 8 ComparCr fichas con un grupo • Esto abrirá una nueva página web donde pondrás nombre al grupo y configurarás su privacidad: 8 ComparCr fichas con un grupo • A parCr de ese momento podrás encontrar tu grupo disponible debajo de tu Biblioteca en Zotero: 8 ComparCr fichas con un grupo • La administración de miembros de un grupo que has creado se hace desde la web de Zotero: hYp://www.zotero.org/groups/ 9 Integración Zotero-­‐Mendeley • Para hacer que Mendeley refleje todas las actualizaciones hechas en Zotero volvemos a entrar en Preferencias: 9 Integración Zotero-­‐Mendeley • Elegimos la pestaña Zotero/CiteULike: • Normalmente Mendeley habrá detectado la ubicación de la base de datos SQLite donde Zotero guarda tu bibliogra8a. En ese caso implemente haz click en Zotero IntegraCon. A parCr de ese momento Mendeley reflejará los cambios hechos en Zotero. 9 Integración Zotero-­‐Mendeley • Si necesitáramos buscar la base de datos, Zotero habitualmente la guarda en carpetas según el sistema operaCvo: • En Mac OS X: /Users/<tu_nombre>/Library/ ApplicaCon Support/Firefox/Profiles/ <unos_caracteres_aleatorios>/zotero • En Windows Vista y 7: C:\Users\<tu_nombre> \AppData\Roaming\Mozilla\Firefox\Profiles \<unos_caracteres_aleatorios>\zotero • En Windows 2000 y XP: C:\Documents and Se}ngs\<tu_nombre>\ApplicaCon Data\Mozilla \Firefox\Profiles\<unos_caracteres>\zotero • En Linux: ~/.mozilla/firefox/ <unos_caracteres_aleatorios>/zotero 10 Carpetas vigiladas por Mendeley • Para que Mendeley vigile una carpeta en la que vayas meCendo tus ar;culos y libros, hay que entrar en Preferencias: 10 Carpetas vigiladas por Mendeley • Elegimos la pestaña Watched Folders… …y marcamos las carpetas que queremos vigilar. A parCr de ese momento cualquier archivo añadido a una carpeta vigilada aparecerá con su correspondiente ficha en Mendeley. 10 Carpetas vigiladas por Mendeley • Mendeley intenta leer todos los archivos nuevos y adivinar por Internet a qué documento o libro corresponden… • …aunque no siempre consigue adivinarlo, en cuyo caso puedes sugerir un ;tulo a mano y hacer una búsqueda haciendo click en Search by Title. • Si esto tampoco funciona siempre podemos introducir la ficha a mano ;) 11 Introduciendo notas en Mendeley • En Mendeley podemos hacer anotaciones directamente sobre los archivos PDF. Para ello elegimos una ficha que tenga su correspondiente PDF, y hacemos doble click sobre ella para abrirlo. El PDF debería aparecer junto a su ficha: 11 Introduciendo notas en Mendeley • Para introducir una nota hacemos click con el segundo botón del ratón en el lugar donde queremos colocar la nota: • …y escribimos la nota: