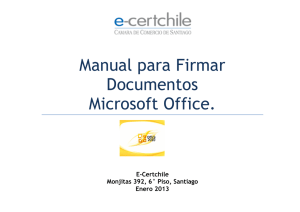Manual de Exportación e Importación de Firma - E
Anuncio

Exportación e Importación de Firma Electrónica Simple y Firma Mipyme (Respaldar) E-Certchile, Cámara de Comercio de Santiago Monjitas 392, 6°piso Enero 2013 Exportación de Certificado Este documento indica cómo realizar un respaldo de su certificado digital, esto está orientado para la recuperación de éste en caso de que su computador tenga algún desperfecto en el cual deba configurar nuevamente. La exportación del certificado es un respaldo de éste, se puede realizar solo si la descarga fue efectuada en forma correcta, por lo tanto a continuación se indican los pasos a seguir. Para acceder al certificado debe ingresar de la siguiente manera. Internet Explorer Opciones de Internet Contenido Certificados Presionar Botón Exportar E-Certchile, Cámara de Comercio de Santiago Monjitas 392, 6°piso, Santiago 2 E-Certchile, Cámara de Comercio de Santiago Monjitas 392, 6°piso, Santiago 3 Luego de realizar esta acción se abrirá el asistente para exportar el certificado. E-Certchile, Cámara de Comercio de Santiago Monjitas 392, 6°piso, Santiago 4 En la cual debe presionar el botón Siguiente para continuar con el proceso. E-Certchile, Cámara de Comercio de Santiago Monjitas 392, 6°piso, Santiago 5 En el siguiente cuadro, se pasa al punto más importante de este proceso teniendo en cuenta que si la opción “Exportar la clave privada” no se encuentra habilitada, la exportación o respaldo del certificado no se podrá realizar. Por lo tanto la figura debe ser la siguiente: “Exportar la clave privada” y presionar el botón Siguiente. E-Certchile, Cámara de Comercio de Santiago Monjitas 392, 6°piso, Santiago 6 En esta figura debe presionar Siguiente y no realizar ningún cambio E-Certchile, Cámara de Comercio de Santiago Monjitas 392, 6°piso, Santiago 7 Para continuar con el proceso debe asignar una contraseña que debe ser de 1 a N caracteres o números, luego debe presionar Siguiente; lo importante es no olvidar la contraseña, debido que no podrá reinstalar el certificado si no cuenta con ella. E-Certchile, Cámara de Comercio de Santiago Monjitas 392, 6°piso, Santiago 8 E-Certchile, Cámara de Comercio de Santiago Monjitas 392, 6°piso, Santiago 9 Se debe asignar un nombre al archivo, además debe seleccionar el lugar donde guardará la exportación presionando el botón Examinar, luego presionar Guardar y presionar Siguiente. E-Certchile, Cámara de Comercio de Santiago Monjitas 392, 6°piso, Santiago 10 E-Certchile, Cámara de Comercio de Santiago Monjitas 392, 6°piso, Santiago 11 Para concluir el proceso de exportación, presionar el botón Finalizar. E-Certchile, Cámara de Comercio de Santiago Monjitas 392, 6°piso, Santiago 12 Para permitir la exportación exitosa es necesario autorizar el proceso con la contraseña asignada en la descarga y presionar Aceptar. E-Certchile, Cámara de Comercio de Santiago Monjitas 392, 6°piso, Santiago 13 Con ello pudo realizar un respaldo del certificado quedando como icono de archivo la siguiente imagen • Respaldo correcto del certificado: • Respaldo incorrecto o no correspondiente: E-Certchile, Cámara de Comercio de Santiago Monjitas 392, 6°piso, Santiago 14 Notas • La recepción, descarga, uso y administración del certificado electrónico, es de total responsabilidad del usuario o cliente. Dejando excluida de toda responsabilidad a Empresa Nacional de Certificación Electrónica. • Si su certificado no aparece de la manera indicada debe Corroborar que la hora, fecha y zona horaria del computador deben estar actualizados. • El presente manual está hecho en base a configuraciones estándares del navegador Internet Explorer, debido que trabaja en esta aplicación, siempre bajo interfaz Microsoft; estas instrucciones pueden variar dependiendo de las configuraciones de cada PC de los usuarios o de aplicaciones instaladas. • Recordar siempre la contraseña asignada al certificado. • Importante no olvidar la contraseña de la exportación, debido que no podrá instalar el certificado nuevamente si no cuenta con ésta. E-Certchile, Cámara de Comercio de Santiago Monjitas 392, 6°piso, Santiago 15 Importación de Certificado Para realizar la importación o instalación de un certificado digital debe contar con un respaldo de dicho certificado, que tiene el siguiente icono • Respaldo correcto del certificado: • Respaldo incorrecto o no correspondiente: E-Certchile, Cámara de Comercio de Santiago Monjitas 392, 6°piso, Santiago 16 Importación de Certificado. Para realizar la importación o instalación del certificado digital, debe tener un respaldo previo con extensión .PFX, éste archivo se crea por el proceso de exportación con anterioridad, acto realizado por el usuario. Debe presionar doble clic sobre el archivo, abriendo el “Asistente de importación de Certificados” tal como se indica en las siguientes imágenes E-Certchile, Cámara de Comercio de Santiago Monjitas 392, 6°piso, Santiago 17 Al abrir el asistente debe presionar el botón Siguiente E-Certchile, Cámara de Comercio de Santiago Monjitas 392, 6°piso, Santiago 18 El asistente indica la ruta donde se encuentra el archivo; presionar Siguiente. E-Certchile, Cámara de Comercio de Santiago Monjitas 392, 6°piso, Santiago 19 Aparecerá una ventana donde se pide la contraseña de exportación, esto lo designa el usuario y debe habilitar todas las opciones que se encuentran debajo de la contraseña. Esto es muy importante para realizar la instalación de forma correcta, debido que al no habilitar estas opciones el certificado no funcionará para los fines requeridos. Para seguir con la instalación del certificado debe presionar Siguiente. E-Certchile, Cámara de Comercio de Santiago Monjitas 392, 6°piso, Santiago 20 Se detalla donde se instalará el certificado, no modificar la opción que está por defecto, presionar Siguiente. E-Certchile, Cámara de Comercio de Santiago Monjitas 392, 6°piso, Santiago 21 Para concluir debe presionar el botón Finalizar. E-Certchile, Cámara de Comercio de Santiago Monjitas 392, 6°piso, Santiago 22 Al momento de apretar el botón finalizar se pasará a la fase más importante de la importación que es el de asignar seguridad al certificado y su respectiva contraseña. Presionar el botón “Nivel de Seguridad”, cambiar a la opción Alto y presionar Siguiente. E-Certchile, Cámara de Comercio de Santiago Monjitas 392, 6°piso, Santiago 23 Debe ingresar una contraseña propia, es con ella que utilizará el certificado en ambientes electrónicos y para firmar documentos Office, PDF, etc. Esta contraseña se solicitará cada vez que utilice el certificado digital, por lo tanto se recomienda NO OLVIDAR E-Certchile, Cámara de Comercio de Santiago Monjitas 392, 6°piso, Santiago 24 Presione Finalizar y luego Aceptar. E-Certchile, Cámara de Comercio de Santiago Monjitas 392, 6°piso, Santiago 25 Una vez realizada ésta acción aparecerá un mensaje de importación completa. E-Certchile, Cámara de Comercio de Santiago Monjitas 392, 6°piso, Santiago 26 Si UD quiere revisar el certificado digital debe seguir la ruta del certificado Internet Explorer > Herramientas > Opciones de Internet > Contenido > Certificados E-Certchile, Cámara de Comercio de Santiago Monjitas 392, 6°piso, Santiago 27 E-Certchile, Cámara de Comercio de Santiago Monjitas 392, 6°piso, Santiago 28 E-Certchile, Cámara de Comercio de Santiago Monjitas 392, 6°piso, Santiago 29 Notas • La recepción, descarga, uso y administración del certificado electrónico, es de total responsabilidad del usuario o cliente. Dejando excluida de toda responsabilidad a Empresa Nacional de Certificación Electrónica. • Si su certificado no aparece de la manera indicada debe Corroborar que la hora, fecha y zona horaria del computador deben estar actualizados. • El presente manual está hecho en base a configuraciones estándares del navegador Internet Explorer, debido que trabaja en esta aplicación, siempre bajo interfaz Microsoft; estas instrucciones pueden variar dependiendo de las configuraciones de cada PC de los usuarios o de aplicaciones instaladas. • Recordar siempre la contraseña asignada al certificado. E-Certchile, Cámara de Comercio de Santiago Monjitas 392, 6°piso, Santiago 30