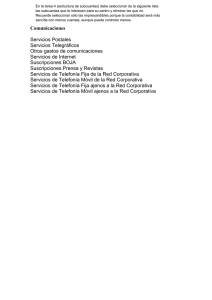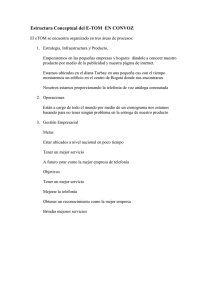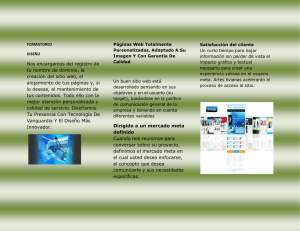Telefonía Fija Corporativa - Csirc
Anuncio
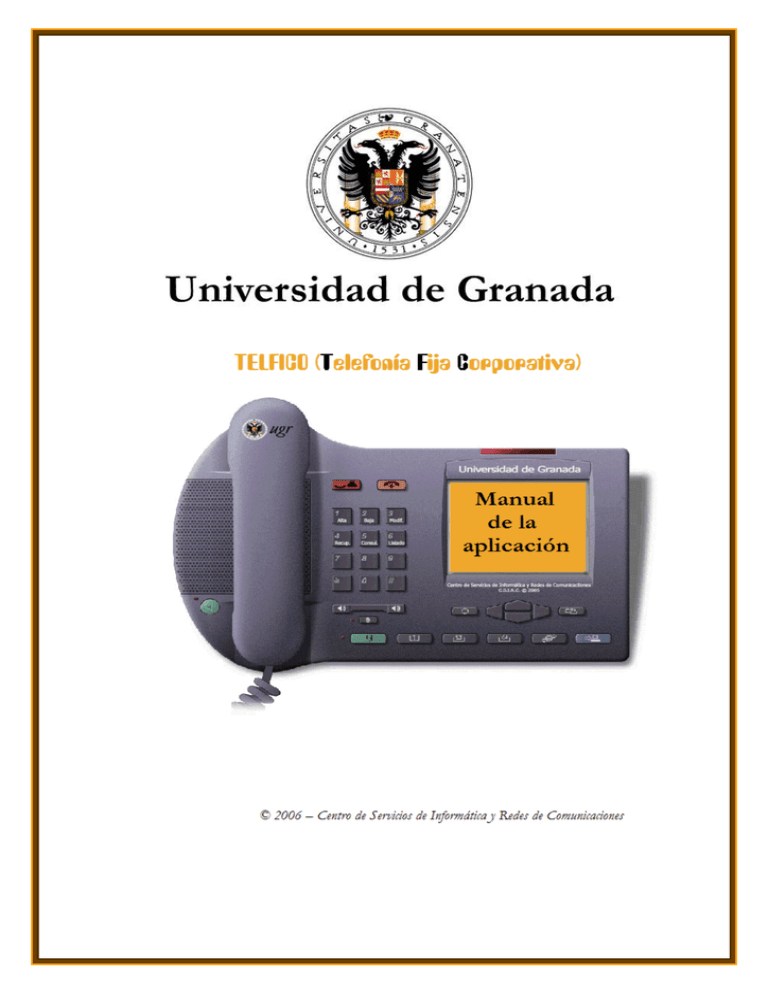
Manual de la aplicación para la Gestión de Telefonía Fija Corporativa Universitaria ÍNDICE Introducción .............................................................................................................................................3 ¿Qué nos permite hacer esta aplicación?...............................................................................................3 ¿Cómo se accede a esta aplicación? .......................................................................................................4 Menú principal: opción de altas ...........................................................................................................10 Menú principal: opción de bajas ..........................................................................................................13 Menú principal: opción de modificaciones..........................................................................................17 Menú principal: opción de recuperación.............................................................................................21 Menú principal: consulta del gasto ......................................................................................................25 Menú principal: listados de facturación ..............................................................................................28 © 2006 – Centro de Servicios de Informática y Redes de Comunicaciones -2- Manual de la aplicación para la Gestión de Telefonía Fija Corporativa Universitaria Introducción La aplicación de Telefonía Fija Corporativa Universitaria está dirigida a todo el personal que se encarga de la gestión económica de los centros de gasto del programa Sorolla. El objetivo de esta aplicación es llevar un control de la facturación telefónica generada a través de la telefonía fija corporativa, así como gestionar las posibles altas, bajas o modificaciones relativas a los usuarios de los centros de gasto mantenidos por cada usuario Sorolla. ¿Qué nos permite hacer esta aplicación? Esta aplicación nos permite realizar las siguientes operaciones: • Dar de alta a un usuario nuevo: esto nos permite, por ejemplo, cuando un nuevo profesor es contratado en un departamento, gestionar de una manera cómoda su solicitud de PIN telefónico. El usuario de la aplicación deberá introducir una serie de datos relativos a la persona que se dará de alta (DNI, nombre, extensión telefónica que se le asigna, categoría de las llamadas que podrá realizar, etc.). Una vez procesada la solicitud, el usuario recibirá una carta en la que se le informará de su PIN. • Dar de baja a un usuario: esto nos permite, por ejemplo, cuando una persona deja de pertenecer a un departamento o centro, bien porque haya finalizado su contrato, o por otras causas, anular su PIN, de manera que no pueda ser usado más y, por consiguiente, que no genere una facturación indeseada al centro de gasto en cuestión. • Modificar datos de un usuario: con esta opción podemos modificar la extensión telefónica de una persona perteneciente al centro de gasto, o su categoría de llamadas (internacional, nacional, provincial, etc.), o bien el centro de gasto. En caso de que modifiquemos el centro de gasto, tenemos dos posibilidades: a. La primera es que el centro de gasto nuevo también esté gestionado por el mismo usuario Sorolla que hace la modificación (por ejemplo, un departamento tiene un grupo de investigación y desea cargar todas las llamadas que se hagan desde un determinado teléfono a ese grupo de investigación y no al departamento). En este © 2006 – Centro de Servicios de Informática y Redes de Comunicaciones -3- Manual de la aplicación para la Gestión de Telefonía Fija Corporativa Universitaria caso, la modificación es inmediata y a partir de la fecha de modificación la facturación se comenzará a cargar al nuevo centro de gasto. b. La segunda es que el centro de gasto al que quiero cambiar no lo gestiona directamente el mismo usuario Sorolla (por ejemplo, quiero cambiar el cargo que se está haciendo de un profesor del Departamento de Álgebra al centro de gasto del Departamento de Análisis Matemático). En este caso, la modificación se procesa inicialmente como una baja, de forma que cuando la modificación se procese en la máquina tarificadora, el PIN modificado dejará de tener validez. La diferencia es que ese PIN podrá ser “recuperado” por el otro centro de gasto (en el ejemplo el Departamento de Análisis Matemático), si éste acepta el cambio. • Recuperar datos de un usuario: se refiere a lo que se ha comentado justo en el párrafo anterior. Un centro de gasto podrá ver aquellos usuarios que han sido cambiados desde otros centros de gasto al suyo, y en caso de aceptarlos, sus pines originales se restablecerán y podrán volver a ser usados para realizar llamadas, pero facturándose desde ese momento al centro de gasto que ha aceptado el cambio. • Consultar el gasto de un centro de gasto: se podrá consultar el gasto del último año de un usuario concreto o de todo el centro de gasto. • Listados de facturación: los listados de facturación que habitualmente se remitían a todos los centros de gasto desde la Gerencia de esta Universidad se podrán ver directamente mes a mes (los del último año), dando la posibilidad de imprimirlos ordenados por nombre de usuario o por número administrativo, a conveniencia de los usuarios. ¿Cómo se accede a esta aplicación? El acceso a la aplicación se hará a través del acceso identificado de la Universidad de Granada. Para ello habrá que entrar primero a la página web de la Universidad de Granada (www.ugr.es), pulsar el icono del acceso identificado, identificarnos como personal de la Universidad de Granada y, a continuación, introducir nuestro DNI y nuestra contraseña para el acceso identificado. Una vez que hayamos hecho esto, accederemos a la opción “Gestión Económica”, y dentro del grupo “Factura telefónica”, haremos doble clic sobre el icono con el rótulo “Telefonía Fija Corporativa”: © 2006 – Centro de Servicios de Informática y Redes de Comunicaciones -4- Manual de la aplicación para la Gestión de Telefonía Fija Corporativa Universitaria Grupo “Factura telefónica”. Opción “Telefonía Fija Corporativa” Opción “Gestión Económica” © 2006 – Centro de Servicios de Informática y Redes de Comunicaciones -5- Manual de la aplicación para la Gestión de Telefonía Fija Corporativa Universitaria Al pulsar esta opción, el programa nos requerirá volver a identificarnos, pero esta vez con el usuario y la contraseña de Sorolla: Si no disponemos de una cuenta en el programa Sorolla, no podremos ingresar a la aplicación: © 2006 – Centro de Servicios de Informática y Redes de Comunicaciones -6- Manual de la aplicación para la Gestión de Telefonía Fija Corporativa Universitaria Una vez introducidos el usuario y la contraseña de Sorolla, tendremos que seleccionar el centro de gasto con el que vamos a trabajar (en caso de tener más de uno): En estas dos casillas aparecerá el DNI y el nombre de la persona que ha entrado a la aplicación Pulsamos en esta lista para seleccionar el centro de gasto Cuando hayamos seleccionado el centro, pulsamos el botón aceptar © 2006 – Centro de Servicios de Informática y Redes de Comunicaciones -7- Manual de la aplicación para la Gestión de Telefonía Fija Corporativa Universitaria © 2006 – Centro de Servicios de Informática y Redes de Comunicaciones -8- Manual de la aplicación para la Gestión de Telefonía Fija Corporativa Universitaria Una vez seleccionado el centro de gasto con el que trabajaremos, accederemos al menú principal de la aplicación, que tiene el siguiente aspecto: Pulsando en los números del teléfono accederemos a la opción correspondiente que nos muestra el visor, es decir: • • • • • • El botón “1” para las altas El botón “2” para las bajas El botón “3” para las modificaciones El botón “4” para recuperar registros El botón “5” para consultar el consumo telefónico El botón “6” para ver el listado de facturación El resto de los botones están inoperativos. Cada vez que pasemos el ratón por alguno de los números que están activados, la pantalla del teléfono visualizará una breve indicación de la función que realiza cada una de las opciones: © 2006 – Centro de Servicios de Informática y Redes de Comunicaciones -9- Manual de la aplicación para la Gestión de Telefonía Fija Corporativa Universitaria Menú principal: opción de altas Al poner el cursor sobre el número “1” del teléfono mostrado en la imagen, obtendremos la siguiente visualización: © 2006 – Centro de Servicios de Informática y Redes de Comunicaciones -10- Manual de la aplicación para la Gestión de Telefonía Fija Corporativa Universitaria Al hacer clic con el ratón sobre el número “1”, accederemos al formulario de altas: Pulsando en este icono desde cualquier formulario volvemos al menú principal En la parte superior del formulario se mostrará información de la persona que ha accedido a la aplicación por el acceso identificado y a qué centro de gasto ha accedido. En la parte inferior del formulario aparecen los campos que el usuario deberá rellenar (todos los marcados con “*” son obligatorios). En la lista de extensiones sólo se mostrarán aquellas extensiones que aparecen definidas en la base de datos como extensiones propias del centro de gasto. Cuando el usuario haya rellenado todos los datos necesarios, procederá a pulsar el botón de la parte inferior derecha etiquetado con el texto “Procesar alta”. Entonces, si la operación se ha registrado correctamente, aparecerá la siguiente pantalla: © 2006 – Centro de Servicios de Informática y Redes de Comunicaciones -11- Manual de la aplicación para la Gestión de Telefonía Fija Corporativa Universitaria © 2006 – Centro de Servicios de Informática y Redes de Comunicaciones -12- Manual de la aplicación para la Gestión de Telefonía Fija Corporativa Universitaria Menú principal: opción de bajas Al poner el cursor sobre el número “2” del teléfono mostrado en la imagen, obtendremos la siguiente visualización: © 2006 – Centro de Servicios de Informática y Redes de Comunicaciones -13- Manual de la aplicación para la Gestión de Telefonía Fija Corporativa Universitaria Al hacer clic con el ratón sobre el número “2”, accederemos al formulario de bajas: Pulsando estas casillas de verificación seleccionamos a los usuarios que queremos dar de baja. En la parte superior del formulario se mostrará información de la persona que ha accedido a la aplicación por el acceso identificado y a qué centro de gasto ha accedido. En la parte inferior del formulario aparecen los números administrativos, nombres y extensiones de aquellos usuarios del centro de gasto que tienen un PIN activo en el centro de gasto. En cada registro, en la parte derecha, aparece una casilla de verificación. Marcando dicha casilla de verificación, señalaremos aquellos usuarios a los que queremos dar de baja en el centro de gasto (y anularles por tanto el PIN). Podemos marcar tantos como deseemos. Una vez seleccionados los registros a dar de baja, el usuario procederá a pulsar el botón de la parte inferior derecha etiquetado con el texto “Procesar baja”. Por si acaso se hubiera producido algún descuido, habrá una pantalla intermedia para confirmar que se quieren procesar las bajas: © 2006 – Centro de Servicios de Informática y Redes de Comunicaciones -14- Manual de la aplicación para la Gestión de Telefonía Fija Corporativa Universitaria Pulsando este icono podemos volver a la pantalla anterior y modificar los datos que queremos dar de baja Pulsando de nuevo en el botón “Procesar bajas”, y siempre y cuando la operación se haya registrado correctamente, aparecerá la siguiente pantalla: © 2006 – Centro de Servicios de Informática y Redes de Comunicaciones -15- Manual de la aplicación para la Gestión de Telefonía Fija Corporativa Universitaria © 2006 – Centro de Servicios de Informática y Redes de Comunicaciones -16- Manual de la aplicación para la Gestión de Telefonía Fija Corporativa Universitaria Menú principal: opción de modificaciones Al poner el cursor sobre el número “3” del teléfono mostrado en la imagen, obtendremos la siguiente visualización: © 2006 – Centro de Servicios de Informática y Redes de Comunicaciones -17- Manual de la aplicación para la Gestión de Telefonía Fija Corporativa Universitaria Al hacer clic con el ratón sobre el número “3”, accederemos al formulario de modificaciones: Pulsando este icono en forma de flecha podemos ver la información detallada de un usuario concreto. En la parte superior del formulario se mostrará información de la persona que ha accedido a la aplicación por el acceso identificado y a qué centro de gasto ha accedido. En la parte inferior del formulario aparecen los números administrativos, nombres, extensiones y categorías de llamadas de aquellos usuarios del centro de gasto que tienen un PIN activo en el centro de gasto. En cada registro, en la parte izquierda, aparece un icono en forma de flecha. Marcando dicho icono, accederemos a la información detallada de un usuario concreto: © 2006 – Centro de Servicios de Informática y Redes de Comunicaciones -18- Manual de la aplicación para la Gestión de Telefonía Fija Corporativa Universitaria Iconos para mostrar la lista de centros de gasto a modificar En este formulario de detalle tenemos la posibilidad de cambiar tres datos: la extensión telefónica (afectará sólo a la guía telefónica), la categoría de llamada (afectará al tipo de llamadas que puede hacer el usuario) y el centro de gasto (afectará al centro de gasto que facturará a partir de ese momento la facturación generada por las llamadas realizadas con el PIN correspondiente al número administrativo del usuario en cuestión). Podemos modificar uno solo de los campos, dos, o los tres, según nuestra conveniencia. En caso de que queramos modificar el centro de gasto, debemos pulsar uno de los iconos que se muestran bajo el campo “Nuevo centro de gasto”. La diferencia entre ambos iconos es que el de color rojo muestra la lista completa de todos los centros de gasto (varios miles), mientras que el azul muestra una lista restringida con los centros de gasto que tienen facturación telefónica. © 2006 – Centro de Servicios de Informática y Redes de Comunicaciones -19- Manual de la aplicación para la Gestión de Telefonía Fija Corporativa Universitaria Lista de centros de gasto reducida con los centros de gasto que tienen facturación telefónica (icono azul). En este recuadro de texto puedo filtrar los centros de gasto de la lista izquierda haciendo búsquedas parciales, tal y como dice el ejemplo Con esta botonera nos desplazamos en la lista de abajo a los centros de gasto que comienzan con la letra pulsada Pulsando un centro de la lista, la información me pasa directamente al formulario detalle de modificaciones. Lista de centros de gasto completa (icono rojo) © 2006 – Centro de Servicios de Informática y Redes de Comunicaciones -20- Manual de la aplicación para la Gestión de Telefonía Fija Corporativa Universitaria Menú principal: opción de recuperación Al poner el cursor sobre el número “4” del teléfono mostrado en la imagen, obtendremos la siguiente visualización: © 2006 – Centro de Servicios de Informática y Redes de Comunicaciones -21- Manual de la aplicación para la Gestión de Telefonía Fija Corporativa Universitaria Al hacer clic con el ratón sobre el número “4”, accederemos al formulario de recuperaciones: En la parte superior del formulario se mostrará información de la persona que ha accedido a la aplicación por el acceso identificado y a qué centro de gasto ha accedido. La parte inferior del formulario es similar al formulario de bajas, aparecen los números administrativos, nombres y extensiones de aquellos usuarios del centro de gasto que tienen un PIN que ha sido dado de baja o que ha sido cambiado de centro de gasto. También aparece la fecha en la que se realizó la operación de baja o cambio de centro de gasto. En cada registro, en la parte derecha, aparece una casilla de verificación. Marcando dicha casilla de verificación, señalaremos aquellos usuarios que queremos recuperar en el centro de gasto (y activarles por tanto el PIN). Podemos marcar tantos como deseemos. Una vez seleccionados los registros a recuperar, el usuario procederá a pulsar el botón de la parte inferior derecha etiquetado con el texto “Aceptar”. Por si acaso se hubiera producido algún descuido, al igual que sucede en la opción de bajas, habrá una pantalla intermedia para confirmar que se quieren procesar las recuperaciones: © 2006 – Centro de Servicios de Informática y Redes de Comunicaciones -22- Manual de la aplicación para la Gestión de Telefonía Fija Corporativa Universitaria Pulsando de nuevo en el botón “Procesar recuperaciones”, y siempre y cuando la operación se haya registrado correctamente, aparecerá la siguiente pantalla: © 2006 – Centro de Servicios de Informática y Redes de Comunicaciones -23- Manual de la aplicación para la Gestión de Telefonía Fija Corporativa Universitaria © 2006 – Centro de Servicios de Informática y Redes de Comunicaciones -24- Manual de la aplicación para la Gestión de Telefonía Fija Corporativa Universitaria Menú principal: consulta del gasto Al poner el cursor sobre el número “5” del teléfono mostrado en la imagen, obtendremos la siguiente visualización: © 2006 – Centro de Servicios de Informática y Redes de Comunicaciones -25- Manual de la aplicación para la Gestión de Telefonía Fija Corporativa Universitaria Al hacer clic con el ratón sobre el número “5”, accederemos al formulario de consulta del gasto telefónico: En esta lista seleccionamos el usuario del que queremos consultar (todos, el fax, o un nombre concreto) En las casillas de verificación seleccionamos los meses que queremos consultar En este formulario tendremos que seleccionar dos cosas: en primer lugar, los meses de los que quiero extraer la información del gasto (teniendo en cuenta que sólo puedo consultar el último año), y el usuario o usuarios sobre los que quiero consultar. Cuando hayamos marcado esta información, pulsamos el botón “Consultar” en la parte inferior derecha, lo que nos lleva a un formulario que nos muestra el resultado de la consulta ordenado por fecha. © 2006 – Centro de Servicios de Informática y Redes de Comunicaciones -26- Manual de la aplicación para la Gestión de Telefonía Fija Corporativa Universitaria © 2006 – Centro de Servicios de Informática y Redes de Comunicaciones -27- Manual de la aplicación para la Gestión de Telefonía Fija Corporativa Universitaria Menú principal: listados de facturación Al poner el cursor sobre el número “6” del teléfono mostrado en la imagen, obtendremos la siguiente visualización: © 2006 – Centro de Servicios de Informática y Redes de Comunicaciones -28- Manual de la aplicación para la Gestión de Telefonía Fija Corporativa Universitaria Al hacer clic con el ratón sobre el número “6”, accederemos a un formulario en el que deberemos introducir una serie de parámetros para nuestro listado: En esta lista seleccionamos el mes del que queremos obtener el listado de la Estas casillas de opción sirven para elegir cómo voy a ordenar el listado, por número administrativo o por apellidos y nombre Una vez elegido los parámetros deseados, pulsamos el botón “Consultar la factura”, lo que nos deberá abrir una ventana nueva que cargará el programa Adobe Reader con el listado de facturación correspondiente, que tiene exactamente el mismo formato que el remitido habitualmente desde la Gerencia de la Universidad: © 2006 – Centro de Servicios de Informática y Redes de Comunicaciones -29- Manual de la aplicación para la Gestión de Telefonía Fija Corporativa Universitaria Pulsando en el icono con el disquete puedo obtener una copia en fichero del listado, y pulsando en el icono de la impresora (al lado), puedo obtener una copia impresa de la factura. Este listado lo podemos imprimir, guardarlo en fichero, o simplemente visualizarlo página a página. © 2006 – Centro de Servicios de Informática y Redes de Comunicaciones -30-