Corporacion Municipal Gabriel González Videla Unidad de
Anuncio
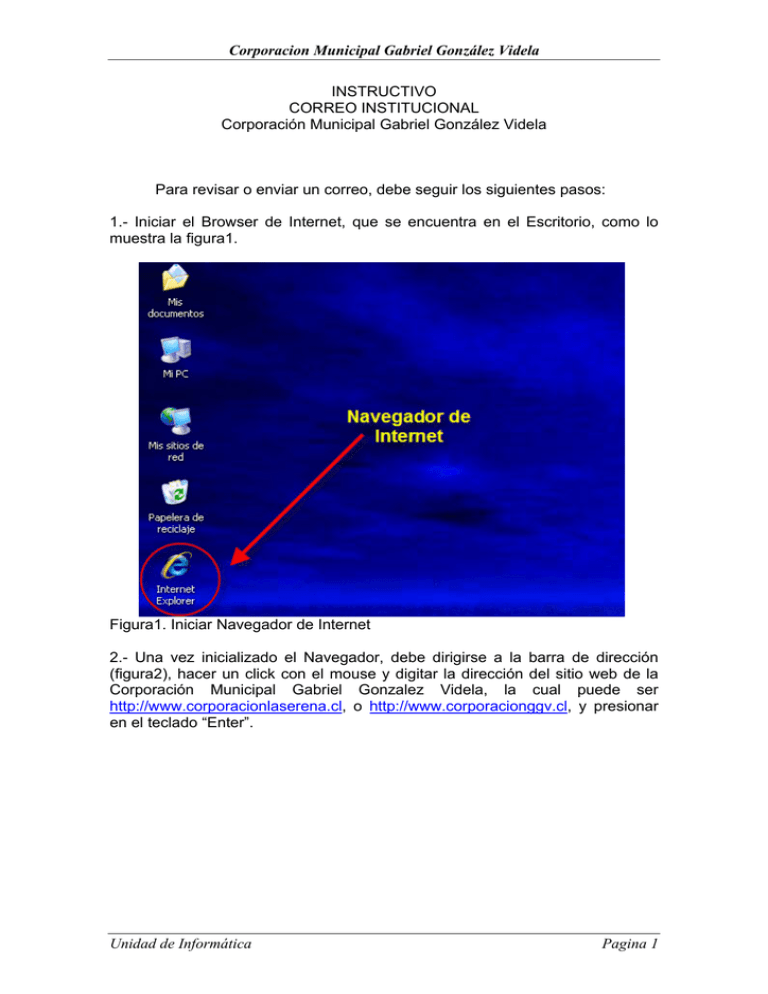
Corporacion Municipal Gabriel González Videla INSTRUCTIVO CORREO INSTITUCIONAL Corporación Municipal Gabriel González Videla Para revisar o enviar un correo, debe seguir los siguientes pasos: 1.- Iniciar el Browser de Internet, que se encuentra en el Escritorio, como lo muestra la figura1. Figura1. Iniciar Navegador de Internet 2.- Una vez inicializado el Navegador, debe dirigirse a la barra de dirección (figura2), hacer un click con el mouse y digitar la dirección del sitio web de la Corporación Municipal Gabriel Gonzalez Videla, la cual puede ser http://www.corporacionlaserena.cl, o http://www.corporacionggv.cl, y presionar en el teclado “Enter”. Unidad de Informática Pagina 1 Corporacion Municipal Gabriel González Videla Figura2. Click en la barra de Dirección 3.- Al Ingresar al Portal de la Coporación, deberá dirigirse al botón de acceso a Correo electronico (figura3) y hacer un click sobre él. Figura3. Click en Botón Correo Institucional Unidad de Informática Pagina 2 Corporacion Municipal Gabriel González Videla 4.- Ahora aparecerá una ventana en la cual tiene que ingresar su información personal, debe digitar su nombre de usuario, luego su contraseña y finalmente hacer un click en el botón “ingreso”(figura4). Figura4. Ingreso de información personal 5.- Ud. ya se encuentra dentro de su casilla de correo, en esta ventana consta de varias secciones las cuales se detallan a continuación (figura 5). a) Links de Carpetas: • ENTRADA: Aquí quedarán almacenados todos los correos que Ud. reciba, hasta que decida eliminarlos. • INBOX.Drafts: En esta carpeta quedan almacenados los borradores de los correos, hasta que decida enviarlos o eliminarlos • INBOX.Sent: Quedan almacenados los correo enviados • INBOX.Trash: Quedan guardados temporalmente los correos eliminados (es la papalera). b) Link Deconectarse: • Link, como su nombre lo indica, es para cerrar su casilla de correo. c) Botón Borrar: • Sirve para eliminar los correos que ya no les sean necesario, previamente hay que seleccionar el correo que quiere eliminar. d) Link Componer: • Con este Link, se abre una ventana para poder crear un nuevo correo e) Links de Asunto: Unidad de Informática Pagina 3 Corporacion Municipal Gabriel González Videla • Haciendo un click en este link, puede acceder a leer los correos que han llegado a su casilla. Figura5. Secciones, Ventana Casilla de Correo 6.- Pasos a seguir para leer un correo, Hacer un click en uno de los links de asunto, nos aparece una ventana con el contenido de ese correo, la cual consta de varias secciones (figura6): a) Información del Remitente: • En esta sección podemos observar el Nombre, Dirección de correo de la persona que nos esta enviando el correo, la Fecha en que fue enviado y si fue enviado el mismo correo a otros destinatarios. b) Cuerpo del Correo: • Nos muestra el contenido del Correo, el texto en general que el remitente nos envía. c) Barra de Menú: • Lista de Mensaje: Haciendo Click en este link, volvemos a la bandeja de entrada y el listado de los correos entrantes. • Borrar: Haciendo Click en este link, eliminamos el correo que esta en pantalla. • Anterior: Al hacer Click en este link, se visualiza el correo anterior. • Siguiente: Al hacer Click en este link,se visualiza el correo que sigue. • Reenviar: Al hacer Click en este link,se habre una ventana para generar un nuevo correo, conservando el cuerpo del Unidad de Informática Pagina 4 Corporacion Municipal Gabriel González Videla correo en el mismo mensaje, a un destinatario diferente al remitente original. • Reenviar como adjunto: Al hacer Click en este link,se habre una ventana para generar un nuevo correo, a un destinatario diferente al remitente original enviando el cuerpo del correo en un archivo adjunto • Responder: Al hacer Click en este link,se habre una ventana para digitar un nuevo correo de respuesta exclusiva al remitente, conservando el cuerpo del correo en el mismo mensaje. • Responder a todos: Al hacer Click en este link,se habre una ventana para digitar un nuevo correo de respuesta al remitente y a todos los demas destinatarios de ese correo, conservando el cuerpo del correo en el mismo mensaje. d) Link Previsualizacion Archivo Adjunto: • Al hacer Click en este link, abre de inmediato el archivo adjunto al correo, almacenandolo en una carpeta temporal mientras este dentro de su casilla de correo. e) Descargar: • Al hacer Click en este link, aparece un cuadro en el cual debe elegir el lugar fisico donde quedara grabado el archivo adjunto al correo. Figura6. Ventana lectura de correo Unidad de Informática Pagina 5 Corporacion Municipal Gabriel González Videla 7.- Pasos a seguir para enviar un Correo, al hacer un Click en el Link “Componer”, nos aparece la ventana para digitar un correo (figura7), que consta de las siguientes secciones: a) Información de Destinatario: • Para: En este recuadro debe digitar la dirección de correo electrónico de el o los destinatarios principales, separados por “;”, en caso de que sean varios. • Cc: (Con Copia) En este recuadro debe digitar la dirección de correo electrónico de el o los destinatarios secundarios, separados por “;”, en caso de que sean varios. • Bcc: (Con Copia Oculta) En este recuadro debe digitar la dirección de correo electrónico de el o los destinatarios secundarios, separados por “;”, en caso de que sean varios. A diferencia de Cc, el destinatario principal no se entera que el correo tambien fue enviado a destinatario secundarios • Asunto: En este recuadro debe digitar una breve descripción del contenido del correo. b) Barra de Botones: • Firma: Agrega la información personal de quien esta enviando el email, al final del cuerpo del correo. • Direcciones: Aparece un cuadro en el cual puede seleccionar las direcciones de correo de los destinatarios sin necesidad de digitarlas, para ello deben estar previamente guardadas las direcciones. • Guardar borrador: Guarda el email en la carpeta INBOX.Drafts, para ser enviado en otra ocación. • Enviar: Envia el Correo electronico a los destinatarios digitados. c) Cuerpo del Correo: • En este recuadro se digita el mensaje que sera enviado a los destinatarios. d) Listado de Archivos Adjuntos: • Aparece un listado con todos los archivos adjuntos a este correo, se pueden eliminar si se seleccionan y presiona el boton “Borrar adjuntos seleccionados” e) Examinar: • Aparece un cuadro en el cual podemos seleccionar el archivo que queremos adjuntar al correo(figura8). f) Añadir: • Agrega al correo el archivo anteriormente seleccionado con el boton Examinar g) Enviar: • Envia el Correo electrónico a los destinatarios digitados. Unidad de Informática Pagina 6 Corporacion Municipal Gabriel González Videla Figura7. Ventana para digitar un correo 8.- Cuadro de Dialogo Elegir archivo, Este cuadro aparece cuando se hace un click en el botón “Examinar”, consta de las siguientes secciones: a) Persiana “Buscar en”: • Al hacer click, se debe seleccionar la unidad de almacenamiento donde se encuentra el archivo a adjuntar (Disco Duro, Pendrive, Diquetera, Unidad de CD, etc…) b) Browser de Carpetas y archivos: • Para buscar en alguna carpeta amarilla, solo hay que hacer doble click sobre esta para ingresar a buscarlo, una vez encontrado, debe hacer doble click en el nombre del archivo o un solo solo click, y lugo presionar el boton “Abrir”. c) Boton “Abrir”: • Una vez seleccionado el nombre del archivo a aduntar, se presiona en este botón para volver a la ventana de digitación del correo. Unidad de Informática Pagina 7 Corporacion Municipal Gabriel González Videla Figura8. Cuadro de Dialogo “Examinar” Unidad de Informática Pagina 8

