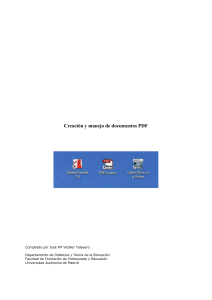Creación y manejo de documentos PDF
Anuncio

Creación y manejo de documentos PDF Compilado por José Mª Vitaller Talayero Departamento de Didáctica y Teoría de la Educación Facultad de Formación de Profesorado y Educación Universidad Autónoma de Madrid Indice 1. El formato PDF ................................................................................................. 3 1.1. Características ............................................................................................ 3 2. Acrobat Reader PDF .......................................................................................... 4 2.1. Área de trabajo........................................................................................... 4 2.1.1. Personalización del área de trabajo .......................................................... 5 Barra de menús ........................................................................................... 5 Visualizar fichas de navegación ...................................................................... 5 Mostrar u ocultar los rótulos de las herramientas .............................................. 5 Mover una barra de herramientas................................................................... 5 Bloquear o desbloquear la posición de las barras de herramientas ....................... 5 Devolver las barras de herramientas a su configuración predeterminada .............. 6 2.2. Desplazamiento por los documentos .............................................................. 6 2.2.1. Página a página..................................................................................... 6 2.2.2. Saltar a una página................................................................................ 6 2.2.3. Desplazamiento con marcadores .............................................................. 6 2.2.4. Desplazamiento con miniaturas de página ................................................. 7 2.3. Búsqueda de palabras en un documento......................................................... 7 2.4. Edición ...................................................................................................... 8 2.4.1. Copia de texto....................................................................................... 8 Seleccionar caracteres, espacios, palabras o líneas de texto ............................... 8 Copiar el texto seleccionado .......................................................................... 8 2.4.2. Copia de tablas ..................................................................................... 9 Para copiar texto de una tabla ....................................................................... 9 Para copiar una tabla como una imagen .......................................................... 9 2.4.3. Copia de imágenes ................................................................................ 9 2.4.4. Combinación de texto e imágenes como una imagen .................................. 9 2.4.5. Cómo guardar documentos como texto ..................................................... 9 2.5. Impresión de documentos PDF ...................................................................... 9 2.5.1. Selección de páginas ............................................................................ 10 2.5.2. Escalado de página .............................................................................. 10 Páginas por hoja ........................................................................................ 10 Orden de páginas....................................................................................... 10 Imprimir borde de página............................................................................ 11 Rotar páginas automáticamente ................................................................... 11 3. PDF Creator ................................................................................................... 12 3.1. Instalación ............................................................................................... 12 3.2. Crear un archivo PDF ................................................................................. 12 3.2.1. Desde el programa .............................................................................. 12 3.2.2. Desde otra aplicación ........................................................................... 13 3.3. Crear un archivo con opciones de seguridad.................................................. 14 4. Exportar como PDF con OpenOffice ................................................................... 16 4.1. Opciones PDF ........................................................................................... 16 4.2. Imágenes ................................................................................................ 17 Compresión sin pérdida............................................................................... 17 Compresión JPEG ....................................................................................... 17 Calidad ..................................................................................................... 17 Reducir resolución de imagen ...................................................................... 17 4.3. General ................................................................................................... 17 PDF con etiquetas ...................................................................................... 17 Exportar notas........................................................................................... 17 Usar efectos de transición ........................................................................... 17 Enviar formularios en formato: .................................................................... 17 5. Créditos ........................................................................................................ 17 2 1. El formato PDF PDF (del inglés Portable Document Format, Formato de Documento Portátil) es un formato de almacenamiento de documentos, desarrollado por la empresa Adobe. Está especialmente ideado para documentos susceptibles de ser impresos, ya que especifica toda la información necesaria para la presentación final del documento, determinando todos los detalles de cómo va a quedar, no requiriéndose procesos anteriores de ajuste ni de maquetación. Cada vez se utiliza más como especificación de visualización, gracias a la gran calidad de las fuentes utilizadas y a las facilidades que ofrece para el manejo del documento, como búsquedas, hiperenlaces, etc. 1.1. Características • • • • • • Es multiplataforma, es decir, puede ser presentado por los principales sistemas operativos (Windows, Linux o Mac), sin que se modifiquen ni el aspecto ni la estructura del documento original. Puede integrar cualquier combinación de texto, gráficos, imágenes. Es uno de los formatos más extendidos en Internet para el intercambio de documentos. Por ello es muy utilizado por empresas, gobiernos e instituciones educativas. Es una especificación abierta, para la que se han generado herramientas de Software Libre que permiten crear, visualizar o modificar documentos en formato PDF. Un ejemplo es la suite ofimática OpenOffice.org. Puede cifrarse para proteger su contenido y firmarlo digitalmente. El archivo PDF puede crearse desde varias aplicaciones exportando el archivo, como es el caso de los programas de OpenOffice.org.1 El gran éxito de los documentos PDF es que se pueden leer e imprimir en toda clase de equipos y sistemas operativos; pero que no están pensados para modificarse. Es decir, son el equivalente de un documento impreso. Esto puede considerarse un inconveniente, pero es también una gran ventaja: salvo que el autor lo autorice expresamente, no pueden modificarse de ningún modo, lo cual brinda una gran seguridad para documentos que no deben ser modificados. Acrobat se basa en un estándar de impresión, no de creación de textos. Cuando uno quiere crear un documento PDF, primero lo crea con cualquier herramienta informática apropiada (OpenOffice, MS Word, Excel, Quark Express…) y luego lo imprime como PDF. Este paso de impresión destruye la relación con el programa original y lo convierte en un documento impreso, casi inmodificable. Si se necesita extraer el texto, puede hacerse usando la opción de Seleccionar texto en Acrobat Reader y copiar el contenido al portapapeles para luego pegarlo en el procesador de textos. Esto no siempre resulta satisfactorio, porque depende mucho de la complejidad del diseño. Se mantienen algunas características del texto (como los tipos y tamaños de letras), aunque desaparecen otras (como las tablas) y las ilustraciones.2 1 Wikipedia <http://es.wikipedia.org/wiki/Portable_Document_Format>. Fecha actualización 19-032007. Portable Document Format. [web en línea]. [con acceso el 10 de abril de 2007] 2 Héctor D. Calabia < http://computing.belcart.com/bg/article/5/pdf-publicacion>. Fecha publicación 18-01-2007. Los PDF y la publicación de textos. [web en línea]. [con acceso el 10 de abril de 2007] 3 2. Acrobat Reader PDF 2.1. Área de trabajo La ventana de Adobe Reader incluye un panel de documento en el que se muestran los documentos PDF de Adobe. La parte izquierda contiene un panel de navegación que permite desplazarse por el documento PDF actual. Las barras de herramientas de la parte superior de la ventana y la barra de estado, situada en la parte inferior, proporcionan otros controles para trabajar con documentos PDF. También se puede abrir una ventana Instrucciones de uso en la parte derecha con una descripción de las tareas más comunes. A B C D E Área de trabajo de Reader A. Barras de herramientas B. Panel de navegación (se muestra la ficha Páginas) C. Panel de documento D. Barra de estado E. Ventana Ayuda 4 2.1.1. Personalización del área de trabajo Barra de menús • Para ocultar la barra de menús, Ver > Barra de menús. Para volver a mostrarla, pulsar F9. Visualizar fichas de navegación • • • • Para cambiar el ancho del panel de navegación, arrastrar su borde derecho. Para desplazar una ficha a su propio panel flotante, arrastrar la ficha desde el panel de navegación hasta el panel de documento. Para mover una ficha a un panel flotante existente o al panel de navegación, arrastrar la ficha al panel flotante o al panel de navegación. Para contraer un panel flotante de manera que sólo se muestren las fichas, clic en el nombre de ficha en la parte superior de la ventana. Otro clic en el nombre de ficha para restablecer el tamaño completo del panel. Mostrar u ocultar los rótulos de las herramientas • Ver > Barras de herramientas > Mostrar rótulos de botones Mover una barra de herramientas • Para mover una barra de herramientas en el área de barras de herramientas, arrastrar la barra separadora que está situada en el extremo izquierdo de la barra de herramientas. Se puede mover la barra de herramientas dentro del área de barras de herramientas o arrastrarla hasta el panel de documento para crear una barra de herramientas flotante. Para mover una barra de herramientas flotante a cualquier otra ubicación, arrastrarla por su barra de título. Bloquear o desbloquear la posición de las barras de herramientas • Ver > Barras de herramientas > Bloquear barras de herramientas. Las barras separadoras desaparecen cuando se bloquean las barras de herramientas. 5 Devolver las barras de herramientas a su configuración predeterminada • Ver > Barras de herramientas > Restablecer barras de herramientas. 2.2. Desplazamiento por los documentos Los controles de navegación de la barra de estado situada en la parte inferior de la ventana proporcionan una forma rápida de desplazarse por los documentos. Además, se pueden usar comandos de menú, la barra de herramientas Navegación y métodos abreviados de teclado para desplazarse por las páginas de un documento PDF. A B C D E F G Controles de navegación A. Botón Primera página B. Botón Página anterior C. Página actual D. Botón Página siguiente E. Botón Última página F. Botón Ir a vista anterior G. Botón Ir a siguiente vista 2.2.1. Página a página • Usar los controles de navegación de la barra de estado. 2.2.2. Saltar a una página • • • Ver > Ir a > Página, escribir el número de página y clic en Aceptar. Arrastrar la barra de desplazamiento vertical hasta que aparezca el número de la página a la que se quiere ir. Seleccionar el número de página actual en la barra de estado, escribir el número de la página a la que ir y pulsar Intro. 2.2.3. Desplazamiento con marcadores Los marcadores proporcionan una tabla de contenido y suelen representar los capítulos y las secciones de un documento. Los marcadores aparecen en el panel de navegación. El autor del documento PDF determina los marcadores que aparecen. 6 A B C Ficha Marcadores A. Ficha Marcadores B. Marcador expandido C. Clic para mostrar el menú Opciones del marcador. • • Clic en la ficha Marcadores, situada en la parte izquierda de la ventana Ver > Fichas de navegación > Marcadores para mostrar los marcadores. o Para saltar a un tema utilizando su marcador, haga clic en el marcador. o Clic en el signo más (+) situado junto a un marcador principal para expandirlo. o Clic en el signo menos (-) situado junto a un marcador para ocultar los marcadores secundarios. 2.2.4. Desplazamiento con miniaturas de página Las miniaturas de página son pequeñas presentaciones preliminares de las páginas de un documento. Se pueden utilizar en la ficha Páginas para cambiar la visualización de las páginas y para ir a otras páginas. El cuadro rojo de vista de página en la miniatura de página indica el área de la página visible. Se puede ajustar el tamaño de este cuadro para cambiar el porcentaje de ampliación o reducción. • • Clic en la ficha Páginas situada en la parte izquierda de la ventana, o Ver > Fichas de navegación > Páginas para que se muestre la ficha Páginas. o Para saltar a otra página, clic en la miniatura de la página. 2.3. Búsqueda de palabras en un documento • • • • Para mostrar la barra de herramientas Buscar, clic con el botón derecho en el área de barras de herramientas y, a continuación, Buscar. En el cuadro Buscar, escribir la palabra, las palabras o la palabra parcial a buscar. En el menú Opciones de búsqueda, seleccionar las opciones. Para ver cada resultado de búsqueda, clic en el botón Buscar anterior o Buscar siguiente para desplazarse hacia adelante o hacia atrás por el documento. 7 2.4. Edición 2.4.1. Copia de texto • • Herramienta Seleccionar para seleccionar texto o columnas de texto en un documento. Mediante los comandos Copiar y Pegar, se puede copiar el texto seleccionado en otra aplicación. En las preferencias generales, se puede especificar que al pasar la herramienta Mano sobre el texto ésta funcione automáticamente como la herramienta Seleccionar. Si los comandos Cortar, Copiar y Pegar no están disponibles al seleccionar el texto, puede que el autor del documento haya establecido restricciones que impiden copiar texto. Selección de texto arrastrando desde un punto de inserción hasta un punto final o arrastrando diagonalmente sobre el texto. Seleccionar caracteres, espacios, palabras o líneas de texto Con la herramienta Seleccionar: • Arrastrar desde el principio hasta el final del texto a seleccionar. (También se puede hacer clic para crear un punto de inserción y pulsar la tecla Mayús y hacer clic para crear un segundo punto de inserción. Queda seleccionado el texto situado entre los dos puntos de inserción.) • doble clic para seleccionar una palabra. • clic tres veces para seleccionar una línea de texto. • clic cuatro veces para seleccionar todo el texto de una página. • ampliar la selección letra por letra, Mayús y una tecla de dirección. • ampliar una selección palabra por palabra, Mayús+ Ctrl y una tecla de dirección. • • Para volver a la herramienta Mano, tecla Esc en cualquier momento. Para pasar temporalmente a la herramienta Mano, mantener pulsada la barra espaciadora. Copiar el texto seleccionado • • Edición > Copiar para copiar el texto seleccionado en otra aplicación. Clic con el botón derecho del ratón > Copiar en el Portapapeles. 8 2.4.2. Copia de tablas Para copiar texto de una tabla • • • Herramienta Seleccionar para seleccionar texto en la tabla. Edición > Copiar. Pegar el texto en un documento abierto en otra aplicación. Para copiar una tabla como una imagen • • • Seleccionar la herramienta Instantánea . Arrastrar un cuadro alrededor de las filas y columnas a copiar. Clic en Aceptar. La selección se copia automáticamente en el Portapapeles. Pegar la selección en un documento abierto en otra aplicación. La tabla se copia como un mapa de bits y no se puede modificar. 2.4.3. Copia de imágenes Mediante la herramienta Seleccionar, se puede copiar y pegar imágenes de un documento PDF en el Portapapeles, en otra aplicación o en un archivo. Cuando el puntero adopte la forma de cruz , la herramienta Seleccionar estará en el modo de selección de imágenes. Si no se puede seleccionar una imagen debido a texto superpuesto, hay que elegir la opción Seleccionar imágenes antes que texto en las preferencias generales. 2.4.4. Combinación de texto e imágenes como una imagen Mediante la herramienta Instantánea, se puede copiar el contenido de la selección (texto, una imagen o ambos) en el Portapapeles o en otra aplicación. El texto y las imágenes se copian como una imagen. 2.4.5. Cómo guardar documentos como texto Si se quiere copiar una gran cantidad de texto, se puede utilizar el comando Guardar como texto en lugar de la herramienta Seleccionar. Hay que tener en cuenta que se copiará todo el texto del documento, incluidos los encabezados, pies de página, rótulos y notas al pie. Una vez se pegue el texto guardado en el nuevo documento, hay que limpiarlo, eliminando o moviendo texto descolocado. • • Archivo > Guardar como texto. Especificar el nombre y la ubicación del archivo. Después de guardarlo, hay que abrirlo en cualquier procesador de texto para limpiar el texto. 2.5. Impresión de documentos PDF La mayoría de las opciones Imprimir de Adobe son las mismas que para otras aplicaciones. Para realizar una impresión básica, se selecciona primero la impresora, el 9 tamaño de papel, la orientación del papel y otras opciones de impresión generales en el cuadro de diálogo Configurar impresora. 2.5.1. Selección de páginas Para seleccionar las páginas a imprimir, seleccionar las miniaturas correspondientes en la ficha Páginas. Pulsar la tecla Ctrl y hacer clic en las miniaturas para elegir páginas no consecutivas, o bien pulsar la tecla Mayús y hacer clic para seleccionar un rango de páginas consecutivas. También se puede especificar un rango de páginas consecutivas en el cuadro de diálogo Imprimir. Para seleccionar un área de una página para imprimir, usar la herramienta Instantánea y arrastrarla alrededor del área a imprimir. Reader copia el área seleccionada en el Portapapeles y muestra un mensaje; clic en Aceptar para cerrar el cuadro de mensaje. 2.5.2. Escalado de página Reduce, amplía o divide las páginas durante la impresión. • • • La opción Ajustar a los márgenes de la impresora permite reducir o ampliar cada página para que quepa el área de creación de imágenes (o imprimible) del tamaño de papel actualmente seleccionado. El controlador de impresora determina el área de creación de imágenes del papel. La opción Reducir a los márgenes de la impresora permite reducir las páginas grandes para que se ajusten al tamaño de papel seleccionado, pero no amplía las páginas pequeñas. Si un área seleccionada es mayor que el área imprimible del papel seleccionado actualmente, se ajusta la escala para que se adapte al área imprimible. La opción Varias páginas por hoja permite imprimir varias páginas en la misma hoja de papel. La representación de páginas se ajusta adecuadamente al tamaño de papel real y se realiza con la resolución real del dispositivo de salida. Cuando está seleccionada esta opción, se pueden especificar las opciones para Páginas por hoja, Orden de páginas, Imprimir borde de página y Rotar páginas automáticamente. Páginas por hoja Permite imprimir horizontal y verticalmente un número predefinido de páginas o un número personalizado (hasta 99) durante la impresión de varias páginas por hoja. Si selecciona un número predefinido en el menú, Adobe Reader selecciona automáticamente la mejor orientación de papel. Arrastrar el control deslizante debajo de Previsualización para ver las páginas individuales. Orden de páginas Permite definir cómo se ordenan las páginas en el papel durante la impresión de varias páginas por hoja. La opción Horizontal coloca las página de izquierda a derecha y de arriba abajo. La opción Vertical coloca las página de arriba abajo y de izquierda a derecha. Las opciones Invertidas son apropiadas para los documentos en idiomas asiáticos. 10 Imprimir borde de página Permite dibujar el límite de página de las páginas PDF durante la impresión de varias páginas por hoja. Rotar páginas automáticamente Permite ajustar la orientación del documento PDF para que coincida con la orientación especificada en las propiedades de impresora. 11 3. PDF Creator Es un programa de código abierto para Windows que entre otras cosas permite hacer archivos PDF así como combinar y crear imágenes de documentos. Este programa se instala en el sistema operativo como una impresora, aunque es en realidad una impresora virtual. En lugar de imprimir sobre papel lo hace sobre un archivo. De la misma manera que cualquier impresora, es común a todo el sistema, esto es, sirve para todas las aplicaciones que tienen entre sus funciones la impresión (procesadores de texto, hojas de cálculo, navegadores, programas para la edición de imágenes, ...) 3.1. Instalación Una vez descargado el programa, un doble clic inicia la instalación. En la primera ventana que nos aparece aceptamos la licencia y pulsamos en Next. Se inicia la instalación que termina al pulsar el botón Finish cuando se nos ofrece. 3.2. Crear un archivo PDF 3.2.1. Desde el programa • • • Pulsamos en el icono de una hoja con un signo + para agregar un archivo. Seleccionar el archivo que vamos a crear en formato PDF. Puede ser necesario seleccionar en Tipo: Todos los archivos. En la ventana siguiente indicamos Título, Fecha, Autor, etc., si lo consideramos oportuno y pulsamos en Guardar. 12 Si pulsamos, En espera, podemos añadir más documentos para que nos vaya creando los archivos PDF de uno en uno. En cambio si añadimos varios documentos y los seleccionamos a la vez con las teclas Ctrl ó Mayúsculas podemos combinarlos en un único documento PDF pulsando sobre el icono Combinar. 3.2.2. Desde otra aplicación • • • • • Abrir un archivo que se requiera en PDF. Asegurarse de que tiene hechos los cambios pertinentes. Abrir el menú Archivo y seleccionar Imprimir.... Como nombre de impresora, seleccionar PDFCreator y Aceptar. En la ventana que aparece, cambiar, si es necesario, el nombre del archivo resultante proporcionando una ruta de destino, y pulsar finalmente sobre Guardar. 13 Al terminar este proceso, el programa creará un archivo PDF del original. Este archivo es semejante a una serie de hojas impresas ya que lo que se ha hecho es una impresión virtual. Es importante subrayar que el original no se pierde. 3.3. Crear un archivo con opciones de seguridad Al usar PDFCreator se tienen varias opciones de seguridad. El proceso para asegurar los documentos es muy sencillo, y es igual hasta que aparece la siguiente ventana: • • • • • En la ventana que aparece, seleccionar Opciones. En la ventana de la izquierda, localizar Formatos y pulsar sobre PDF. En la ventana de la derecha seleccionar Seguridad y marcamos Utilizar opciones de seguridad. Una vez activada esta casilla, centrar la atención en los apartados Contraseñas e Impedir al Usuario. En estos apartados se encuentran las opciones más comunes de seguridad. Una vez seleccionadas las opciones de seguridad, pulsar sobre Guardar. 14 15 4. Exportar como PDF con OpenOffice Cualquier documento elaborado con OpenOffice puede guardarse en formato PDF. De este modo puede verse e imprimirse en cualquier plataforma sin alterar el formato original. Para acceder a esta orden: • Archivo>Exportar como PDF… (permite acceder al diálogo Opciones) • Clic en el icono correspondiente (sin Opciones) 4.1. Opciones PDF Todas. Se exporta todo el documento Páginas. Exporta las páginas indicadas. Para un rango poner 3-6. Para páginas concretas, 7;9;11. Se pueden combinar ambos modos 3-6;8;10;12. Selección. Exporta la selección actual. 16 4.2. Imágenes Define las opciones de exportación PDF para las imágenes que hay dentro del documento. Compresión sin pérdida Selecciona una compresión sin pérdida de las imágenes. Se conservan todos los píxeles. Compresión JPEG Selecciona una compresión JPEG de las imágenes. Con una calidad elevada, se conservan casi todos los píxeles. Con una calidad baja, se pierden algunos píxeles pero se reduce el tamaño del archivo. Calidad Selecciona la calidad para la compresión JPEG. Reducir resolución de imagen Remuestrea o reduce el tamaño de las imágenes a un número inferior de píxeles por pulgada. Seleccionar la resolución de destino para las imágenes. 4.3. General Define las opciones de exportación PDF generales. PDF con etiquetas Exporta las etiquetas especiales a las etiquetas PDF correspondientes. Esta opción puede aumentar considerablemente el tamaño del archivo. Algunas etiquetas que se exportan son índices de contenido, hipervínculos y controles. Exportar notas Exporta las notas de documentos de Writer y Calc como notas PDF. Usar efectos de transición Exporta el efecto de transición de diapositivas de Impress a los efectos PDF correspondientes. Enviar formularios en formato: Seleccionar el formato de los formularios de envío en el archivo PDF. 5. Créditos Para la elaboración de este documento se han utilizado las ayudas de los programas: • Adobe Reader 7.0 • PDFCreator 0.9.0 • OpenOffice.org 2.0 Enlaces de interés: • Descarga de Adobe Reader http://www.adobe-reader.es/default.asp?aff=98 • Manual de Adobe Reader http://eduvirtual.unab.edu.co/ayuda/manuales_pdf/manualadobereader.pdf • Descarga PDF Creator http://sourceforge.net/projects/pdfcreator/ http://pdfcreator.uptodown.com/ http://pdfcreator.softonic.com/ie/31176 17 • Manual PDF Creator http://www.destroyerweb.com/manuales/pdfcreator/pdfcreator.htm http://www.coaatja.com/modelos/usopdfcreator.pdf • Descarga OpenOffice http://es.openoffice.org/programa/index.html 18