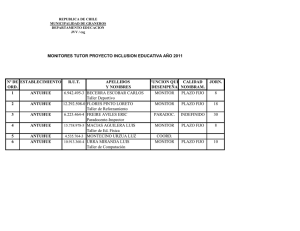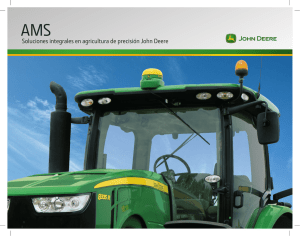Instrucciones para la Actualización de Software en los
Anuncio

Instrucciones para la actualización del software de los componentes GreenStar™™ de la máquina. (Actualizado en Agosto de 2005) Por favor lea e imprima este documento para que pueda consultarlo durante la actualización. Parte 1ª: Actualización del sistema GreenStar™™ utilizando una KeyCard – Instrucciones para actualizar el software de los componentes de la máquina usando una tarjeta KeyCard con la “Actualización del sistema GreenStar™” de Stellar Support. A. Actualización automática de los componentes cuando estén funcionando en el modo KeyCard. B. Actualización manual de los componentes cuando estén funcionando en el modo KeyCard. Parte 2ª: Actualización del sistema GreenStar™ utilizando una Tarjeta de datos – Instrucciones para actualizar el software de los componentes de la máquina usando una Tarjeta de datos con la “Actualización del sistema GreenStar™” de StellarSupport.. A. Actualizar tarj. De datos CYM con StarFire™ iTC – Instrucciones para la actualización de los componentes cuando se dispone de una Tarjeta de datos con la actualización abajo mostrada. B. Actualizar tarj. De datos CYM c/ StarFire™ original – Instrucciones para la actualización de los componentes cuando se dispone de una Tarjeta de datos con la actualización abajo mostrada. La lista con las últimas versiones del software se encuentra en la página: http://stellarsupport.deere.com/es_AR/support/greenStarSystem.html en la opción "Versiones de Software". 2 NOTA: Después de haber seleccionado la última versión del software (siguiendo los pasos que se explican a continuación) la actualización de los componentes puede durar hasta 10 minutos. Por favor siga en todo momento las instrucciones que aparecerán en el monitor GreenStar™, como por ejemplo parar y volver a poner en marcha el motor o presionar OK cuando la actualización se haya completado. Parte1ª: Actualización del sistema GreenStar™ utilizando una KeyCard – Instrucciones para actualizar el software de los componentes de la máquina usando una tarjeta KeyCard con la “Actualización del sistema GreenStar™” de Stellar Support. A. Actualización automática de los componentes cuando estén funcionando en el modo KeyCard. Si posee usted un procesador móvil funcionando en el modo KeyCard (Parallel Tracking™, AutoTrac™, Field Doc™, Harvest Doc™) siga las siguientes instrucciones independientemente del receptor de señal que posea. 1. El siguiente mensaje aparecerá en la pantalla después de insertar la tarjeta con la actualización en el procesador móvil. “Warning, New Software found for Mobile Processor, GreenStar™ Display, GPS Receiver (or associated components currently connected)”. Que significa: “Atención, se ha encontrado un nuevo software para el procesador móvil, monitor GreenStar™, receptor de señal”. En este momento podrá usted pulsar “Continue” o “Cancel”. Para actualizar el software de los componentes que aparecen en la lista pulse “Continue”. 2. Si no aparece en la pantalla el mensaje arriba citado, siga por favor las instrucciones del apartado B para la actualización manual de los componentes. B. Actualización manual de los componentes cuando estén funcionando en el modo KeyCard. Para actualizar el software del: Sensor de Humedad, pulse: Nota: Esta actualización solo es válida para cosechadoras con el sensor de humedad montado en el elevador de grano. 1. Info 2. KeyCard 3 3. Program Target 4. Moisture Sensor (Sensor de Humedad) 5. Seleccione la versión más reciente del software de entre las que se muestran en el monitor. Procesador Móvil , pulse: 1. 2. 3. 4. 5. Info Keycard Program Target Mobil Processor (Procesador Móvil) Seleccione la versión más reciente del software de entre las que se muestran en el monitor. Monitor GreenStar™, pulse: 1. 2. 3. 4. 5. Info Keycard Program Target GreenStar™ display (Monitor GreenStar™) Seleccione la versión más reciente del software de entre las que se muestran en el monitor. Receptor de posición StarFire™ o StarFire™ iTC, pulse: 1. 2. 3. 4. 5. Info Keycard Program Target GPS Receiver (Receptor de posición) Seleccione la versión más reciente del software de entre las que se muestran en el monitor. TCM, pulse: 1. 2. 3. 4. 5. Info Keycard Program Target TCM Seleccione la versión más reciente del software de entre las que se muestran en el monitor. Harvest Monitor Combine, pulse: Nota: Esta actualización solo es válida para cosechadoras con el sensor de humedad montado en el tanque. 1. Info 2. Keycard 4 3. Program Target 4. Harvest Monitor Combine 5. Seleccione la versión mas reciente del software de entre las que se muestran en el monitor. Parte 2ª: A. Actualización del sistema GreenStar™ utilizando de una Tarjeta de datos – Instrucciones para actualizar el software de los componentes de la máquina usando una Tarjeta de datos con la “Actualización del sistema GreenStar™” de Stellar Support.. Actualizar tarj. De datos CYM con StarFire™ iTC Si usted dispone actualmente de la función Mapa de Rendimiento, un procesador móvil y un receptor de señal StarFire™ iTC siga por favor las siguientes instrucciones. Para actualizar los componentes tendrá usted que: NOTA: Cada paso está explicado en detalle más adelante Paso 1 – Programación de Mapa de Rendimiento a Parallel Tracking Paso 2 – Actualización de todos los componenetes Paso 3 – Programación de Parallel Tracking a Mapa de Rendimiento Paso1: Programación de Mapa de Rendimiento a Parallel Tracking™ 1. 2. 3. 4. 5. Info Reprogram Program Target Mapping Processor Seleccione la versión del software que comience con la palabra KEY, (p.ej. KEY1B5_0.Y12) Nota: Si el siguiente mensaje aparece en la pantalla: “Yield Mapping found on bus, Parallel Tracking™ currently loaded. Do you want to change products?” Que significa: Encontrado el sistema Mapa de Rendimiento en el bus, Paralell Tracking™ está cargado. Quiere usted sustituir un producto por el otro? Pulse “Cancel” Step 2: Actualización de todos los componentes 1. Le aparecerá un mensaje como este: “Warning, New Software found for Mobile Processor, GreenStar™ Display, GPS Receiver”. Que significa: Atención, se ha encontrado 5 un nuevo software para el Procesador Móvil, Monitor GreenStar™, Receptor de posición. En el monitor se le dará a usted la opción de continuar o de cancelar. Pulse “Continue” para actualizar automáticamente los componentes anteriormente enumerados. 2. La actualización automática no se llevará a cabo en el sensor de humedad. Para actualizar manualmente el sensor de humedad pase al apartado B. 3. Si no le aparece el mensaje arriba citado en el monitor, siga por favor las instrucciones en el apartado B. Allí encontrará la información necesaria para actualizar manualmente todos los componentes. Paso 3: Programación de Parallel Tracking™ a Mapa de Rendimiento 1. 2. 3. 4. 5. Info Keycard Program Target Mobile Processor Seleccione la versión más reciente del software Combime Yield Map (Mapa de Rendimiento para cosechadoras) de entre las que se muestran en el monitor. IMPORTANTE: Recuerde que para recuperar la información que tenía guardada en la tarjeta de datos, ésta tiene que ser restaurada en su ordenador. Véase Parte 2ª, paso 15 del documento: Instrucciones para la actualización del sistema GreenStar™ B. Actualizar tarj. De datos CYM c/ StarFire™ original Si usted dispone actualmente de un sistema Mapa de Rendimiento siga por favor las siguientes instrucciones. Para actualizar el software del: Procesador Móvil, pulse: 1. 2. 3. 4. 5. Info Reprogram Program Target Mapping Processor Seleccione la versión más reciente del software de entre las que se muestran en el monitor 6 Sensor de Humedad, pulse: 1. 2. 3. 4. 5. Info Reprogram Program Target Moisture Sensor Seleccione la versión más reciente del software de entre las que se muestran en el monitor Receptor de Posición, pulse: 1. 2. 3. 4. 5. Info Reprogram Program Target GPS Receiver Seleccione la versión más reciente del software de entre las que se muestran en el monitor. Nota: El monitor GreenStar™ no puede ser actualizado en el modo Mapa de Rendimiento. Parte 3ª: Überprüfung der geladenen Sprachen a) Poner el contacto b) Desde la vista de pantalla GreenStar™, pulsar la tecla SETUP c) Pulsar la tecla con letra junto al rótulo Config. Sistema (System Settings) d) Pulsar la tecla con letra correspondiente al idioma (language) o código de país (Country code). Cargar un idioma Si en su monitor aparecen dos idiomas en la página RUN siga las instrucciones que vienen a continuación. 7 NOTA: Si trabaja en el modo modo Yield Mapping (Mapa de Rendimiento) y quiere cargar un nuevo idioma tendrá usted que instalar desde una KeyCard uno de los siguientes productos: Parallel Tracking o FieldDoc. Si posee usted una KeyCard, comience inmediatamente con el primer paso, 1. Pulsar la tecla INFO 2. Pulsar la tecla junto al rótulo KeyCard 3. Pulsar la tecla junto al rótulo idiomas destino (Target Languages) 4. Pulsar la tecla junto al componente para el cual se desea cargar un idioma nuevo (por ejemplo, el Procesador Móvil). IMPORTANTE: El idioma deberá ser cargado individualmente en cada componente. (Procesador Móvil, Monitor GreenStar™, Receptor de señal). 5. Seleccionar el idioma que se desea programar (por ejemplo, Español). Nota: * Leer las alternativas detenidamente para asegurar que se seleccione el idioma correcto que corresponda con el software cargado (Parallel Tracking™ o Field Doc™). * En el monitor aparecerá un mensaje diciendo: "NO SAQUE LA TARJETA, NO QUITE LA ALIMENTACION." 6. El idioma se cargó con éxito en el componente previamente seleccionado (Procesador Móvil). 7. Repetir los pasos 1-6 hasta haber instalado el idioma elegido en todos los componentes deseados. 8. Después de haber cargado el idioma deseado para cada componente, el usuario deberá cambiar el idioma del sistema: a) Pulsar SETUP b) Pulsar la tecla junto al rótulo configuración del sistema (System Settings) c) Pulsar la tecla correspondiente al código de país (Country code) y seleccionar el país. 8 Nota: Si el idioma deseado no se encuentra cargado en el sistema, verificar que cada uno de los componentes tenga el idioma cargado (INFO / KEYCARD / Dispositivos en CAN Bus (devices on CAN Bus)). En caso de no ser así deberá usted cargarlo en el componente que todavía no lo tenga.