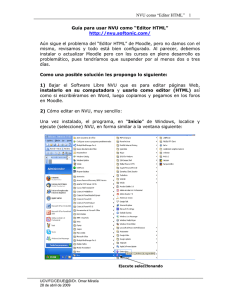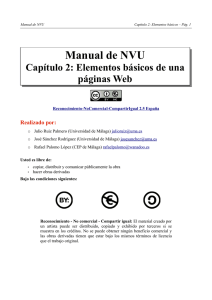CREACIÓN DE PÁGINAS WEB CON NVU
Anuncio

Introducción a NVU
Consuelo Belloch
CREACIÓN DE
PÁGINAS WEB
CON NVU
1. Introducción.................................................................................................... 1
2. Instalación ...................................................................................................... 2
3. Antes de comenzar una página web .............................................................. 2
4. Editar páginas web con NVU ........................................................................ 5
5. Definir el diseño de nuestro sitio .................................................................... 6
5.1. Plantillas .................................................................................................................... 6
5.2. Estilos ........................................................................................................................ 8
6. Texto .............................................................................................................. 9
7. Tablas ............................................................................................................ 9
7.1. Insertar una tabla .................................................................................................... 9
7.2. Modificar propiedades de una tabla o celda ......................................................... 10
7.3. Modificar la estructura de la tabla ......................................................................... 12
8. Imágenes...................................................................................................... 13
9. Enlaces......................................................................................................... 15
1
Introducción a NVU
Consuelo Belloch
NVU
1. INTRODUCCIÓN
Las páginas web están escritas en lenguaje HTML (HyperText Markup Language), también
denominado lenguaje de marcas porque utiliza etiquetas o marcas, que consisten en breves
instrucciones de comienzo <instrucción> y final </instrucción>, mediante las cuales se
determinan la forma en la que se visualizará en el navegador el texto y los otros componentes
de la página web. Cómo mínimo una página web contiene las instrucciones que se muestran
en la siguiente tabla, definiéndose dos partes, claramente diferenciadas: head (cabecera) y
body (cuerpo):
<html lang="es">
<head>
<title>Ejemplo</title> Cabecera de la página web, con información sobre el documento
</head>
<body>
<p>ejemplo</p> Contenido de la página web mostrado por el navegador
</body>
</html>
Las páginas web son por tanto documentos de texto, que pueden ser realizados con cualquier
editor de texto. No obstante, con el fin de facilitar el proceso de edición de las páginas web
suelen utilizarse programas específicos para tal finalidad, como el NVU, FrontPage,
Dreamweaver, ColdFusión.
Nvu es un editor de HTML que permite la creación y edición de páginas web. Es gratuito, de
código abierto y multiplataforma. Su uso está muy extendido en el mundo Linux puesto que el
coordinador de su desarrollo Daniel Glazman dirigió el proyecto de Mozilla aportando está
experiencia al desarrollo de NVU. Además, es un editor WYSIWYG, es decir se puede
visualizar la forma en que se mostrará la página al tiempo que se crea. No es necesario
conocer HTML ya que la mayoría de las funciones básicas del HTML se encuentran disponibles
como órdenes en la barra de herramientas y en los menús.
2
Introducción a NVU
Consuelo Belloch
2. INSTALACIÓN
La instalación del programa en castellano puede realizarse desde la página Web del proyecto
NAVE (http://www.proyectonave.es/productos/descargas.php) cuya finalidad principal ha sido la
traducción al castellano de los productos Mozilla, entre los que se encuentra el navegador
Mozilla Firefox. Los pasos a seguir son:
1º Descargar en nuestro ordenador dos archivos:
•
El fichero de instalación de NVU para el sistema operativo con el que
trabajemos
•
El fichero de idioma
2º Ejecutar Nvu
3º Seleccionar Tools -> Extensions. Pulsa el botón "Install" y localiza el archivo XPI de
idioma que descargado en el disco.
4º Seleccionar el archivo y abrirlo para iniciar su instalación. Al finalizar cerrar Nvu.
A partir de ese momento cada vez que utilicemos NVU nos mostrará la información en
castellano.
3. ANTES DE COMENZAR UNA PÁGINA WEB
Cuando deseamos desarrollar una página web debemos realizar una serie de tareas previas si
deseamos que el proceso de desarrollo tenga un buen final. Entre las tareas previas a
desarrollar, por orden temporal, tenemos:
1. Análisis. En esta fase realizamos un análisis de la web que vamos a desarrollar,
planteándonos cuestiones tales como:
a. ¿Cuál es el objetivo principal de la página?
b. ¿A quién va dirigida?
c.
¿Qué contenidos y servicios quiero incluir?
d. ¿Qué información y recursos tengo? ¿Cuáles necesito?
2. Planificación. En esta fase deberemos concretar la estructura que queremos que
tenga nuestra página web (en adelante sitio-web), decidiendo: ¿cuántas páginas
vamos a desarrollar?, ¿qué vínculos vamos a establecer entre ellas?, ¿qué sistema de
navegación va a permitir al usuario moverse en nuestro sitio-web?... Para la
visualización de esta estructura es aconsejable realizar el mapa de nuestro sitio web,
para lo cuál podremos utilizar organigramas o mapas conceptuales.
3
Introducción a NVU
Consuelo Belloch
Independientemente del tipo de gráfico que utilicemos para representar el mapa de la web,
es necesario tener presente que la estructura de la página es fundamental para garantizar
una navegación cómoda y lógica entre las diferentes páginas que componen el sitio web, si
la estructura resulta confusa, poco intuitiva o poco lógica, las personas que visiten el sitio
web se perderán y posiblemente tengan dificultades para encontrar la información que
buscan.
3. Planificación de nuestro sitio local. El desarrollo de una página web requiere que los
archivos que la componen se encuentren ubicados en una carpeta de nuestro
ordenador, además esta carpeta puede contener subcarpetas que nos permitan
organizar mejor todos los archivos a utilizar en la página web.
Sitio web
Imágenes
Sonidos
4. Recursos. Para el desarrollo de la página web necesitamos una serie de recursos que
van desde la selección del software necesario para la edición de la página (editor
HTML, tratamiento de imágenes…) hasta los recursos multimedia que se insertarán en
la página (imágenes, animaciones, sonidos, botones,…).
4
Introducción a NVU
Consuelo Belloch
Todos los recursos multimedia, así como otros documentos a los que accedemos a
través de la página, deben estar guardados dentro de la carpeta de nuestro sitio-web -o
en alguna de sus subcarpetas-. Esto es, antes de insertar una imagen u otro recurso en
la página web, es conveniente que el recurso se encuentre dentro de la carpeta local
de nuestra página web. Esto es así, porque las páginas web son documentos de texto
que únicamente contienen las instrucciones para visualizar o ejecutar los recursos y las
referencias (lugar de ubicación y nombre) de los recursos que se han de mostrar, por
ello, si estos recursos no se encuentran en la carpeta del sitio web no los encontrará, o
en el mejor de los casos, cuando grabemos la página web en un CD o la subamos a un
servidor, las imágenes y otros recursos no se visualizarían.
< img src=”imagen/dibujo.jpg”>
Las referencias a los recursos de una página web siempre deben ser relativas a la
carpeta local y no absolutas, pues luego se producirían errores.
SITIO LOCAL (ORDENADOR)
SITIO REMOTO (SERVIDOR)
H:/
C:/
Webs
Sitio web
Sitio web
Imagen
Imagen
dibujo.jpg
dibujo.jpg
Sonido
Sonido
Index.html
Index.html
Inicio.html
Inicio.html
Referencia absoluta:
C:/Sitio web/Imagen/dibujo.jpg
H:/Webs/Sitio web/Imagen/dibujo.jpg
Referencia relativa:
Imagen/dibujo.jpg
Imagen/dibujo.jpg
5
Introducción a NVU
Consuelo Belloch
4. EDITAR PÁGINAS WEB CON NVU
NVU es un editor de HTML
sencillo de utilizar que dispone
de las herramientas básicas y
avanzadas
para
realizar
páginas web de calidad.
Como la mayoría de los
programas NVU cuenta con
unos menús que ofrecen
todas las posibilidades que
tiene el programa y, además,
desde
las
barras
de
herramientas
se
puede
acceder de forma rápida a las
opciones más usuales de
NVU.
Barra de redacción
La barra de redacción consta de botones para las operaciones más usadas. Debajo está una
captura de pantalla de la barra de redacción predeterminada con texto debajo de cada botón
indicando la función de cada uno.
Barra de formato
La barra de formato es una herramienta muy útil cuando se editan páginas con Nvu. Con la
barra de formato se pueden aplicar formatos de párrafo, seleccionar un tipo de letra, cambiar el
color de primer plano y de fondo, aumentar o disminuir el tamaño de letra, y enfatizar un bloque
de texto. También se pueden crear listas ordenadas o no ordenadas y justificar un bloque de
texto a la izquierda, derecha o al centro. Al pasar el ratón sobre las diferentes herramientas
aparecerá un título emergente indicando su función.
Barra de exploración con pestañas
Nvu permite editar simultáneamente varias páginas web usando diferentes pestañas para cada
documento abierto. Se pueden abrir varios documentos al mismo tiempo con Nvu en la misma
ventana pero en distintas pestañas. Las pestañas pueden abrirse usando Ctrl+T o bien
seleccionando Crear en: Nueva pestaña dentro del cuadro de diálogo Crear un nuevo
documento o plantilla. Aunque se tengan varias pestañas abiertas, cada una es gestionada
independientemente. Se indica el estado de cada documento; por ejemplo, si ha sido
modificado y necesita ser guardado, aparecerá un icono de un disquete rojo en la pestaña
correspondiente.
6
Introducción a NVU
Consuelo Belloch
Barra de modo de edición
La barra de modo de edición indica el modo de vista que está activo en el documento actual.
Los modos disponibles son Normal, Etiquetas HTML, Código fuente (HTML) y Vista preliminar.
Se puede cambiar fácilmente el modo de vista simplemente haciendo clic en alguna de las
otras tres con el ratón.
Barra de estado
La barra de estado de Nvu muestra la
posición del cursor con respecto a la jerarquía
de etiquetas HTML. Se pueden editar
fácilmente las propiedades de cualquier
etiqueta en particular en la barra de estado
haciendo clic con el botón derecho en la barra
de estado y seleccionando la opción deseada.
Una pulsación simple con el botón izquierdo
5. DEFINIR EL DISEÑO DE NUESTRO SITIO
Las páginas web contienen gran número de elementos que deben integrarse de forma eficaz y
atractiva con el fin de que resulten agradables y útiles para el usuario. La selección de los
colores básicos que vamos a utilizar, como integrar las imágenes con el texto, que fuente de
texto, títulos y viñetas, etc. son cuestiones a tener presentes relativas al diseño de la página.
Es conveniente tener presente que el conjunto del sitio web debe guardar entre si un cierto
grado de consistencia, de forma que todas las páginas tengan un mismo diseño base que les
permita ser reconocidas como páginas del sitio web.
El diseño del sitio web debe tener presente las características de los usuarios a los que va
destinada la página dándole el carácter acorde a los objetivos de la misma.
Todo diseño debería ser atractivo, eficaz, consistente, coherente y adaptable. Es necesario
tener en cuenta que la página siga los principios del diseño para todos de modo que usuarios
con diferentes características y capacidades puedan acceder a las mismas.
5.1. Plantillas
Las plantillas son páginas web que contienen los elementos comunes a todas las páginas web
de nuestro sitio, de modo que permiten que el sitio web tenga un diseño consistente en las
diferentes páginas que lo contienen. Los elementos que se suelen incluir en una plantilla web
son:
•
Logotipo o imagen que represente el contenido de la página
•
Botones de los menús para poder acceder a las diferentes páginas del sitio, definiendo de
este modo el sistema de navegación por el sitio web.
7
Introducción a NVU
Consuelo Belloch
•
Fondos y colores de las diferentes áreas de la página.
•
Otros elementos gráficos o de texto.
•
….
Para poder usar una plantilla en nuestro sitio web podemos:
a) Acceder a través de la web a plantillas gratuitas. En este caso si vamos a utilizar el
programa NVU para editar las páginas web es aconsejable que la plantilla no contenga
marcos pues NVU no permite trabajar con este tipo de páginas, es preferible que la
plantilla estructure su información a través de tablas.
b) Realizar una plantilla personalizada para nuestro sitio web.
Veamos los pasos a realizar para crear la plantilla ejemplo con NVU:
a) Archivo > Nuevo > ~ Plantilla vacía
b) Formato > Titulo y propiedades > Plantilla (poner el título,
autor y descripción de la página)
c) Establecer el ancho de la página en 800px, arrastrándo los
márgenes izquierdo a 0px y derecho a 800px
d) Insertar una tabla con el número de filas y columnas que precisemos para nuestra
plantilla. Insertar tabla > Preciso > filas= 2 columnas=3 ancho=800 px, borde=0.
e) Guardar la plantilla. Archivo > Guardar > ejemplo_plantilla.mzt (comprobar que se
guarda en la carpeta de nuestro sitio web)
f)
Insertar los diferentes recursos en las celdas, para ello deberemos:
•
Insertar en la primera celda la imagen logopedia2.jpg, sin bordes. (ver imágenes)
•
Combinar las celdas de la primera fila 2 y 3. Poner a la celda resultante el fondo
fondotitulo.jpg. (ver tablas)
8
Introducción a NVU
Consuelo Belloch
•
Insertar los tres botones de INICIO, ENLACES y AUTORES en la zona derechainferior de la celda. (ver imágenes)
•
Insertar los enlaces a los tres botones de INICIO, ENLACES y AUTORES (ver
enlaces)
•
Situar los botones del menú de la izquierda y los enlaces a las páginas web
correspondientes. (ver enlaces)
•
Insertar la imagen de la última celda en la zona superior. (ver imágenes).
•
Insertar en la zona central-inferior los botones de avance y retroceso. Poner como
fondo de la celda la imagen fondo.gif.
Con esto ya tenemos diseñada la plantilla de la página web y podemos guardarla para su uso
posterior en las páginas de nuestro sitio.
Archivo > Guardar
Cada vez que deseemos utilizar la plantilla en una página web deberemos:
a) Abrir la plantilla:
Archivo > Abrir > tipo: Plantillas HTML > Seleccionar la plantilla.
b) Eliminar el formato plantilla:
Formato > Titulo y propiedades de la página > Escribir: título, autor,
descripción > desactivar el formato de plantilla> aceptar
c) Guardar el archivo HTML con su nuevo nombre
Archivo > Guardar como > tipo: archivos HTML > seleccionar la carpeta y
ponerle un nombre.
5.2. Estilos CSS
Las hojas de estilo en cascada (CSS, Cascade Style Sheets) pueden usarse para proporcionar
estilo a un documento HTML .Nvu dispone de un editor de hojas de estilo denominado
CaScadeS. Puede ser utilizado para producir tanto hojas de estilo internas como externas. A
diferencia de los estilos incrustados, las hojas de estilo internas o externas ayudan a mantener
separadas la información del contenido de la del estilo.
Para proporcionar estilo al documento html que se edita, CaScadeS puede iniciarse haciendo
clic en el menú Herramientas y seleccionando Editor CSS. CaScadeS permite dos modos de
edición de hojas de estilo:
1. Modo para principiantes: este modo permite crear reglas asociadas a selectores de
clase o selectores de tipo de elemento.
2. Modo avanzado: este modo permite crear reglas sin restricciones.
En caso de que no haya hoja de estilo, se creará una nueva automáticamente.
9
Introducción a NVU
Consuelo Belloch
Crear reglas para las hojas de estilo
Después de crear una o más hojas de estilo para el documento html, se pueden crear reglas
para cada hoja de estilo de forma individual. Para usar una hoja de estilos concreta al crear o
modificar reglas, selecciónela en el panel de la izquierda haciendo clic sobre ella con el botón
izquierdo del ratón. El panel de la derecha mostrará entonces los detalles de la hoja de estilo
en la pestaña General. Para crear reglas nuevas:
1.
2.
3.
4.
Hacer clic en el botón Regla del panel de la izquierda.
El panel de la derecha mostrará opciones para especificar el tipo de regla a crear.
Rellenar el nombre de la regla.
Hacer clic en Crear regla de estilo.
Las reglas pueden ser definidas usando las pestañas de estilo (Texto, Fondo, Bordes, Caja,
Aural) del panel de la derecha. Para ver todas las definiciones de una regla de estilo,
selecciónela en el panel de la izquierda y haga clic en la pestaña General del panel de la
derecha. La pestaña General mostrará todas las definiciones aplicadas a la regla.
6. TEXTO
NVU dispone en su menú Formato de una serie de opciones para dar formato al texto de
nuestra página web, las más usuales de estas opciones se encuentra como botones de la barra
de herramientas Formato.
Las opciones de edición de texto incluyen algunas relativas al texto (color, tipo de letra,
tamaño, estilo) y otras relativas al párrafo (alineación, sangrado, listas o viñetas,…).
También es posible definir estilos de texto, mediante la herramienta editor CSS, que incluyan
bajo un nombre un conjunto de características para poder ser seleccionadas de forma rápida.
7. TABLAS
Las tablas son muy utilizadas en las páginas web para organizar el contenido (texto,
imágenes,…) de forma que se mantengan estables para diferentes resoluciones de pantalla, en
muchos casos a estas tablas no se les pone bordes.
7.1. Insertar una tabla
Los pasos a seguir para insertar una tabla son:
1. Situar el punto de inserción en el lugar de la página donde deseamos poner la tabla.
2. Pulsar sobre el botón Tabla
o seleccionar Tabla > Insertar > Tabla …
3. Aparecerá el cuadro de diálogo Insertar tabla, que dispone de tres pestañas:
10
Introducción a NVU
Consuelo Belloch
•
Rápido. Permite indicar de forma rápida el número de filas y columnas.
•
Preciso. Mediante esta pestaña podemos, además indicar la anchura de la tabla en
pixels o porcentaje y el tamaño del borde. Si no deseamos que se visualice el borde
especificaremos 0 y NVU mostrará para la edición de la tabla unas líneas rojas que no
se visualizarían con el navegador.
•
Celda. Permite definir la alineación del contenido de la celda, tanto vertical como
horizontal y el espacio entre celdas y de margen interno.
4. También podemos especificar propiedades de la tabla a través de la edición avanzada (ver
modificar propiedades de una tabla).
7.2. Modificar propiedades de una tabla o celda
Para modificar propiedades de la tabla o de algunas celdas de la misma deberemos:
1. Seleccionar la tabla o las celdas a las que deseamos modificar alguna propiedad.
2. Pulsar sobre el botón Tabla
Propiedades de la tabla.
de la barra de herramientas, o seleccionar Tabla >
3. El cuadro de diálogo Propiedades de la tabla contiene dos pestañas:
•
Tabla. Permite modificar propiedades que afectan a toda la tabla. Una vez realizados
los cambios el botón Aplicar nos permitirá previsualizar las modificaciones realizadas,
mientras que con el botón Aceptar confirmamos las modificaciones.
{
Tamaño:
sirve
para
especificar el número de filas
y
columnas.
También
podemos introducir el ancho y
alto de la tabla en % de la
ventana
o
píxeles.
Si
definimos la anchura como un
porcentaje, el ancho de la
página se adaptará a la
anchura de la ventana, de
modo que cambiará siempre
que la anchura de la ventana
de Nvu o la del navegador
varíen.
11
Introducción a NVU
Bordes y espaciado: sirve para especificar, en píxeles, el grosor de la línea del
borde, el espacio entre celdas, y el relleno de las celdas (margen entre el borde de la
celda y su contenido).
Alineación de la tabla: Muestra una lista desplegable desde la que podemos
seleccionar la ubicación de la tabla dentro de la página.
Título: En el caso en que deseemos poner el título de la tabla, nos permite escojer la
ubicación del título.
Color de fondo: Podemos establecer un color para el fondo de la tabla, también
podemos seleccionar transparencia para que se vea el fondo de la página.
{
{
{
{
•
Consuelo Belloch
Celdas. Permite modificar las propiedades de la celda o celdas que tenemos
seleccionadas. Una vez realizados los cambios el botón Aplicar nos permitirá
previsualizar las modificaciones realizadas, mientras que con el botón Aceptar
confirmamos las modificaciones.
{
{
{
{
{
{
Selección: Permite escoger el elemento sobre el que deseamos realizar los
cambios (Celda, Fila o Columna), también permite moverse a través de las filas,
columnas o celdas pulsando sobre Anterior o Siguiente.
Tamaño: Permite indicar la
altura
y
anchura
en
porcentaje o pixels.
Alineación del contenido:
Mediante
esta
opción
podemos indicar el tipo de
alineación vertical y horizontal
para el texto o datos
contenidos en cada celda.
Estilo de celda: Nos permite
seleccionar entre dos estilos
de celda: Cabecera -lo cual
centra y pone en negrita el
texto de la celda- o Normal.
Ajuste del texto: Si se elige Ajustar líneas, NVU irá creando los diferentes saltos
de línea en el párrafo, adaptándolo al tamaño de la celda, por el contrario si
seleccionamos No ajustar líneas se escribirá todo el texto en una única línea, sin
saltos de línea hasta el final del párrafo, modificando el ancho de la celda para que
pueda visualizarse todo el contenido del párrafo.
Color de fondo: Permite seleccionar el color de fondo de la celda o dejarlo
transparente. También podemos cambiar el color de fondo de una o más celdas de
una forma más sencilla: teniendo las celdas seleccionadas, modificar el color de
fondo de la barra de herramientas de formato
12
.
Introducción a NVU
Consuelo Belloch
• Edición avanzada. Para aplicar
atributos adicionales o eventos
JavaScript, NVU dispone de un
editor avanzado de propiedades,
que nos permite incluir propiedades
que no se pueden insertar de forma
directa con NVU. Por ejemplo, si
deseamos poner una imagen de
fondo en una celda concreta de una
tabla, podemos incluir la propiedad
Background,
junto
con
la
especificación de la imagen que
deseamos incluir. Para utilizar
edición avanzada es necesario
tener conocimientos sobre HTML o
JavaScript.
7.3. Modificar la estructura de la tabla
Nvu permite modificar la estructura de una tabla una vez creada, añadiendo nuevas celdas, ,
borrando celdas, uniendo varias celdas o dividiendo celdas. Además, se pueden establecer
opciones que permitan mantener la estructura rectangular original o la disposición de la tabla
mientras que se realizan tareas de edición.
a) Añadir y borrar una celda, fila o columna
• Para añadir una celda, una fila o una columna a la tabla:
1) Hacer clic dentro de la tabla donde deseamos añadir la celda (o celdas).
2) Seleccionar Tabla > Insertar.
3) Escoger uno de los agrupamientos de celdas (también podemos insertar una nueva
tabla dentro de la celda).
• Para borrar una celda, una fila o una columna:
1. Seleccionar las celdas a borrar, podemos utilizar las teclas para una selección rápida:
Control para seleccionar celdas sueltas y Mayúscular para seleccionar celdas
consecutivas.
2. Seleccionar Tabla > Borrar.
3. Indicar el elemento que desee borrar.
• Método
rápido.
También
podemos insertar y borrar
celdas de una forma rápida
utilizando las herramientas de la
tabla. Al situar el punto de
inserción sobre una celda se
muestran
las
herramientas
básicas de la tabla:
13
Introducción a NVU
Consuelo Belloch
b) Unir y dividir celdas:
• Unir o combinar celdas adyacentes:
1) Seleccionar las celdas adyacentes.
2) Pulsar sobre Tabla > Unir celdas seleccionadas.
• Separar o dividir una celda combinada –elimina el efecto de combinar celdas,
retornando a las celdas originales-:
1) Realizar un clic dentro de la celda que deseamos dividir.
2) Seleccionar Tabla > Dividir celda.
8. IMÁGENES
Las imágenes estáticas o dinámicas (gifs animados) pueden realizar en una página web
diferentes funciones: en primer lugar son elementos estéticos que pueden aportar atractivo a la
página; también pueden representar mediante elementos iconográficos diferentes acciones que
puede realizar el usuario (ej.
acceso a sonido o música,
correo electrónico,…); otro uso
que se suele realizar de las imágenes es como elemento que complementa los contenidos
textuales mostrados.
En ocasiones las imágenes de las páginas web permiten incorporar enlaces que facilitan la
navegación por el sitio web.
Los formatos de imagen más adecuados para una página web son: GIF, JPEG (JPG) y PNG.
Antes de insertar una imagen en la página web debemos tener en cuenta dos cuestiones:
1)
2)
La página web debe de haberse guardado previamente en la carpeta del sitio web
para que las referencias a la imagen sean relativas, no absolutas.
La imagen que deseamos insertar en la página web debe estar almacenada en la
carpeta del sitio web, generalmente se utiliza una subcarpeta denominada
imágenes en la que se almacenan todas las imágenes tanto estáticas como
dinámicas utilizadas en las páginas web.
Para insertar una imagen:
1. Situar con un clic el punto de inserción en el lugar en que deseamos situar la imagen.
2. Seleccionar el botón Imagen
o el menú Insertar > Imagen.
Para editar una imagen y cambiar sus propiedades:
1. Seleccionar la imagen que deseamos editar, pulsando sobre ella.
2. Menú contextual > Propiedades de la Imagen.
14
Introducción a NVU
Consuelo Belloch
Cuadro de diálogo Propiedades de la imagen. En él se presentan cuatro pestañas con las
que podremos definir:
•
Ubicación. Permite seleccionar la imagen que
deseamos insertar (elegir archivo). Es necesario
si deseamos evitar problemas posteriores que
este activada la casilla “La URL es relativa a la
dirección de la página”. Podemos poner un título
emergente que aparecerá cuando el puntero del
ratón se sitúe sobre la imagen. También
podemos poner un texto alternativo que se
mostrará en el caso en que no se pueda ver la
imagen en el navegador, si no deseamos utilizar
texto alternativo deberemos marcar la casilla
correspondiente. NVU mostrará una vista preliminar de la imagen y nos informará sobre el
tamaño real de la misma en pixels.
•
Dimensiones. Nos permite seleccionar si
deseamos visualizar la imagen en su tamaño
real o en un tamaño personalizado. También
podemos modificar el tamaño arrastrando los
bordes de la imagen. Cuando el tamaño es
personalizado es conveniente tener en cuenta
dos cuestiones:
o Activar mantener proporciones para que la
imagen no aparezca deformada.
o Si el tamaño real de la imagen es mayor que el personalizado es conveniente cambiar
realmente el tamaño de la imagen para que
no pese excesivamente la imagen y tarde en
visualizarse la página con el navegador.
•
Apariencia. Nos permite especificar la cantidad
de espacio del contorno de la imagen; el
espacio entre la imagen y el texto cercano.
También se puede colocar un borde sólido en el
contorno de la imagen, especificando la anchura
en píxeles, el color del borde lo podemos
seleccionar a través del botón color de texto. La
alineación y ubicación de la imagen con
respecto al texto la podemos indicar
seleccionando la opción que más nos interese.
•
Enlace. Si queremos definir un enlace para esta
imagen, introduciremos la URL de una página
remota o seleccionaremos una página local o un
enlace interno. Si el enlace es a una página
web local deberemos activar la URL relativa a la
ubicación de la página.
15
Introducción a NVU
Consuelo Belloch
9. ENLACES
Los enlaces también denominados vínculos o hipervínculos son los elementos más
característicos de los documentos HTML, con ellos es posible “saltar” o enlazar con otras
páginas web, documentos o programas. Los enlaces pueden ser en función de su destino:
a)
b)
c)
d)
e)
f)
g)
h)
Enlace a una página web remota. Ej. http://www.uv.es
Enlace a una página web local. Ej. Introducción.html
Enlace a un correo electrónico. Ej malito:bellochc@uv.es
Enlace a un documento remoto. Ej http://www.uv.es/documento.pdf
Enlace a un documento local Ej. Documentos/primero.pdf
Enlace a un archivo local Ej. Nombre.zip
Enlace a un marcador interno. Ej. #nombre_marcador
…
Los enlaces que podemos incluir en nuestra página pueden ser en función de su ubicación:
i)
Enlaces externos. Cuando enlazamos con otra página web que no se encuentra en
nuestro sitio web, sino en Internet. En este caso el enlace debe tener una URL con
referencia absoluta.
j) Enlaces locales. Cuando enlazamos con una página web, documento o programa ubicado
en nuestro sitio local. En este caso el enlace debe tener una URL con referencia relativa.
k) Enlaces internos. Cuando vinculamos con una zona de la misma página web en donde se
realiza el enlace. En este tipo de enlaces antes de realizar el vínculo es necesario insertar
el enlace interno, para ello:
1. Situamos el punto de inserción en la zona en donde deseamos realizar el salto.
2. Seleccionamos
o pulsamos sobre Insertar > Enlace Interno.
3. Introducimos un nombre para el enlace interno (máximo 30 caracteres). Aceptamos
4. Se visualizará el símbolo de enlace interno
para marcar la ubicación del enlace.
Crear el vínculo o enlace
Se pueden crear enlaces desde la página a otras páginas locales del ordenador, de la red local,
a páginas remotas de Internet. Para crear un enlace:
1. Seleccionar un texto o imagen a partir de la cual se realizará el enlace o salto.
2. Pulsar sobre el botón Enlace
o seleccionar Insertar > Enlace… o Seleccionar
Menú contextual > Crear enlace
3. Aparecerá el cuadro de diálogo Propiedades del enlace, con el que podremos definir
las características del enlace:
o Texto del enlace: si se ha seleccionado un archivo de imagen o un texto antes
de hacer clic en el icono enlace, el texto o archivo seleccionado será
introducido aquí. Si no, se debe introducir el texto que se desee utilizar como
enlace.
o Ubicación del enlace: Para indicar la dirección del enlace deberemos seguir
pasos diferentes en función de la ubicación del enlace. Así, si es:
16
Introducción a NVU
Consuelo Belloch
►
►
►
Un enlace externo. Escriba la dirección URL del mismo o copie la
dirección de la página desde un navegador (Copiar y Pegar) para
evitar confusiones.
Un enlace local. En
este caso el método
más sencillo es
pulsar sobre Elegir
archivo...
para
seleccionar
el
archivo desde la
carpeta del sitio
web local. En este
caso
comprobar
que se encuentra
activado La URL es
relativa
a
la
dirección
de
la
página.
Un enlace interno. Visualizar los elementos de la lista desplegable de
Ubicación del enlace y seleccionar el nombre del ancla con la que
deseamos enlazar.
4. Pulsar Aceptar.
5. Para comprobar el enlace que se acaba de crear funciona correctamente, pulsar sobre
el enlace y seleccionar del menú contextual la opción Editar enlace en nueva ventana.
También podemos abrir la página con el navegador y comprobar el funcionamiento de
los enlaces, para ello seleccionar del menú Archivo la opción Visualizar la página con el
navegador.
Eliminar enlaces
Para eliminar un enlace:
1. Seleccionar el texto o la imagen con enlace.
2. Abrir el menú Formato y seleccionar Borrar enlaces.
17