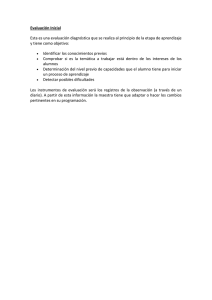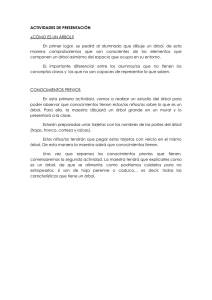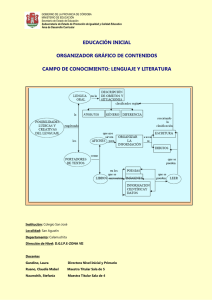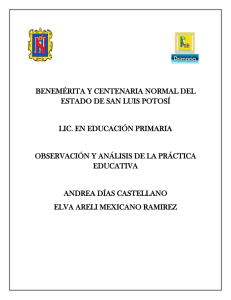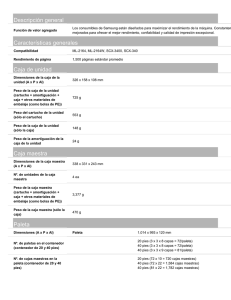Tutorial sobre InDesign
Anuncio

TRABAJANDO CON INDESIGN: Definiciones: Pliegos. Son las partes de un documento tipo libro o revista de varias páginas simétricas. Mesa de trabajo. Entorno fuera de los pliegos para contener objetos que puedas usar e introducir más tarde en el documento. 1. Uso de Páginas Maestras Una página maestra es similar a un patrón que se puede aplicar con rapidez a muchas páginas. Una página maestra puede ser una sola página o un pliego de varias páginas. Utiliza las páginas maestras para tener márgenes, columnas, números de página, encabezados, pies de página y logotipos o ilustraciones repetidos que aparecen en la misma posición en muchas páginas. El uso de páginas maestras puede reducir el tiempo dedicado a mantener la uniformidad del diseño. Asimismo, si necesitas cambiar la posición de un elemento, sólo deberás hacerlo una vez, en la página maestra. Los elementos maestros de una página de documento tienen un borde con puntos. • Las páginas maestras se controlan con los iconos de página maestra situados en la sección Páginas maestras (mitad superior) de la paleta Páginas o con los comandos del menú de dicha paleta. • Cada página maestra tiene un nombre y asigna un prefijo para etiquetar los iconos de las páginas que utilizan dicha página maestra. A. Iconos de página maestra en la mitad superior de la paleta Páginas. B. Prefijo (B) y nombre (Página Maestra) de la página maestra. C. Páginas que muestran el prefijo de la página maestra aplicada (A o B). Para crear una página maestra y especificar sus opciones: 1. Elige Nueva página maestra en el menú CONTEXTUAL de la paleta Páginas. 2. Especifica las opciones siguientes y haz clic en Aceptar. • En Prefijo, introduce un prefijo que identifique la página maestra aplicada a cada página en la paleta Páginas. Puedes introducir un máximo de cuatro caracteres. • En Nombre, introduce un nombre para el pliego maestro. • En Basado en página maestra, elige un pliego maestro existente en el que basarás este pliego maestro (o por defecto “ninguna”). • En Número de páginas, introduce un valor para el número de páginas que deseas incluir en el pliego maestro (hasta 10). Para aplicar una página maestra a páginas: 1. En la sección Páginas, de la paleta Páginas, selecciona las páginas a las que deseas aplicar una nueva página maestra. 2. Elije la opción Aplicar página maestra a páginas en el menú de la paleta Páginas, selecciona una página maestra en Aplicar página maestra, asegúrate de que el intervalo de páginas de la opción es el deseado y haz clic en Aceptar. Puedes introducir los números de página con la numeración de sección, así como introducir intervalos de páginas con guiones y separar páginas e intervalos con comas. Por ejemplo, intervalos 5, 7-9, 13-16 como una sola entrada. NOTA DE INTERÉS: Desplegables, creación de pliegos de varias páginas Para que el lector vea más de 2 páginas a la vez, se puede crear un documento “desplegable” mediante la creación de un pliego de varias páginas y la adición de páginas al mismo. Un pliego de varias páginas es como una isla en el documento; las páginas originales del pliego no se ven afectadas cuando se agregan páginas antes o después del pliego, en cualquiera de los lados del lomo de encuadernación. El lomo de encuadernación indica el modo en que se encuadernarán o doblarán las páginas en la pieza final. Los pliegos de varias páginas se representan mediante los corchetes que encierran los números de las páginas. A. Pliego de una página B. Pliego de 4 páginas, identificado por números de página entre corchetes C. Selección completa de un pliego de 2 páginas En los idiomas europeos, las páginas impares se encuentran siempre a la derecha (anverso) y las páginas pares a la izquierda (reverso). Debido a esto, la primera página impar de un documento (o de una sección, en función de la numeración de páginas) aparece sola de forma predeterminada. Estas páginas no se consideran partes de pliegos, ya que simplemente siguen las normas de la numeración de páginas. Para crear un pliego de varias páginas: 1. Selecciona un pliego de la paleta Páginas y, a continuación deselecciona la opción Permitir reorganización de pliego seleccionado en el menú contextual de la paleta Páginas. 2. Agrega páginas al pliego. Para borrar un pliego de varias páginas: Selecciona el pliego y selecciona la opción Permitir reorganización de pliego seleccionado, en el menú de la paleta Páginas. 2. Crear un documento de 1 página y 2 columnas, SIN “Marco de Texto Maestro” Configuración: - Columnas = 2; Tamaño= A4; Medianil y demás opciones “por defecto”. - Se ha añadido un sangrado de 5 milímetros a cada lado de la página. Resultado: - Líneas rojas indican el sangrado de 5 mm a cada lado de la página. - Líneas negras indican el borde del documento - Líneas fucsia indican la ubicación de las columnas. No incluyen cuadros de texto de las mismas dimensiones. Acciones: - Definir cuadros de texto en las posiciones deseadas y rellenarlos con “texto falso”. Opción: Texto -> Llenar con texto Falso. Opción “Texto” 2 marcos de texto llenos de texto falso 3. Crear un documento de 1 página y 2 columnas CON “Marco de Texto Maestro” Configuración: - Marcada la casilla de “Marco de Texto Maestro”. - Columnas = 2; Tamaño= A4; Medianil y demás opciones “por defecto”. - Se ha añadido un sangrado de 5 mm a cada lado de la página. Resultado: - Líneas rojas indican el sangrado de 5 mm a cada lado de la página. - Líneas negras indican el borde del documento - Líneas fucsia indican la ubicación de las columnas. Incluyen cuadros de texto de las mismas dimensiones. Acciones: - Archivo -> Colocar un texto procedente de un archivo de texto externo a InDesign: Resultado: - Aparece un pequeño texto en el cursor del ratón. - Al pinchar sobre la primera columna, el texto se coloca automáticamente en los marcos de texto maestros definidos al crear el documento. - Si el texto no cabe en un solo marco de texto o en una sola página, automáticamente se crean todas las páginas necesarias hasta que todo el texto del documento se inserte en los marcos maestros. - Si no se estableciesen marcos maestros, habría que enlazar los cuadros de texto que se van creando para que el texto que no cabe en un marco continúe en el siguiente a elegir, pulsando en los cuadritos laterales “con flecha“. Resultado (continuación): - Si no se estableciesen marcos maestros, habría que enlazar los cuadros de texto que se van creando para que el texto de uno continúe en el siguiente a elegir, pulsando en los cuadrados laterales “con flecha“. “Cuadradito” para enlazar el texto de ese marco con otro a elegir 4. Adición de números de página, sección y capítulo. Hay que decidir qué tipo de numeración utilizar para un documento. A los documentos largos se les puede asignar números de capítulo. A cada documento, sólo se le puede asignar un número de capítulo. Si se desea utilizar una numeración diferente en un documento, se pueden definir intervalos de páginas como secciones; estas secciones se pueden numerar de una forma diferente. Por ejemplo, las diez primeras páginas de un documento (las páginas preliminares) se pueden numerar con números romanos y el resto del documento, con números arábigos. 4.1 Adición de un número de página actualizado de forma automática Se puede añadir un marcador de número de página a las páginas para especificar cómo y dónde aparecerá el número de la página. Por lo general, los marcadores de número de página se añaden a las páginas maestras. Puesto que el marcador de número de página se actualiza automáticamente, el número de página que muestra siempre es el correcto, incluso al añadir, quitar o reorganizar las páginas del documento. Los marcadores de número de página pueden tener el formato y el estilo de texto. Número de página en la página maestra A (izquierda) y página 5 basada en la misma página maestra (derecha) Un documento de InDesign puede contener hasta 9.999 páginas, pero los números de página pueden llegar hasta 99.999. (Por ejemplo, se puede numerar correctamente un documento de 100 páginas que comience en la página 9.949). De manera predeterminada, la primera página está a la derecha y tiene el número 1. Las páginas impares siempre aparecen a la derecha. Si se utiliza el comando “Opciones de numeración” para cambiar a un número par el número de la primera página, ésta pasará a situarse a la izquierda (reverso). Para agregar un número de página actualizado de forma automática: Para especificar la ubicación del marcador de número de página, realiza uno de los pasos siguientes: 1. Para que el número de página aparezca en todas las páginas basadas en una página maestra, haz doble clic en la página maestra de la paleta Páginas. Para que el número de página aparezca sólo en una página concreta, haz doble clic en la página en la mitad inferior de la paleta Páginas. 2. En la página o en la página maestra, sitúa la herramienta Texto donde quieras agregar el número de página y, a continuación, arrastra para crear un nuevo marco de texto lo suficientemente grande para abarcar el número de página más largo, así como cualquier información adicional que desees incluir junto al número de página, como el marcador de sección o el nombre del documento. 3. Con un punto de inserción parpadeante situado en el nuevo marco de texto, introduce el texto que desees incluir en el número de página, como por ejemplo el nombre del documento. 4. Elije Texto > Insertar carácter especial > Numeración automática de páginas. Si el número de página automático se encuentra en una página maestra, mostrará el prefijo de dicha página. En una página de documento, la numeración automática muestra el número de la página. El comando Numeración automática de páginas también está disponible en un menú contextual en el comando “Insertar carácter especial”. Para que aparezca el menú contextual, sitúa el punto de inserción de texto en el marco de texto del número de página y haz clic con el botón derecho del ratón. Marcador de sección (izquierda) y, a continuación, el Marcador de número de página (derecha) 4.2 Definición de secciones en un documento 1. En el panel Páginas, selecciona la primera página de la sección que quieras definir. 2. Elije Composición > Opciones de numeración y sección, u Opciones de numeración y sección en el panel Páginas. Si cambias las opciones de numeración de cualquier página que no sea la primera página del documento, asegúrate de que la opción Iniciar sección está seleccionada. Esta opción marca la página seleccionada como el comienzo de una nueva sección. 3. Si es necesario, especifica opciones de numeración y sección (ejemplo: Prefijo de sección: “I”; Marcador de sección: “Sección”; Incluir prefijo al numerar páginas), a continuación, haz clic en OK. 4. Aparece un icono del indicador de sección debajo del icono de página en el panel Páginas que indica el inicio de una nueva sección. Icono “indicador de sección” I1 Nombre del “marcador de sección” establecido en el paso 3 seguido del “prefijo de la sección” y el número de página (Sección I-1). 5. Para crear otra sección, repite los pasos en la página a continuación de las que constituyan la primera sección creada. 6. Para eliminar una sección, deselecciona la opción Iniciar sección. 5. Creación de encabezados y pies de página Los encabezados y los pies de página se encuentran en la parte superior e inferior de las páginas del documento y proporcionan información importante. Pueden incluir elementos como los números de página, capítulo o sección; el texto del título o el encabezado; el nombre del autor y el nombre de archivo del documento y su fecha de creación o modificación. Puedes añadir muchos de estos elementos mediante variables de texto. InDesign incluye varias variables predefinidas (por ejemplo, Fecha de creación y Nombre de archivo). Puedes modificarlas y crear las tuyas propias. Pasos: 1. Ve a la página maestra en la que desea añadir el encabezado o el pie de página. El encabezado o pie de página aparecerá en cualquier página del documento a la cual se aplique la página maestra. 2. Crea un marco de texto que sea lo suficientemente grande para contener toda la información del encabezado o pie de página. Coloca el marco de texto encima o debajo del lugar en el que va a aparecer el contenido de las páginas del documento. 3. Añade texto, números de página y variables como sea necesario. 4. Aplica la página maestra a las páginas del documento en el que deseas que aparezca el encabezado o el pie de página. 6. Colocar imágenes en el documento, usando capas Cada documento incluye al menos una capa con nombre. Si utilizas varias capas, puedes crear y editar áreas de contenido concretas del documento sin que ello afecte a otras. Por ejemplo, si el documento se imprime con lentitud porque contiene muchos gráficos grandes, puedes utilizar una sola capa para el texto del documento; de este modo, cuando llegue el momento de revisar el texto, podrás ocultar las demás capas e imprimir con rapidez sólo la capa de texto. También puedes utilizar las capas para ver distintas ideas de diseño para una misma composición o versiones de anuncios para distintas regiones. Las capas ocultas no se pueden editar y no aparecen en la impresión ni en pantalla. Ocultar capas puede resultar muy útil cuando desee realizar uno de los procedimientos siguientes: - Ocultar partes de un documento que no deban aparecer en el documento final. - Ocultar versiones alternativas de un documento. - Simplificar la presentación de un documento para facilitar la edición de otras partes del mismo. - Evitar la impresión de una capa. - Acelerar la regeneración de pantalla cuando una capa contenga gráficos de alta resolución. Notas importantes sobre capas: - Las capas son como láminas transparentes apiladas unas encima de otras. Si una capa no tiene objetos, se pueden ver a través de ella los que están situados en capas inferiores. - Todas las páginas de un documento tienen capas, incluidas las de página maestra. Por ejemplo, si oculta la Capa 1 al editar la página 1 del documento, dicha capa se ocultará en todas las páginas hasta que decida volver a mostrarla. - Los objetos de las páginas maestras aparecen al fondo de cada capa. Si los objetos de la página maestra están en una capa superior, los elementos maestros pueden aparecer delante de los objetos de la página del documento. - El panel Capas muestra las capas con la capa situada en primer plano en la parte superior del panel. - Opción Suprimir Ceñir texto cuando la capa está oculta. Selecciona esta opción si quieres que el texto de otras capas se ajuste normalmente cuando la capa esté oculta y contenga objetos con ceñido de texto Configuración: - Crear un nuevo documento con marco de texto maestro (por ejemplo de 3 columnas). Dispone en todos sus lados de sangrado (5 mm) y espacio de indicaciones (10 mm). - Crear una segunda capa (además de la que tiene por defecto). Resultado: Acciones: - Colocar en la capa1 texto de un documento. Resultado: Acciones: - Colocar 3 imágenes en la capa2, ocultando la capa 1. Resultado: Acciones: - Visualizar las dos capas juntas y Aplicar opciones de “Ceñir texto” a las imágenes deseadas. En Opciones de silueta elegir “Canal Alfa” si se desea que el texto se ajuste a la silueta de la imagen. Resultado: Opciones de Silueta: “Canal Alfa” para la imagen del globo terrestre, en la capa 2. Opciones de Silueta: “Cuadro delimitador” para la imagen del esquema de red. CONSEJOS INTERESANTES PARA TRABAJAR CON INDESIGN Creación de una carpeta para el proyecto: Antes de comenzar un proyecto, hay que determinar qué archivos se van a necesitar y cómo se van a almacenar. Un buen consejo es almacenar los archivos vinculados en la misma carpeta que el documento. InDesign mantiene vínculos a los archivos que se colocan en un documento, pero si uno de esos vínculos se rompe, InDesign busca el archivo en la carpeta del documento. Al almacenar un documento y sus archivos vinculados en la misma carpeta, es más fácil moverlos de un ordenador a otro. Además, si se almacenan los archivos en una carpeta, también garantiza que InDesign va a encontrar los gráficos originales al imprimir un documento. Si InDesign no puede localizar un gráfico vinculado, no reflejará los cambios que se realicen en el gráfico original, y podría imprimirlo mal o simplemente no imprimirlo. Si el proyecto consta de varios documentos (por ejemplo, los capítulos de un libro), resulta útil crear una carpeta para el proyecto que contenga una subcarpeta para cada capítulo y sus archivos vinculados. Práctica de buenos hábitos de diseño: - Crear estilos en un documento. Si se crean estilos sin ningún documento abierto, podrían aparecer estilos duplicados al crear un documento nuevo. Para compartir estilos en los documentos, se guardan los estilos y se cargan. - Utilizar las fuentes apropiadas. A la hora de elegir las fuentes de un documento, pensar en el formato que se desea dar al texto y cómo se desea imprimir. InDesign funciona bien con las fuentes OpenType®, Type 1 (también llamadas PostScript) y TrueType. Las fuentes dañadas o mal construidas pueden dañar el documento de InDesign o causar resultados inesperados en la impresión, por lo que es conveniente utilizar fuentes creadas por proveedores conocidos. Si se trabaja con un servicio de impresión comercial, hay que averiguar cuáles son sus requisitos de fuentes. - Procurar no utilizar demasiados marcos de texto. Utilizar la menor cantidad de marcos de texto posible para que el tamaño del documento sea pequeño y la composición fácil de manipular. Cuidado con las ilustraciones: - Utilizar el formato de archivo de gráficos apropiado. A la hora de crear los gráficos de un proyecto, pensar en cómo se desea imprimir el documento. Para obtener mejores resultados, utilizar archivos nativos de Photoshop e Illustrator, en lugar de convertirlos a EPS o TIFF. Si se va a imprimir el documento en un servicio de impresión comercial, preguntar en ese servicio qué formatos gráficos funcionan mejor con el dispositivo que utilizan. El servicio de impresión comercial también puede aconsejar sobre la resolución óptima de las imágenes. - Guardar los gráficos en una ubicación externa. Al importar un archivo de gráficos, InDesign crea un vínculo al gráfico de manera predeterminada. Los vínculos ayudan a minimizar el tamaño de archivo del documento y mejoran el rendimiento de InDesign. Cuando se imprime el documento, el archivo de gráficos original debe estar disponible y vinculado. Si InDesign no encuentra el original, el gráfico se podría imprimir como una vista previa de baja resolución o como un cuadro gris. - En algunos casos, es mejor transformar (por ejemplo, sesgar o rotar) los gráficos antes de colocarlos en InDesign. Al imprimir un gráfico que se transforma en InDesign, InDesign envía ese gráfico a la impresora sin transformarlo y luego le añade las instrucciones de transformación. Este proceso alarga el tiempo de impresión y requiere más memoria de la impresora para realizar la transformación.