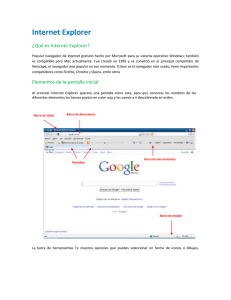INTERFACE DE PHOTOSHOP: Estructura y componentes del
Anuncio
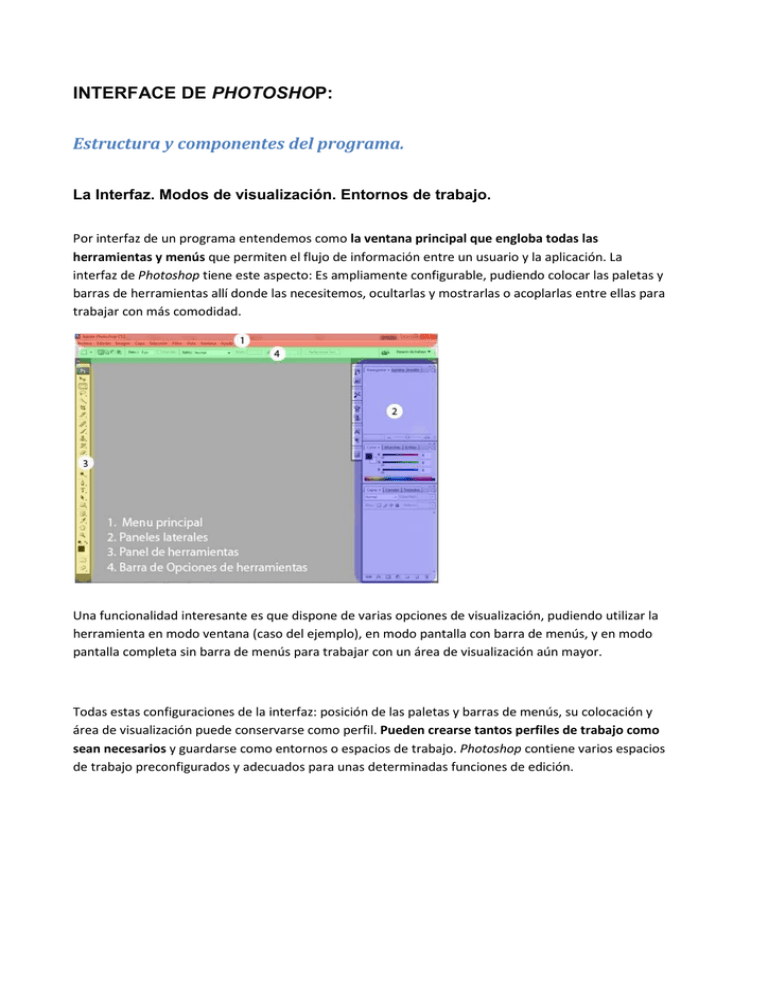
INTERFACE DE PHOTOSHOP: Estructura y componentes del programa. La Interfaz. Modos de visualización. Entornos de trabajo. Por interfaz de un programa entendemos como la ventana principal que engloba todas las herramientas y menús que permiten el flujo de información entre un usuario y la aplicación. La interfaz de Photoshop tiene este aspecto: Es ampliamente configurable, pudiendo colocar las paletas y barras de herramientas allí donde las necesitemos, ocultarlas y mostrarlas o acoplarlas entre ellas para trabajar con más comodidad. Una funcionalidad interesante es que dispone de varias opciones de visualización, pudiendo utilizar la herramienta en modo ventana (caso del ejemplo), en modo pantalla con barra de menús, y en modo pantalla completa sin barra de menús para trabajar con un área de visualización aún mayor. Todas estas configuraciones de la interfaz: posición de las paletas y barras de menús, su colocación y área de visualización puede conservarse como perfil. Pueden crearse tantos perfiles de trabajo como sean necesarios y guardarse como entornos o espacios de trabajo. Photoshop contiene varios espacios de trabajo preconfigurados y adecuados para unas determinadas funciones de edición. Componentes principales. Barras de herramientas y paletas. • La barra de Menús: Componente común a otras aplicaciones y ventanas del entorno operativo Windows. Da acceso a todas las posibilidades de trabajo del programa y está dividido en categorías diferenciadas. • Barra de opciones de herramientas: Ésta barra, localizada justo debajo de la barra de menús muestra todas las opciones de la herramienta seleccionada, por lo que su configuración variará a tenor de la herramienta amienta que estemos usando. Generalmente se compone de varios botones para seleccionar variaciones de la herramienta y varios menús desplegables para alternar entre los distintos modos de fusión en los que puede operar la herramienta con las capas anteriores es a la capa activa. En el caso de la imagen 7 podemos ver la barra de opciones de la herramienta pincel. • Barra de herramientas: Posiblemente se trate de la pieza de Photoshop más importante, esta caja de herramientas contiene todas las posibilidades de retoque con las que cuenta el programa. Estructurada por bloques diferenciados que engloba: herramientas de selección, recorte, retoque directo, degradados, texto etc. Existen variaciones de herramienta ocultas dentro de cada botón y que es posible desplegar manteniendo pulsada durante un segundo. En la parte inferior tenemos dos muestras stras de color correspondiente al color olor principal y secundario (útiles para pincel, borrador y degradados). El acceso al modo de máscara rápida rá y modo selección lo haremos con el botón siguiente inferior a la muestra de color. El botón más inferior corresponde onde al modo de visualización de la interfaz, pudiendo variar las vistas a modo pantalla completa y modo pantalla con barra de menús. • Paleta Navegador, Histograma e Información. Ocupando el mismo espacio y mostrándose por un sistema de solapas encontramos este juego de paletas. El navegador muestra una miniatura de la imagen con la que trabajamos. Un control deslizante que muestra una escala en porcentaje del área de visualización del documento. Es muy útil para desplazarnos por el documento y tener un control total de su tamaño. La paleta del histograma nos muestra en tiempo real su estado, cada cambio que hagamos a la imagen modificará automáticamente la gráfica por lo que es muy útil para controlar los niveles de luz de la foto. La paleta información nos detalla valores de color en cada uno de los canales usados en un punto de la imagen. Detalla información de situación en eje de coordenadas y valores de longitud en las selecciones. También informa del peso del archivo en disco y en memoria. • Paleta de capas y canales: La paleta capas muestra una lista vertical de capas y capas de ajuste. La capa fondo siempre la encontraremos abajo, el orden de visibilidad y el modo en que interactúan unas capas con otras será siempre desde arriba hacia abajo. En esta paleta encontramos varios menús desplegables con las opciones de fusión de capas, opacidad y relleno. La parte inferior de la paleta tiene botones de acceso directo para crear, modificar o eliminar capas. Igualmente encontramos botones de acceso directo a operaciones con canales. En la paleta canales obtenemos un desglose en forma de miniaturas de los canales que componen la imagen que estamos tratando. Desde aquí podemos elegir si las modificaciones las aplicamos a un canal, a varios o a todos a la vez. También se muestran los canales alfa y canales de máscaras seleccionadas. • Paleta Historia y acciones. Como su nombre indica, la paleta historia contiene una lista de las últimas operaciones realizadas en la imagen que estamos tratando. El número de comandos que puede almacenar este historial es totalmente configurable desde el menú opciones de Photoshop, aunque en número muy elevado consumiría demasiada memoria virtual. Podemos navegar por cualquier punto de la historia para repetir comandos o volver a una situación anterior. Gracias a las acciones podremos automatizar procesos repetitivos de una forma muy rápida y sencilla. En esta paleta encontraremos un desglose de todas las acciones instaladas en el equipo, con una forma muy intuitiva de acceder a ella a modo de controles de reproducción. Menús principales, el menú de ayuda. El menú Archivo contiene todas las posibilidades de trabajo que brinda el programa en cuanto al manejo de archivos. Desde crear nuevos archivos desde cero hasta modificar otros existentes como capturas directas de dispositivos digitales. El menú edición engloba todas las operaciones relativas a la edición directa de la imagen. Los comandos más importantes son: Deshacer: deshace la última acción realizada. Cortar: corta la imagen seleccionada en la capa activa. Copiar: copia la imagen seleccionada en la capa activa. Pegar: pega en una nueva capa lo que previamente ha sido copiado o cortado. Ajustes de color, asignaciones de perfiles de color y preferencias y opciones de Photoshop son accesibles desde éste menú. Accediendo al menú imagen tendremos control sobre el modo de color de las imágenes y todo tipo de ajustes generales, asignar el tamaño y resolución a la imagen y darle o aplicarle una orientación. Éste y otros menús contienen dentro de ellos otros submenús desplegables que aparecen al posicionar el puntero sobre ellos un segundo. El menú Capa contiene todos los comandos necesarios para trabajar con las capas en Photoshop. Crea, duplica o elimina las capas seleccionadas o activas. Ajusta las propiedades de las capas para obtener los efectos deseados y poderlo guardar en forma de estilos de capa. Permite crear capas de contenido y capas de ajuste que veremos delante más detalladamente. Desde aquí también es posible agrupar capas seleccionadas para que actúen como una única, acoplar imagen fundiendo todas ellas para obtener una capa final. El menú selección nos va a permitir hacer selecciones de una parte o varias de la imagen, contiene todos los comandos y herramientas para la selección. Este menú contiene el comando selección por gama de colores, que va a ser especialmente útil en fotografía. El menú filtro es toda una caja de sorpresas donde encontrar muchos efectos para aplicar a la imagen, a una selección de ella o a capas en concreto. Todo tipo de filtros configurables y otros más que es posible instalar en el programa en modo de plugins de terceros. A través del menú vista controlaremos todo lo relativo a la apariencia de la interfaz de Photoshop, herramientas que nos serán útiles para visualizar el documento, ajustar el tamaño en pantalla, guías y reglas para posicionar elementos dentro de ellas y demás opciones útiles. Cuando de lo que se trate sea de organizar todas las barras de herramientas y paletas de la interfaz, utilizaremos el menú Ventana. A través de éste menú haremos que se muestren o no todas las herramientas y demás funciones en la pantalla de Photoshop. Es tan sencillo como activar o desactivar las opciones desde el mismo menú. También es posible definir como perfil el espacio de trabajo y poder acceder a esas configuraciones en cualquier momento. Por último el menú ayuda nos orientará en el uso de Photoshop. Contiene todo un compendio de definiciones y formas de usar la herramienta. Sin duda un gran recurso a la hora de realizar un trabajo o tarea cuando no estamos seguros de realizarlo con nuestros conocimientos. BARRA DE HERRAMIENTAS: La barra de herramientas como ya hemos visto anteriormente la encontramos a la izquierda de la interfaz del Photoshop, esta barra puede ser desplazada a modo de customizar el espacio de trabajo o dicho con otras palabras para poder ponerla a nuestro gusto, esto lo conseguimos clicando en la parte superior sobre las letras Ps y arrastrando a donde nos convenga, también podemos alterar su forma clicando sobre la esquina superior izquierda de la propia barra, más concretamente sobre unas pequeñas flechitas. Las herramientas se pueden englobar en diferentes grupos: En posteriores, capítulos iremos viendo uno a uno los diferentes grupos de herramientas. Selección de color: La selección de color la podemos realizar de diversos modos, ahora comenzaremos seleccionando en la parte inferior de la barra de herramientas, veremos que hay dos cuadros uno superpuesto a otro, el superior de la izquierda representa el color con el que vamos a pintar, el inferior derecho es el color de fondo, en ocasiones estos colores interactúan por ejemplo en pinceles más complejos. Al clicar sobre cualquiera de los cuadrados de color, se nos abrirá un cuadro en el que nos facilitara de diversos modos la selección de color. Seleccionaremos el color deseado primero el color puro en la barra central y después teniendo en cuenta que cuanto más a la izquierda del cuadro de color será menos saturado en la parte superior más claro y en la inferior más oscuro. Una vez ya seleccionado el color deseado, nos fijaremos en la barra de opciones de herramientas, seleccionaremos los parámetros u opciones deseados y comenzaremos a practicar sobre el documento clicando y arrastrando.