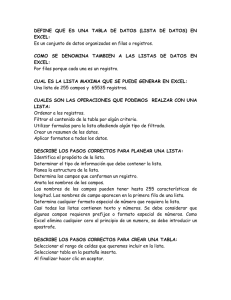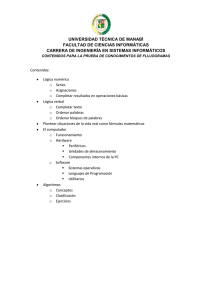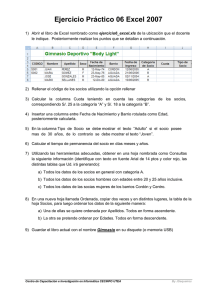Ordenar Listas de Datos
Anuncio
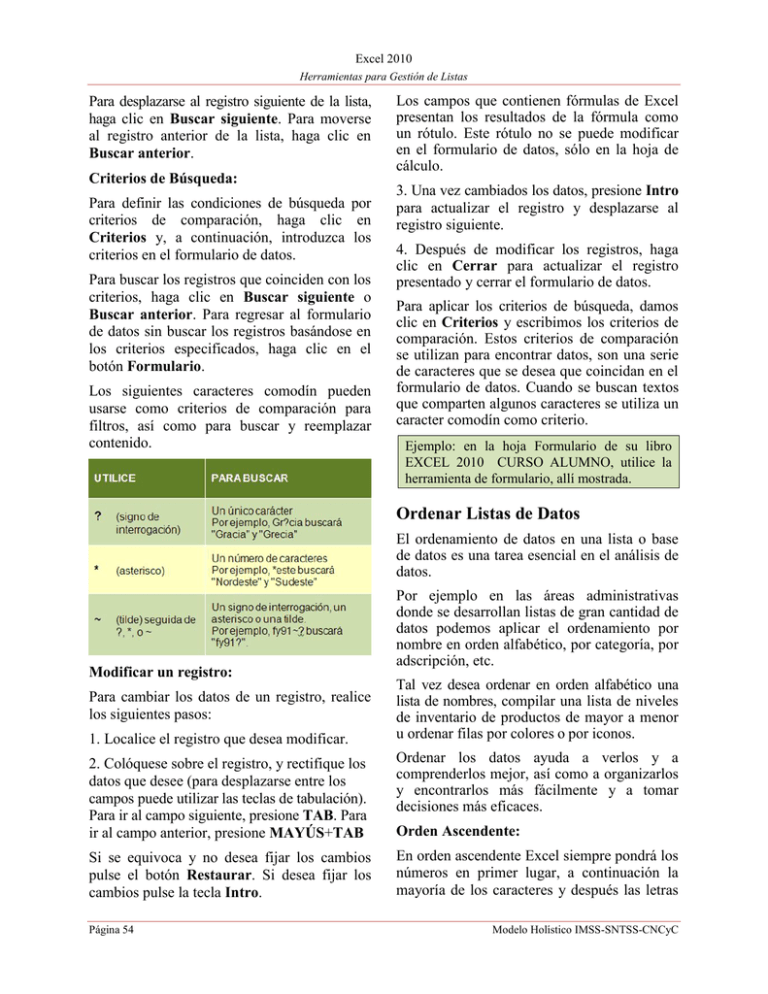
Excel 2010
Herramientas para Gestión de Listas
Para desplazarse al registro siguiente de la lista,
haga clic en Buscar siguiente. Para moverse
al registro anterior de la lista, haga clic en
Buscar anterior.
Criterios de Búsqueda:
Para definir las condiciones de búsqueda por
criterios de comparación, haga clic en
Criterios y, a continuación, introduzca los
criterios en el formulario de datos.
Para buscar los registros que coinciden con los
criterios, haga clic en Buscar siguiente o
Buscar anterior. Para regresar al formulario
de datos sin buscar los registros basándose en
los criterios especificados, haga clic en el
botón Formulario.
Los siguientes caracteres comodín pueden
usarse como criterios de comparación para
filtros, así como para buscar y reemplazar
contenido.
Los campos que contienen fórmulas de Excel
presentan los resultados de la fórmula como
un rótulo. Este rótulo no se puede modificar
en el formulario de datos, sólo en la hoja de
cálculo.
3. Una vez cambiados los datos, presione Intro
para actualizar el registro y desplazarse al
registro siguiente.
4. Después de modificar los registros, haga
clic en Cerrar para actualizar el registro
presentado y cerrar el formulario de datos.
Para aplicar los criterios de búsqueda, damos
clic en Criterios y escribimos los criterios de
comparación. Estos criterios de comparación
se utilizan para encontrar datos, son una serie
de caracteres que se desea que coincidan en el
formulario de datos. Cuando se buscan textos
que comparten algunos caracteres se utiliza un
caracter comodín como criterio.
Ejemplo: en la hoja Formulario de su libro
EXCEL 2010 CURSO ALUMNO, utilice la
herramienta de formulario, allí mostrada.
Ordenar Listas de Datos
El ordenamiento de datos en una lista o base
de datos es una tarea esencial en el análisis de
datos.
Modificar un registro:
Para cambiar los datos de un registro, realice
los siguientes pasos:
1. Localice el registro que desea modificar.
Por ejemplo en las áreas administrativas
donde se desarrollan listas de gran cantidad de
datos podemos aplicar el ordenamiento por
nombre en orden alfabético, por categoría, por
adscripción, etc.
Tal vez desea ordenar en orden alfabético una
lista de nombres, compilar una lista de niveles
de inventario de productos de mayor a menor
u ordenar filas por colores o por iconos.
2. Colóquese sobre el registro, y rectifique los
datos que desee (para desplazarse entre los
campos puede utilizar las teclas de tabulación).
Para ir al campo siguiente, presione TAB. Para
ir al campo anterior, presione MAYÚS+TAB
Ordenar los datos ayuda a verlos y a
comprenderlos mejor, así como a organizarlos
y encontrarlos más fácilmente y a tomar
decisiones más eficaces.
Si se equivoca y no desea fijar los cambios
pulse el botón Restaurar. Si desea fijar los
cambios pulse la tecla Intro.
En orden ascendente Excel siempre pondrá los
números en primer lugar, a continuación la
mayoría de los caracteres y después las letras
Página 54
Orden Ascendente:
Modelo Holístico IMSS-SNTSS-CNCyC
Excel 2010
Herramientas para Gestión de Listas
en orden ascendente (de la A a la Z), sin tener
en cuenta si son mayúsculas o minúsculas.
Las funciones de ordenación de Excel
permiten ver los datos casi en cualquier orden,
sea cual sea, el orden en que los introdujo. Para
ordenar rápidamente una lista, en forma
ascendente haga lo siguiente:
1. En su lista de datos seleccione alguna de las
celdas de la columna por la que desea ordenar.
2. En la ficha Inicio localice el grupo Modificar
y pulse sobre la flecha presente en el comando
Ordenar y filtrar para abrir las opciones de
ordenación:
3. Elija la opción para Orden ascendente
(Ordenar de A a Z)
Excel seleccionará todos los datos de la lista y
los ordenará alfabéticamente utilizando la
columna que contiene la celda activa.
Orden Descendente:
Para realizar un ordenamiento inverso de la
misma columna en el paso 3 del
procedimiento anterior elija la opción para
orden descendente (Ordenar de Z a A).
También puede ordenar desde la ficha Datos
en el grupo Ordenar y
Filtrar en el que
encontrará los comandos
para ordenar en forma
ascendente y descendente.
Excel suele omitir los guiones al ordenar una
lista; si dos entradas son idénticas excepto por
una que contiene un guión, esta última
aparecerá después de la que no lo contiene. El
orden exacto de los signos de puntuación es el
mismo que el del conjunto de caracteres
Unicode:
(espacio) ¡ “ # $ % & (°) * , . / : ; ¿ @
[ \ ] ^ - `{ | } ~ + <=>
Modelo Holístico IMSS-SNTSS-CNCyC
Orden Personalizado:
Si lo desea, puede ordenar por más de una
columna o fila cuando tiene datos que desea
agrupar por el mismo valor en una columna o
fila y ordenar a continuación otra columna o
fila dentro de ese grupo de valores iguales.
Por ejemplo, si tiene una columna
Departamento y una columna Empleado,
puede ordenar primero por Departamento
(para agrupar a todos los empleados del
mismo departamento) y, después, ordenar por
nombre (para colocar los nombres en orden
alfabético dentro de cada departamento).
Excel le permite ordenar utilizando hasta 64
niveles de ordenamiento. Para obtener
resultados óptimos, el rango de celdas que se
ordene debe tener encabezados de columna.
Siga este procedimiento:
1. Seleccione un rango de celdas con dos o
más columnas de datos, o asegúrese de que la
celda activa se encuentra en una tabla con dos
o más columnas.
2. En el grupo
Ordenar y filtrar
de la ficha Datos,
elija el comando
Ordenar.
3. Se mostrará el diálogo Ordenar con un
primer nivel de criterios de ordenamiento que
le permitirán personalizar su ordenamiento:
En Columna puede elegir la columna para
este primer nivel de ordenamiento.
En Ordenar según muestra las opciones
Valores, Color de Celda, Color de fuente o
Icono de celda. Para que pueda elegir la que
desee.
Página 55
Excel 2010
Herramientas para Gestión de Listas
En Criterio de ordenación puede elegir: De
A a Z (o de menor a mayor); de Z a A (o de
mayor a menor) o Lista personalizada…
6. Para copiar una columna por la que ordenar,
seleccione la entrada y, a continuación, haga
clic en Copiar nivel. Nota: Debe conservar
por lo menos una entrada en lista.
8. Para eliminar una columna por la que ordenar,
seleccione la entrada y, a continuación, haga
clic en Eliminar nivel.
4. Si desea agregar nuevos niveles de ordenación
pulse el botón Agregar nivel. Un nuevo nivel
será agregado. Ajuste en él los criterios de
ordenación. Para terminar pulse Aceptar y la
ordenación será ejecutada.
5. Para agregar otra columna por la que ordenar,
haga clic en Agregar nivel y, a continuación,
repita los pasos del tres al cinco.
9. Para cambiar el orden en el que se ordenan
las columnas, seleccione una entrada y, a
continuación, haga clic en la flecha Arriba o
Abajo para cambiar el orden. Las entradas
más altas de la lista se ordenan antes que las
más bajas.
Ejemplo: En la hoja Ordenamiento de su libro
EXCEL 2010 CURSO ALUMNO, realice
ordenamientos, utilizando más de un criterio.
Consultas y Filtrado de Datos
Suponga que usted necesita realizar una
búsqueda en una hoja de cálculo con 5,000
filas de datos sobre infinidad de productos de
proveedores de todo el mundo. Desea buscar
todos los productos de un determinado
proveedor, pero están dispersos por la hoja de
cálculo y no dispone de mucho tiempo. Bien,
entonces ha llegado el momento de aprender a
filtrar en Excel.
Aplicar filtros es una forma rápida y fácil de
buscar un subconjunto de datos de un rango y
trabajar con el mismo. Los filtros seleccionan
los datos que cumplen los criterios que haya
especificado y ocultan el resto, por lo que sólo
ve lo que desea ver y para ello sólo es
necesario un clic.
¿Por qué leer filas y filas de datos para
localizar la información que busca cuando
Excel es capaz de encontrarla rápidamente?
Los criterios son condiciones que se
especifican para limitar los registros que se
incluyen en el conjunto de resultados de una
consulta o un filtro.
Página 56
A diferencia de la ordenación, el filtrado no
reorganiza los rangos. El filtrado oculta
temporalmente las filas que no se desea
mostrar.
Los filtros no cambian los datos de ninguna
forma. En cuanto quite el filtro, volverán a
aparecer todos los datos exactamente como
estaban antes.
Además, puede filtrar por más de un columna.
Los filtros son aditivos, lo que significa que
cada filtro adicional se basa en el filtro actual
y además reduce el subconjunto de datos.
Microsoft Excel proporciona dos comandos
para aplicar filtros a los rangos:
Filtro automático o Autofiltro: que incluye
filtrar por selección, utilizando criterios
simples.
Filtro avanzado: para criterios más complejos
Con Autofiltro, puede crear tres tipos de
filtros: por una lista de valores, por un
formato o por criterios. Estos tipos de filtro
se excluyen mutuamente para cada rango de
celdas o tabla de columna. Por ejemplo, puede
Modelo Holístico IMSS-SNTSS-CNCyC