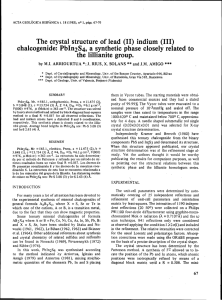1. CO N TEN ID O Recoge los métodos de síntesis
Anuncio
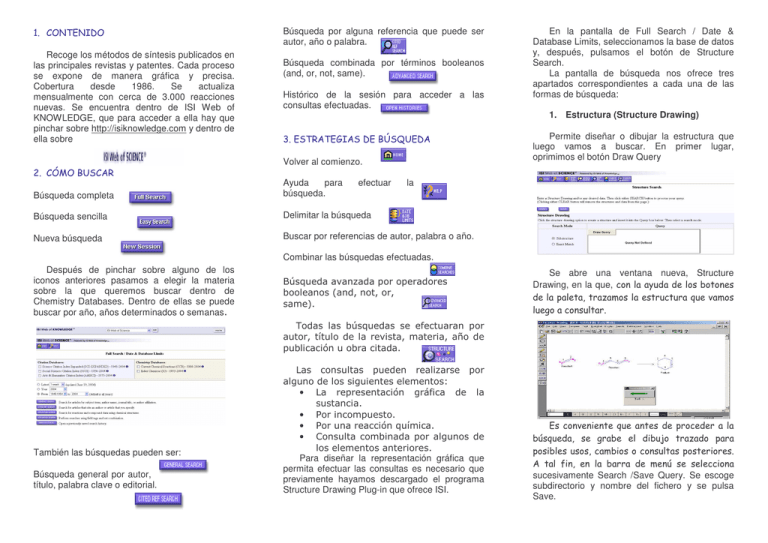
Búsqueda por alguna referencia que puede ser autor, año o palabra. Recoge los métodos de síntesis publicados en las principales revistas y patentes. Cada proceso se expone de manera gráfica y precisa. Cobertura desde 1986. Se actualiza mensualmente con cerca de 3.000 reacciones nuevas. Se encuentra dentro de ISI Web of KNOWLEDGE, que para acceder a ella hay que pinchar sobre http://isiknowledge.com y dentro de ella sobre Búsqueda combinada por términos booleanos (and, or, not, same). Histórico de la sesión para acceder a las consultas efectuadas. 1. Estructura (Structure Drawing) Permite diseñar o dibujar la estructura que luego vamos a buscar. En primer lugar, oprimimos el botón Draw Query Volver al comienzo. efectuar En la pantalla de Full Search / Date & Database Limits, seleccionamos la base de datos y, después, pulsamos el botón de Structure Search. La pantalla de búsqueda nos ofrece tres apartados correspondientes a cada una de las formas de búsqueda: Búsqueda completa Ayuda para búsqueda. la Búsqueda sencilla Delimitar la búsqueda Nueva búsqueda Buscar por referencias de autor, palabra o año. Combinar las búsquedas efectuadas. Después de pinchar sobre alguno de los iconos anteriores pasamos a elegir la materia sobre la que queremos buscar dentro de Chemistry Databases. Dentro de ellas se puede buscar por año, años determinados o semanas Se abre una ventana nueva, Structure Drawing, en la que, ! " # " $ "% & ' "% " % ( ) ' * " % ! • • • • También las búsquedas pueden ser: Búsqueda general por autor, título, palabra clave o editorial. " # # $ Para diseñar la representación gráfica que permita efectuar las consultas es necesario que previamente hayamos descargado el programa Structure Drawing Plug-in que ofrece ISI. ) + " ( " #% % !, ( $ *% ! +! - "% & # % # +! $ ' !+ " # " %+ % " .+ $ ! %% ' , + sucesivamente Search /Save Query. Se escoge subdirectorio y nombre del fichero y se pulsa Save. Una vez finalizado el dibujo (y, en su caso, salvado) pulsamos el boton Back de forma que el dibujo se traslada automáticamente a la ventana de búsqueda Structure Search. 2. Compuestos (Compound Data) Esta sección de la pantalla de búsqueda (Structure Search) consta de tres campos posibles de consulta. Nombre del compuesto: Se introduce el nombre del producto natural o compuesto sin prefijo. Actividad biológica del compuesto: Tras pulsar el botón Biological Activity List, en la pantalla siguiente se introduce un término y aparece la lista alfabética de las actividades que comienzan por dicho término. Peso molecular: Se introduce un valor numérico, precedido por los signos < ó > (menor que, mayor que). 3. Reacciones químicas (Reaction Data) Esta sección de la pantalla de búsqueda (Structure Search) consta de 9 campos posibles de consulta. 4. VISUALIZAR LOS DOCUMENTOS Una vez efectuada la estrategia de búsqueda se pincha sobre el icono: Estos documentos pueden marcarse seleccionar los que nos interesen: para Posteriormente se pincha sobre el documento que nos interese y aparece su contenido con un pequeño abstract, palabras claves y lugar de publicación. Los documentos que poseemos como artículos de revistas electrónicas aparecen a texto completo. La pantalla de Details ofrece, en la cabecera, el título del documento fuente como enlace al registro completo, información adicional y el botón Summary para volver a la lista de resultados. 5. GUARDAR LOS RESULTADOS Como no tenemos ningún icono que nos permite grabar los documentos seleccionados, utilizaremos el ratón y con el botón izquierdo seleccionamos los documentos, para posteriormente con el botón derecho del ratón pinchar en copiar y pegar en Word para grabar en diskette. Junio de 2004 - 1ª edición BIBLIOTECA UNIVERSITARIA Unidad de Información Y Referencia Bibliográfica UNIVERSIDAD DE BURGOS Pza. de la Infanta Doña Elena s/n 09001 BURGOS Horario: de lunes a viernes de 9:00 a 21:00