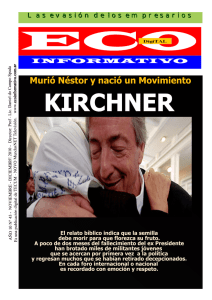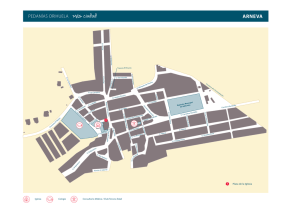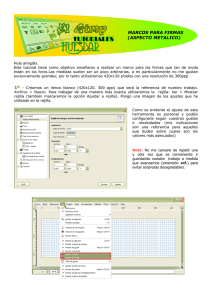FIRMA SENCILLA PARA FOROS
Anuncio
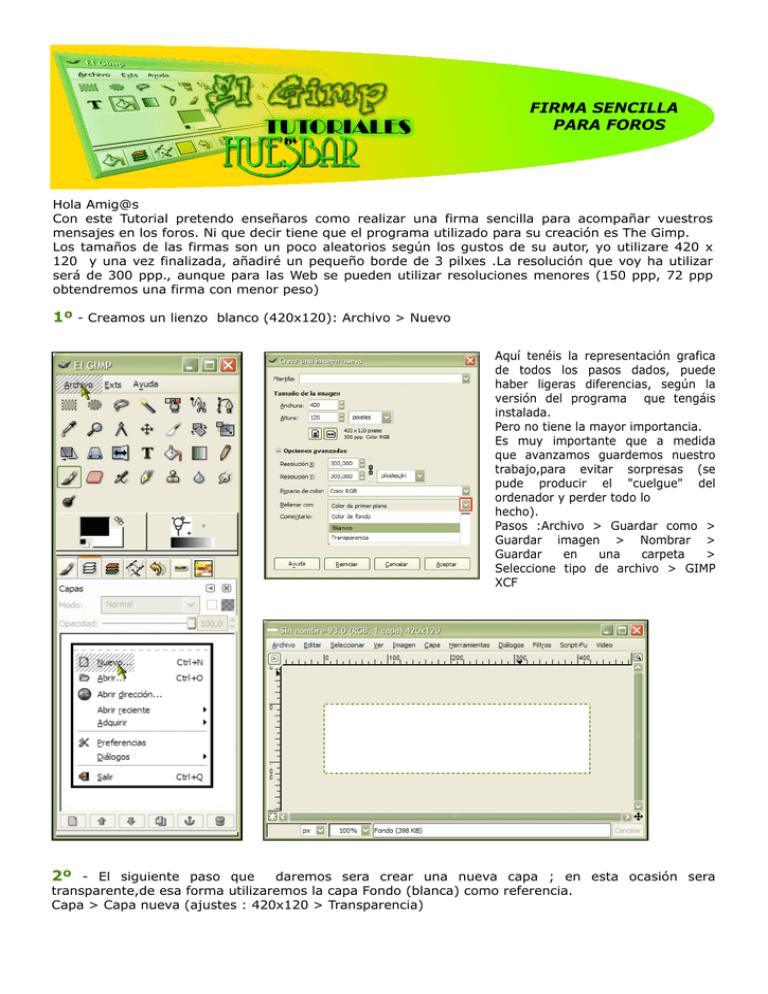
FIRM A SENCILLA PARA FO RO S H ol a Am ig@ s Con e s te Tutorialpre te ndo e ns e ñaros com o re al izar una firm a s e ncil l a para acom pañar vue s tros m e ns aje s e n l os foros . Ni q ue de cir tie ne q ue e lprogram a util izado para s u cre ación e s Th e Gim p. Los tam años de l as firm as s on un poco al e atorios s e gún l os gus tos de s u autor, yo util izare 420 x 120 y una ve z final izada, añadiré un pe q ue ño b orde de 3 pil xe s .La re s ol ución q ue voy h a util izar s e rá de 300 ppp., aunq ue para l as W e b s e pue de n util izar re s ol ucione s m e nore s (150 ppp, 72 ppp ob te ndre m os una firm a con m e nor pe s o) 1º - Cre am os un l ie nzo b l anco (420x120): Arch ivo > Nue vo Aq uí te néis l a re pre s e ntación grafica de todos l os pas os dados , pue de h abe r l ige ras dife re ncias , s e gún l a ve rs ión de l program a q ue te ngáis ins tal ada. Pe ro no tie ne l a m ayor im portancia. Es m uy im portante q ue a m e dida q ue avanzam os guarde m os nue s tro trabajo,para e vitar s orpre s as (s e pude producir e l "cue l gue " de l orde nador y pe rde r todo l o h e ch o). Pas os :Arch ivo > Guardar com o > Guardar im age n > Nom brar > Guardar en una carpe ta > Se l e ccione tipo de arch ivo > GIMP XCF 2º - El s iguie nte pas o q ue dare m os s e ra cre ar una nue va capa ; e n e s ta ocas ión s e ra trans pare nte ,de e s a form a util izare m os l a capa Fondo (b l anca) com o re fe re ncia. Capa > Capa nue va (ajus te s : 420x120 > Trans pare ncia) Ya te ne m os dos capas ( l a trans pare nte y e lfondo b l anco).Ah ora s e l e ccionam os nue s tra capa nue va (q ue da re s al tada e n un col or m ás m arcado) y com e nzam os a trab ajar s ob re e l l a. 3º - Nue s tro trab ajo va a cons is tir e n re l l e nar l a capa .Para e l l o el e gim os l a h e rram ie nta b roch a (e l program a trae ya ins tal adas un num e ro cons ide rab l e , pe ro pode m os añadir m uch as m ás e incl us o cre arl as nos otros a nue s tro gus to y ne ce s idad). D e b e m os s e l e ccionar un col or; h ace m os “cl ic” s ob re e lcuadrado ne gro q ue e s ta s ituado e n l a caja de h e rram ie ntas y e n l a ve ntana q ue apare ce se l e ccionam os uno q ue nos gus te . Com e nzam os a apl icar pince l adas para cub rir toda l a capa (procurad q ue q ue de uniform e ). Una ve z q ue te ne m os re l l e na toda l a capa, cre am os una nue va (trans pare nte ) 4º - Es ta nue va capa tam b ién l a re l l e nare m os , pe ro e n e s ta ocas ión util izare m os una nue va h e rram ie nta (Cub e ta).Es ta h e rram ie nta nos pe rm ite re l l e nar una capa o parte s de l a m is m a (de pe nde de l a ne ce s idad). Las opcione s de re l l e no tam b ién pode m os e l e girl as (col ore s s ól idos o patrone s ). En e s te cas o voy a util izar un patrón con as pe cto de tram a ob l icua (l os patrone s tam b ién pue de n s e r cre ados por nos otros ). Com o podéis ob s e rvar cada pas o l o re al izam os s ob re una capa nue va; e s ta e s l a form a m ás ade cuada de h ace rl o; s i nos e q uivocam os e n una capa, no afe cta alre s to.Cuando final ice m os nue s tro trab ajo l as unire m os todas (e s to l o e xpl icaré e n s u m om e nto). Ajus te s de l a h e rram ie nta ,y re s ul tados de l a m is m a una ve z apl icada s ob re l a capa 5º - En e s te pas o cre are m os un rotul o con nue s tro nick , o e lcom e ntario q ue q ue ram os añadir a nue s tra firm a. Para cre ar e lrotul o util izare m os una h e rram ie nta m uy ve rs átilq ue pos e e e lprogram a (Logos ).Es te h e rram ie nta nos pe rm ite cre ar gran varie dad de e l l os de una form a s e m i-autom ática; s ol o te ne m os q ue ajus tar l os val ore s q ue ne ce s itam os y e je cutarl a para ob te ne r unos re s ul tados s orpre nde nte s . Pas os a s e guir: Ext. > Script-Fu > Logos > Cal or re s pl ande cie nte (podéis e l e gir e lq ue m ás os gus te ). Una ve z s e l e ccionado e ltipo de l ogo, ace ptam os y e n l a ve ntana de ajus te s m arcam os nue s tras pre fe re ncias . 1º- Te xto q ue de s e am os 2º- Tam año de lte xto (e s pos ib l e q ue l as prim e ras ve ce s os pas éis de tam año, para l a firm a q ue e s tam os h acie ndo, un val or e ntre 70 y 9 0 s e rá s uficie nte ). 3º- Alh ace r “cl ic” s ob re e s te apartado apare ce una ve ntana e n l a cualpode m os e l e gir e ltipo de l e tra q ue q ue re m os pone r (l as tipografías q ue apare ce n s on l as q ue tie ne vue s tro orde nador ins tal adas ) Bie n, ya te ne m os nue s tro rotul o pe ro com o podéis ob s e rvar tie ne un fondo ne gro q ue no ne ce s itam os (s ol o nos inte re s an l as l e tras con su re s pl andor).Es te fondo ne gro l o el im inare m os s im pl e m e nte arras trándol oal a pape l e ra. 6º- El im inare m os l a capa Back ground (ne gra) y l as dos q ue nos q ue dan l as unire m os para form ar una s ol a: Im age n > Com b inar l as capas vis ib l e s > Expandida l o ne ce s ario. D e e s ta form a te ne m os e lrotul ol is to para añadirl o a nue s tro trab ajo. Para añadirl o: Editar > Copiar. Activam os l a im age n q ue tie ne nue s tro trab ajo: Editar > Pe gar. Si e lcol or de lrotul o de s taca poco, o no e s de nue s tro agrado pode m os cam b iarl o: Capa > Col ore s > Col orizar. En l a ve ntana q ue apare ce prob am os con l os nive l e s h as ta e ncontrar l o q ue b us cam os . Siguie ndo l os pas os de s critos h as ta ah ora pode m os capas q ue e s tim e m os oportunas h as ta cons e guir ide a e n l a im age n. Com o podéis ve r l a m e cánica e s cualno m e voy a e xte nde r m ás y por cons iguie nte l os pas os final e s. añadir todas l as re fl e jar nue s tra re pe titiva por l o pas o a e xpl icar 7º- Ya te ne m os añadidas todas l as capas q ue q ue ríam os por l o cualpas am os a unirl as todas para cre ar una s ol a. Im age n > Com b inar l as capas vis ib l e s > Re cortada h as ta l a capa m ás b aja (com o l a capa m as b aja e s e ll ie nzo b l anco q ue cre am os alinicio, l a firm a q ue dara a s u m e dida e xacta) 8º- Com o podéis ve r e las pe cto de l a firm a re s ul ta un poco pl ano por l o tanto l e dare m os un poco de re l ie ve , para e l l o nos dirigim os a: Script-Fu > D e coración > Añadir b is e l . En l os argum e ntos de l a h e rram ie nta pone m os e lgros or alm áxim o (30) y e lre s to de opcione s l as de jam os s in m arcar.Es te e fe cto de b e m os re pe tirl o alm e nos 3 ve ce s . 9 º- Una ve z cre ado e lre l ie ve , pas am os a añadir un pe q ue ño b orde a l a firm a: Script- Fu > D e coración > Añadir b orde . Los argum e ntos s e rán l os re fl e jados e n l a im age n adjunta (e lcol or de b e m os ajus tarl o de m ane ra arm onios a con l a firm a. Pinch ando s ob re e l col or pode m os m odificarl o). Para dar por concl uido nue s tro trab ajo, pinch am os s ob re : Im age n > Apl anar im age n, de e s ta m ane ra te ne m os nue s tra firm a l is ta para s e r guardada e n e lform ato q ue m ás nos inte re s e (jpg, png, e tc). Yo re com ie ndo guardarl a e n form ato PNG ya q ue tie ne m e nor pérdida de cal idad. Pas os para guardar l a im age n: Arch ivos > Guardar com o > Nom b rar > Guardar e n una carpe ta > Se l e ccione tipo de arch ivo (Por e xte ns ión) > png.