Saber más - Fototeca Digital
Anuncio
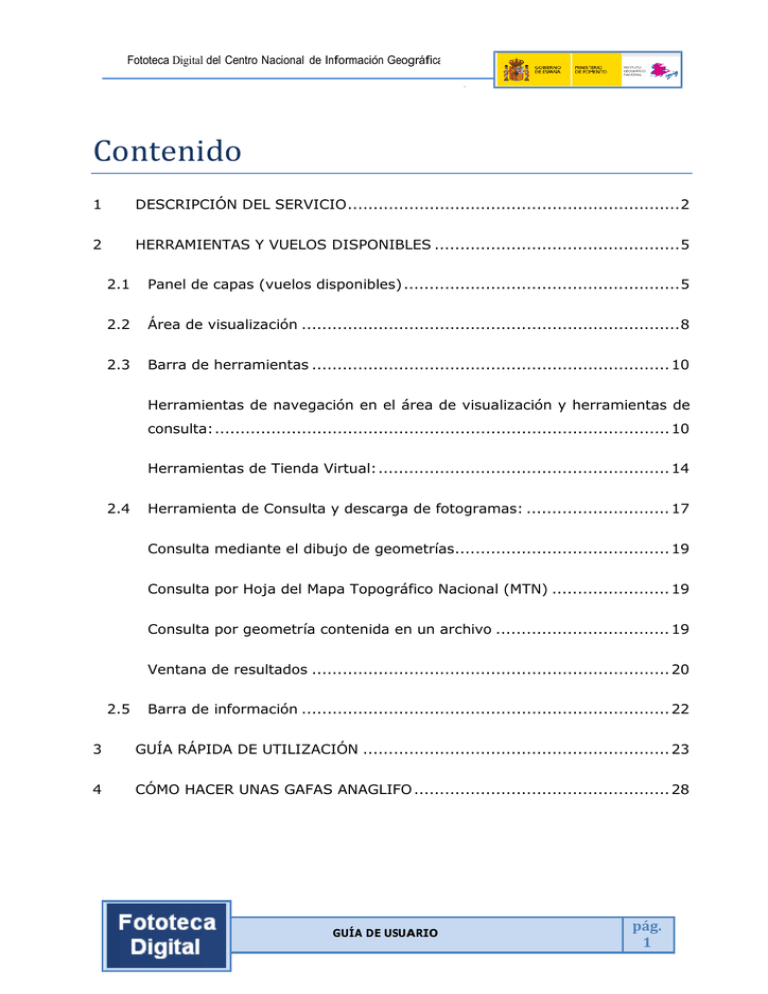
Fototeca Digital del Centro Nacional de Información Geográfica Contenido 1 DESCRIPCIÓN DEL SERVICIO ................................................................. 2 2 HERRAMIENTAS Y VUELOS DISPONIBLES ................................................ 5 2.1 Panel de capas (vuelos disponibles) ...................................................... 5 2.2 Área de visualización .......................................................................... 8 2.3 Barra de herramientas ...................................................................... 10 Herramientas de navegación en el área de visualización y herramientas de consulta: ......................................................................................... 10 Herramientas de Tienda Virtual: ......................................................... 14 2.4 Herramienta de Consulta y descarga de fotogramas: ............................ 17 Consulta mediante el dibujo de geometrías.......................................... 19 Consulta por Hoja del Mapa Topográfico Nacional (MTN) ....................... 19 Consulta por geometría contenida en un archivo .................................. 19 Ventana de resultados ...................................................................... 20 2.5 Barra de información ........................................................................ 22 3 GUÍA RÁPIDA DE UTILIZACIÓN ............................................................ 23 4 CÓMO HACER UNAS GAFAS ANAGLIFO .................................................. 28 GUÍA DE USUARIO pág. 1 Fototeca Digital del Centro Nacional de Información Geográfica 1 DESCRIPCIÓN DEL SERVICIO La Fototeca Digital del Centro Nacional de Información Geográfica (CNIG) es un visualizador web para visualizar, imprimir (en formato PDF) y solicitar certificados de fotogramas originales de vuelos fotogramétricos realizados sobre España. Para la comprensión de esta guía 1 es necesario aclarar un concepto fundamental, la diferencia entre fotograma y ortofoto: - Fotograma, es una imagen del terreno obtenida desde un avión mediante una cámara aerotransportada en determinadas condiciones de vuelo para que la foto sea lo más horizontal posible. Los detalles de la imagen del fotograma sufren pequeñas deformaciones respecto a cómo quedarían representados en un mapa, debido a que la película no está totalmente horizontal durante la toma y debido también al relieve del terreno fotografiado. Cuanto más llano sea el terreno, menos diferencias existirán con respecto a un mapa. Por el contrario, en zonas montañosas o con relieve acusado, las deformaciones de la imagen serán mayores. La ventaja del fotograma es Figura 1: Toma de la fotografía y fotograma obtenido que se trata de un documento certificable ya que muestra la fecha exacta en el que se realizó la toma. 1 Hemos publicado en el Canal YouTube del IGN y del CNIG un vídeo resultado del seminario web “La Fototeca Digital y el Centro de Descargas”, que se realizó el 28 de mayo de 2015 para mostrar la aplicación web de Fototeca Digital. La duración del vídeo es de algo menos de 30 minutos y aunque el vídeo describe la versión anterior de la aplicación, puede servir como ayuda complementaria a esta guía. El enlace de acceso al vídeo es http://youtu.be/CJWLC-_X_pM. GUÍA DE USUARIO pág. 2 Fototeca Digital del Centro Nacional de Información Geográfica - Ortofoto, se trata de una imagen obtenida a partir de fotogramas. Contiene la misma información del territorio que los fotogramas de los que procede, pero con la diferencia de que todos los detalles naturales o artificiales del terreno están en su correcta posición en el plano. Una ortofoto posee las características métricas de un mapa o un plano, es decir, permite medidas de distancias y superficies. Esto se consigue mediante procesos que corrigen las fotos originales de los desplazamientos debidos a la inclinación de la cámara en el momento de la toma y del desplazamiento debido al relieve del terreno fotografiado. No es un documento certificable por estar formado a partir de varios fotogramas cuyas fechas de toma pueden ser distintas. Figura 2: A la izquierda el fotograma y a la derecha la ortofoto - Si se superpone un fotograma con una ortofoto se verá que no coinciden exactamente los detalles de ambos documentos. Como se ha explicado antes, las ortofotos se han adaptado al terreno (cada detalle de la ortofoto posee sus coordenadas exactas en el terreno) y los fotogramas no. Otro aspecto que se debe tener en cuenta al utilizar esta aplicación son las características de los vuelos históricos. Los fotogramas de los vuelos históricos son resultado de la digitalización del producto analógico (negativo del fotograma), ya que en las fechas en las que se realizaron estos vuelos no se empleaban cámaras digitales en fotogrametría. Los vuelos históricos no están digitalizados en su totalidad, se han digitalizado fotogramas alternos de cada vuelo y existen zonas sin digitalizar. En el departamento de Fototeca del Centro Nacional de Información Geográfica se puede consultar la disponibilidad de vuelos y GUÍA DE USUARIO pág. 3 Fototeca Digital del Centro Nacional de Información Geográfica fotogramas no digitalizados (fototeca@cnig.es). Los fotogramas históricos sólo coordenadas centro del de los vuelos disponen de aproximados fotograma y del en su mayoría no disponen de ángulos de orientación (necesarios para el posicionamiento de la imagen). Por ese motivo, al visualizar los fotogramas con la información del mapa de fondo, o la imagen de fondo, desplazamiento puede entre existir ambas Figura 3: Fotograma superpuesto sobre la imagen de fondo (ortofoto del PNOA) fuentes de información. Además de los desplazamientos debidos a que se trata de un fotograma y no de una ortofoto como se ha explicado anteriormente. GUÍA DE USUARIO pág. 4 Fototeca Digital del Centro Nacional de Información Geográfica 2 HERRAMIENTAS Y VUELOS DISPONIBLES La aplicación web de Fototeca Digital se compone de cuatro partes: el panel de capas (1), el área de visualización (2), la barra de herramientas (3), la herramienta de Consulta y descarga de Fotogramas (4) y la barra de información (5). (Figura 4) Figura 4: Partes de las que se compone la Fototeca Digital 2.1 Panel de capas (vuelos disponibles) Está formado por el listado de las capas de fondo y el listado de vuelos fotogramétricos disponibles. GUÍA DE USUARIO pág. 5 Fototeca Digital del Centro Nacional de Información Geográfica Figura 5: Panel de capas Los vuelos disponibles son: • 1929-1930 Ruiz de Alda (Cuenca del Segura): vuelo fotogramétrico en blanco y negro de la Cuenca del Segura realizado por Julio Ruiz de Alda entre finales de los años 20 y principios de los años 30. Escala aproximada del vuelo 1:10.000. • 1945-1946 Americano Serie A: vuelo fotogramétrico realizado en los años 1945-46 por el Army Map Service de EEUU. Información cedida por el Ministerio de Defensa (CECAF). Con la colaboración del Ejército del Aire. Fotogramas en blanco y negro escala aproximada 1:43.000. • 1956-1957 Americano: vuelo fotogramétrico realizado en los años 195657 por el Army Map Service de EEUU. Información cedida por el Ministerio de Defensa (CEGET). Fotogramas en blanco y negro a escala 1:32.000. • 1973-1986 Interministerial: realizado por encargo de los Ministerios de GUÍA DE USUARIO pág. 6 Fototeca Digital del Centro Nacional de Información Geográfica Agricultura, Defensa, Hacienda y del Instituto Geográfico y Catastral (actual Instituto Geográfico Nacional). Fechas de vuelo de 1973 a 1986. Fotogramas en blanco y negro a escala 1:18.000. • 1980-1986 Nacional: realizado por encargo del Instituto Geográfico y Catastral (actual Instituto Geográfico Nacional). Fechas de vuelo de 1980 1986. Fotogramas en blanco y negro a escala 1:30.000. • 1989-1991 Costas: realizado por encargo del Instituto Geográfico Nacional. Fechas de vuelo de 1989 a 1991. Fotogramas en color a escala 1:5.000. • Vuelos PNOA: los fotogramas de los vuelos PNOA cubren diferentes zonas del territorio nacional en función del año de vuelo, se pueden consultar las superficies voladas cada año y el tamaño de pixel en http://pnoa.ign.es/vuelo-fotogrametrico. Los vuelo fotogramétricos del Plan Nacional de Ortofotogrametría Aérea (PNOA) poseen un tamaño de pixel de 0,22 m a 0,45 m, siendo su escala de vuelo de 1:20.000 a 1:30.000, respectivamente. • Vuelos 3D: los vuelos fotogramétricos 3D son aquellos que se han preparado para visualizar el fotograma corregido de las deformaciones del terreno y de la toma de la cámara, es decir, muestran la ortofoto de cada fotograma. El aspecto visual es como si el fotograma se hubiera adaptado al terreno. También se puede solicitar que muestre los fotogramas en tres dimensiones, para ver las tres dimensiones se deben emplear gafas de anaglifos y la herramienta «Ver 3D» (ver apartado 2.3 Barra de herramientas). Como fondo sobre el que superponer los vuelos (no existe la posibilidad de impresión para estas capas): • Se puede seleccionar la capa Mapa (es el Mapa Topográfico Nacional y cartografía del IGN a diferentes escalas) o la capa Imagen (es la composición de las ortofotos más actuales procedentes del proyecto GUÍA DE USUARIO pág. 7 Fototeca Digital del Centro Nacional de Información Geográfica PNOA 2). • La capa Catastro activa la capa de cartografía catastral de la Dirección General del Catastro en la que se representan polígonos y parcelas catastrales. Se debe tener en cuenta que no habrá coincidencia de posición entre las parcelas del Catastro y las parcelas de los fotogramas de los vuelos publicados al superponer ambas, debido a que los fotogramas se han situado de forma aproximada y a que no son ortofotos (ver explicación en el apartado 1DESCRIPCIÓN DEL SERVICIO). Esta capa sólo tendrá coincidencia cuando se superponga sobre la capa de fondo «Imagen» (ver Figura 28 y Figura 29). • Además, se pueden visualizar la distribución de las hojas que componen el Mapa Topográfico Nacional a escala 1:50.000 y 1:25:000 mediante la selección de las capas Cuadrícula cartográfica del MTN50 y Cuadrícula cartográfica del MTN25. 2.2 Área de visualización En el área de visualización se muestran los fotogramas del vuelo que se haya seleccionado en el panel de capas. Por defecto no hay vuelos seleccionados y sólo se visualiza la capa de fondo. (Figura 6) Sobre el área de visualización se encuentran la barra de herramientas, la ventana de Consulta y descarga de fotogramas (ambas se explican en el siguiente apartado) y el Mapa de situación. El movimiento de acercar y alejar el mapa se puede realizar con la rueda del ratón o con las herramientas de navegación acercar y alejar de la barra de herramientas (ver apartado Barra de herramientas para ver más acciones sobre el área de visualización). 2 PNOA: Plan de Ortofotografía Aérea http://www.ign.es/ign/layoutIn/fotogrametriaActPnoa.do GUÍA DE USUARIO pág. 8 Fototeca Digital del Centro Nacional de Información Geográfica Figura 6: Área de visualización La ventana del Mapa de situación geográfica, situada en la esquina inferior derecha del área de visualización, indica mediante un recuadro la porción del territorio que se está mostrando en el área de visualización. Además, permite desplazar la zona a visualizar moviendo el recuadro dentro de esta ventana. Figura 7: Mapa de situación GUÍA DE USUARIO pág. 9 Fototeca Digital del Centro Nacional de Información Geográfica 2.3 Barra de herramientas Herramientas de navegación en el área de visualización y herramientas de consulta: Figura 8: Parte izquierda de la barra de herramientas • Zoom extensión : recupera la extensión original de la vista (territorio nacional) • Zoom: permite acercarse • Centrar : • Mover : • Vista anterior • Escala de visualización: modifica el zoom del área de visualización a la escala o alejarse centra la vista en el punto seleccionado en el mapa para desplazar el mapa en todas direcciones y vista siguiente indicada. • Búsqueda: permite buscar una zona sobre la que centrar y acercar el área de visualización. Al seleccionar este icono se abre una ventana emergente con tres opciones de búsqueda: buscar por nombre del lugar o dirección postal (Figura 9), buscar por coordenadas geográficas (Figura 10) o buscar por Referencia Catastral de una parcela (Figura 11). Figura 9: Búsqueda en callejero GUÍA DE USUARIO pág. 10 Fototeca Digital del Centro Nacional de Información Geográfica Figura 10: Búsqueda por oordenadas Figura 11: Búsqueda por Referencia Catastral • Consultar parcela catastral: esta herramienta se habilita a una escala 1/30.000 o de mayor detalle, nivel de ciudad. Activa la capa de cartografía catastral de la Dirección General del Catastro en la que se representan polígonos y parcelas catastrales. Mientras esta herramienta está seleccionada se puede consultar la información catastral de las parcelas indicando un punto en el interior de la parcela. Los datos de la consulta se muestran en una ventana nueva del navegador, por lo que se deben tener activados permisos para ventanas emergentes. • Bloquear fotograma: de color activado el bloqueo. Esta rojo mientras esté herramienta se habilita seleccionando una capa de Vuelos fotogramétricos y a una escala 1/680.000 o de mayor detalle (nivel de Comunidad Autónoma). Una vez seleccionado el icono de bloqueo, el fotograma que se esté visualizando en ese momento permanecerá visible aunque se desplace el área de visualización. Si el botón de bloqueo no está activo se muestra el fotograma más centrado. • Ver más fotogramas: esta herramienta se habilita seleccionando una capa de Vuelos fotogramétricos y a una escala 1/680.000 o de mayor GUÍA DE USUARIO pág. 11 Fototeca Digital del Centro Nacional de Información Geográfica detalle (nivel de Comunidad Autónoma). Permite añadir o quitar fotogramas, del vuelo activo, en el área de visualización. El fotograma que se añade o quita es aquél cuyo fotocentro esté más próximo al punto indicado sobre el mapa. Para activar la herramienta es necesario seleccionar el botón «Añadir/Quitar fotogramas». (Figura 12 y Figura 13). Figura 12: Cuadro de diálogo de Ver más de fotogramas Figura 13: Visualización de varios fotogramas • Ver 3D: esta herramienta se activa cuando está seleccionado un vuelo 3D del árbol de capas y además la escala de visualización es 1:30.000 (nivel de ciudad) o escalas de mayor detalle. Mientras esta herramienta no se activa las capas de vuelos 3D muestran fotogramas corregidos de las deformaciones del terreno y de la GUÍA DE USUARIO pág. 12 Fototeca Digital del Centro Nacional de Información Geográfica toma de la cámara, es decir, se muestra la ortofoto de cada fotograma (Figura 14), el aspecto visual es como si el fotograma se hubiera adaptado al terreno. Cuando se activa la herramienta 3D se muestra la ortofoto en tres dimensiones, es decir, se visualiza el relieve. El relieve se crea mediante la superposición de la ortofoto, su imagen en rojo y su imagen en azul, con cierto desplazamiento entre una imagen y otra (Figura 15), lo que permite ver el relieve si se utilizan gafas de anáglifos (ver apartado 4 CÓMO HACER UNAS GAFAS ANAGLIFO). Figura 14: Ortofoto al vuelo de un fotograma Figura 15: Imagen 3D mediante sistema de anaglifos • Ayuda: Abre el presente documento de ayuda. GUÍA DE USUARIO pág. 13 Fototeca Digital del Centro Nacional de Información Geográfica Herramientas de Tienda Virtual: Figura 16: Parte central de la barra de herramientas Imprimir/Certificar esta herramienta se habilita seleccionando una capa de Vuelos fotogramétricos. Despliega un cuadro de diálogo (Figura 17) en el que configurar la impresión de la zona del fotograma que se desea imprimir. Pasos a seguir: o Elegir el tamaño de papel o Elegir la escala de impresión (por defecto aparece la escala óptima) o Elegir la orientación del papel o Solicitar certificado del CNIG, si se desea (servicio con coste). Este servicio consiste en el envío al usuario de la zona seleccionada, por mensajería si es impresa en papel (con su certificación y compulsada) o por correo electrónico si es certificación digital. o Pulsar Aceptar. o A continuación aparece un recuadro sombreado con el que delimitar la zona a imprimir (Figura 18). Tras hacer click con el botón izquierdo del ratón se dan dos situaciones posibles : Si NO se ha solicitado el certificado, se abre un PDF en una ventana emergente del navegador con la impresión del fotograma (se recomienda desbloquear las ventanas emergentes) Si SÍ se solicita certificado, antes de abrir el PDF se abre una ventana de confirmación (Figura 19), al confirmar que se desea obtener el certificado el producto se añade al carrito y se imprime el fotograma en PDF (si no se muestra la ventana con el PDF puede que ésta se encuentre minimizada) GUÍA DE USUARIO pág. 14 Fototeca Digital del Centro Nacional de Información Geográfica Figura 17: Imprimir/Certificar Figura 18: Selección del área de impresión GUÍA DE USUARIO pág. 15 Fototeca Digital del Centro Nacional de Información Geográfica Figura 19: Confirmación de solicitud de Certificado Nota: Las capas incluidas en el grupo «Base cartográfica» no se pueden imprimir con la herramienta de impresión. Sólo imprime un fotograma, no permite la impresión de varios fotogramas a la vez. • Ver carrito: abre una nueva ventana del navegador en la que se listan los productos solicitados al CNIG, se trata de un acceso a la Tienda virtual del CNIG (https://www.cnig.es/). Figura 20: Acceso a la Tienda Virtual GUÍA DE USUARIO pág. 16 Fototeca Digital del Centro Nacional de Información Geográfica • Contactar : consultas mediante correo electrónico 2.4 Herramienta de Consulta y descarga de fotogramas: Muestra la lista de fotogramas disponibles en un punto o en un área del mapa, y permite seleccionarlos para su descarga a través del Centro de Descargas del CNIG (http://centrodedescargas.cnig.es/CentroDescargas/index.jsp). El panel de esta herramienta se encuentra en la esquina superior derecha del área de visualización (Figura 6). La herramienta consta de tres paneles de consulta: consulta mediante el dibujo de geometrías (Figura 21), consulta por Hoja del Mapa Topográfico Nacional (MTN) (Figura 22) y consulta por geometría contenida en un archivo (Figura 23). Las consultas se realizan sobre el vuelo que esté activo y en su defecto sobre todos los vuelos. Figura 21: Consulta mediante el dibujo de geometrías Figura 22: Consulta por Hoja del Mapa Topográfico Nacional (MTN) GUÍA DE USUARIO pág. 17 Fototeca Digital del Centro Nacional de Información Geográfica Figura 23: Consulta por geometría contenida en un archivo Los botones «Consultar fotogramas» y «Limpiar pantalla» son comunes a los tres paneles de consulta. Mediante el botón «Consultar fotogramas» se abre la ventana resultado de las consultas con el listado de los fotogramas disponibles (Figura 24), y con el botón «Limpiar pantalla» se limpia la pantalla de los elementos que se hayan dibujado para realizar las consultas. Figura 24: Ventana de resultados de las consultas GUÍA DE USUARIO pág. 18 Fototeca Digital del Centro Nacional de Información Geográfica Consulta mediante el dibujo de geometrías Permite consultar los fotogramas disponibles en un punto, a lo largo de una línea o que toquen la superficie de un polígono (Figura 21). Las geometrías se dibujan en pantalla en la zona de interés (doble clic para terminar línea o polígono), son de color verde mientras no se haya ejecutado la consulta, una vez que se pulsa el botón de consulta cambian a color rojo y dejan de estar activas. El botón «Borrar geometría», una vez pulsado, permite borrar los elementos dibujados en pantalla seleccionándolos con el cursor. Si se desea borrar todas las geometrías debe pulsarse el botón «Limpiar pantalla». Consulta en un punto siempre está habilitado, las consultas mediante líneas y polígonos se activan a partir de una escala 1:70.000 o de mayor detalle. Consulta por Hoja del Mapa Topográfico Nacional (MTN) Permite consultar los fotogramas disponibles dentro de una o varias hojas del mapa Topográfico Nacional 1:25.000 o 1:50.000 (Figura 22). Una vez introducido el número de hoja se debe pulsar el botón «Mostrar hoja» para que el recuadro de la hoja seleccionada se muestre en el área de visualización. El contorno de la hoja se muestra de color verde mientras no se haya ejecutado la consulta, una vez que se pulsa el botón de consulta cambia a color rojo y deja de estar activa. Si se desea borrar las hojas mostradas en pantalla, debe pulsarse el botón «Limpiar pantalla». Consulta por geometría contenida en un archivo Permite consultar los fotogramas disponibles para las geometrías contenidas en un archivo subido por el usuario (Figura 23). El formato del archivo puede ser shape (2D, no permite archivos con datos de altitudes) comprimido en ZIP, KML, GML, GPX, GeoJSON o WKT. GUÍA DE USUARIO pág. 19 Fototeca Digital del Centro Nacional de Información Geográfica Una vez seleccionado el fichero a utilizar, debe indicarse su sistema de referencia mediante un código EPSG, el sistema de referencia por defecto es EPSG:4326 (WGS84 longitud, latitud). Al pulsar el botón «Cargar archivo» se muestran las geometrías contenidas en el fichero, permanecen de color verde mientras no se haya ejecutado la consulta, una vez que se pulsa el botón de consulta cambian a color rojo y dejan de estar activas. Si se desea borrar las geometrías mostradas en pantalla, debe pulsarse el botón «Limpiar pantalla». Ventana de resultados Las consultas se realizan sobre el vuelo fotogramétrico que esté activo, en caso de no haber un vuelo seleccionado las consultas se realizan sobre todos los vuelos. Cuando se pulsa el botón «Consulta de fotogramas» del panel de consultas (Figura 21, Figura 22 y Figura 23) se abre la ventana de resultados (Figura 24) con el listado de los fotogramas disponibles y varios botones para actuar sobre el resultado de la consulta. Acciones de la ventana de resultados: - Ver: muestra el fotograma en el área de visualización, además permanece bloqueado para que sea más fácil explorarlo, por lo que también se activa la herramienta de bloqueo . Si se desactiva la herramienta de bloqueo se mostrará el fotograma, de la capa de vuelos que esté seleccionada, más centrado en el área de visualización. - Descargar: permite activar o desactivar los fotogramas que se desean descargar. Los vuelos denominados Americano serie A y serie B no se pueden descargar. - Borrar Selección: borra de la lista el fotograma que esté iluminado. - Borrar todo: borra la lista de fotogramas y los elementos dibujados en el área de visualización. - Parar consulta: para la consulta lanzada con el botón «Consulta de fotogramas». Es útil cuando se realizan consultas que requieren mucho GUÍA DE USUARIO pág. 20 Fototeca Digital del Centro Nacional de Información Geográfica tiempo de espera y se prefiere cancelar la operación. - Obtener listado: genera un fichero de texto plano con el listado de fotogramas resultado de la consulta. - Descargar fotogramas: conecta con el Centro de Descargas del CNIG para realizar la descarga de los fotogramas resultado de la consulta (Figura 25). Figura 25: Centro de Descargas del CNIG con el resultado de los fotogramas a descargar GUÍA DE USUARIO pág. 21 Fototeca Digital del Centro Nacional de Información Geográfica 2.5 Barra de información Es la barra situada en la zona inferior de la aplicación de Fototeca. La mitad izquierda (Figura 26) muestra la información del sistema de referencia con el que se visualiza la información cartográfica y fotogramétrica en el área de visualización de la aplicación (ETRS89 con proyección UTM en uso 30) y las coordenadas de la posición del cursor del ratón en ese sistema de referencia. Figura 26: Sistema de referencia y coordenadas del ratón La mitad derecha (Figura 27) muestra el nombre del fotograma que se está visualizando en ese momento en el área de visualización. Se trata del nombre que se le ha asignado al fichero digital de la imagen, normalmente compuesto por el número de fotograma y el número de hoja del Mapa Topográfico Nacional al que pertenece la superficie del territorio que cubre. Figura 27: En este ejemplo se trata del fotograma 5, pasada B y hoja 604 del MTN50 GUÍA DE USUARIO pág. 22 Fototeca Digital del Centro Nacional de Información Geográfica 3 GUÍA RÁPIDA DE UTILIZACIÓN Figura 28: Ventana de inicio de Fototeca Digital 1. Abrimos la aplicación. 2. Elegimos una imagen de fondo (base cartográfica) y un vuelo fotogramétrico en el Panel de capas (ver el apartado 2.1 Panel de capas (vuelos disponibles) para más información), se mostrarán en azul los puntos del centro de cada fotograma del vuelo seleccionado. Si por ejemplo, mantenemos como capa de fondo «Mapa» y seleccionamos el vuelo Nacional como vuelo a visualizar veremos la siguiente imagen: GUÍA DE USUARIO pág. 23 Fototeca Digital del Centro Nacional de Información Geográfica Figura 29: Imagen con los fotocentros del vuelo Nacional cargados 3. Localizamos la zona que nos interesa con las herramientas de navegación y consulta, acercándonos a la zona con la lupa, buscando con el buscador, etc. (ver el apartado 2.3 Barra de herramientas para más información). Por ejemplo, si mediante el botón de búsqueda buscamos el aeropuerto de Madrid: a. Pulsamos y seleccionamos la pestaña de Callejero b. Escribimos «aeropuerto de Madrid». Según vamos escribiendo aparece un desplegable con las opciones disponibles. c. Seleccionamos la opción que estamos buscando. El mapa se acerca a la zona seleccionada y marca el resultado con una chincheta de color rojo. Figura 30: Opciones de búsqueda d. Si tenemos seleccionado un vuelo en el panel de capas se visualizará el GUÍA DE USUARIO pág. 24 Fototeca Digital del Centro Nacional de Información Geográfica fotograma más centrado en el área de visualización. Figura 31: Imagen centrada en el resultado de la búsqueda 4. Una vez en el área de interés, si el fotograma que aparece no es el que nos interesa, podemos movernos por el área de visualización con las herramientas de navegación hasta que aparezca el fotograma que nos interesa. Al movernos por el área de visualización cambia el fotograma, ya que siempre se va a mostrar el fotograma más centrado. 5. También podemos visualizar varios fotogramas a la vez para buscar el que nos interesa, añadiéndolos con la herramienta de ver más fotogramas. 6. Si no deseamos cambiar de fotograma, aunque nos movamos por el área de visualización, podemos bloquearlo con el botón de bloqueo de fotograma. 7. También podemos dibujar geometrías en la pantalla para que nos muestre los fotogramas y vuelos disponibles, tanto para visualizarlos como para descargarlos, en esa zona marcada por las geometrías, mediante la herramienta «Consulta y descarga de fotogramas» (ver apartado 2.4 Herramienta de Consulta y descarga de fotogramas para conocer su funcionamiento). GUÍA DE USUARIO pág. 25 Fototeca Digital del Centro Nacional de Información Geográfica 8. Si no deseamos descargar el fotograma y sólo nos interesa Imprimir todo o parte del fotograma, o solicitar su certificación, podemos utilizar la herramienta de impresión (ver Pág. 14 para más información). Las capas incluidas en el grupo «Base cartográfica» no se pueden imprimir con la herramienta de impresión. Sólo se imprime el fotograma más centrado, no permite imprimir varios fotogramas a la vez. 9. Si hemos solicitado la certificación del fotograma comprobamos los productos solicitados al Centro Nacional de Información Geográfica y terminamos con el proceso de compra. 10.Si lo deseamos podemos poner de fondo la capa «Imagen» y superponer la capa «Catastro» de parcelas catastrales mediante la selección de esta capa en el Panel de capas (ver las características de esta capa en la Pág. 8). Se debe tener en cuenta que al superponer la capa de Catastro sobre los fotogramas de los vuelos publicados no habrá coincidencia de posición entre las parcelas del Catastro y las parcelas del fotograma (Figura 33) debido a que los fotogramas se han situado de forma aproximada y a que no son ortofotos (ver explicación en el apartado 1DESCRIPCIÓN DEL SERVICIO). Esta capa sólo tendrá coincidencia cuando se superponga sobre la capa de fondo «Imagen» ya que esta capa es la composición de mosaicos de ortofotos (Figura 32). Figura 32: capa de Catastro sobre la capa del vuelo Interministerial GUÍA DE USUARIO pág. 26 Fototeca Digital del Centro Nacional de Información Geográfica Figura 33: capa de Catastro sobre la capa Imagen 11.Una vez que tenemos la capa Imagen y la capa Catastro activadas, podemos buscar una parcela por su referencia catastral en la herramienta de búsqueda (ver el apartado 2.3 Barra de herramientas para más información) y consultar información acerca de esa parcela en la Dirección General del Catastro (Figura 34) mediante la herramienta «Consultar parcela catastral» (ver Pág.11 para conocer su funcionamiento) o fotogramas disponibles para esa parcela mediante la herramienta «Consulta y descarga de fotogramas» (ver apartado 2.4 para conocer su funcionamiento). Figura 34: Información en la página de la Dirección General del Catastro GUÍA DE USUARIO pág. 27 Fototeca Digital del Centro Nacional de Información Geográfica 4 CÓMO HACER UNAS GAFAS ANAGLIFO Materiales: - Cartulina o papel de alto gramaje (superior a 100 g/m2) - Papel celofán rojo - Papel celofán cian (azul) - Pegamento y tijeras Procedimiento: 1. Recortar el perímetro de las piezas y las dos zonas internas de la pieza central GUÍA DE USUARIO pág. 28 Fototeca Digital del Centro Nacional de Información Geográfica destinadas a la visión. 2. Pegar por los papeles de celofán cian y rojo en los orificios destinados a la visión. De tal forma que una vez que estén puestas las gafas el ojo derecho mire a través del celofán de color cian y el izquierdo lo haga a través del de color rojo. 3. Realizar cortes por las líneas discontinuas para encajar las dos patillas en los anteojos. GUÍA DE USUARIO pág. 29


