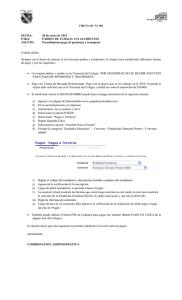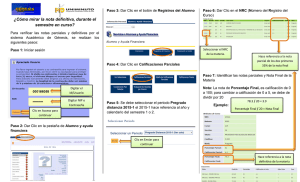Decrementos – Porcentajes
Anuncio

1 1.1 UNIDAD 1 - MANEJO DE REFERENCIAS Y TRABAJO CON HOJAS DE CÁLCULO REPASO - IDENTIFICA LOS TIPOS DE DATOS Y FUNCIONES - Tipos de Datos: Excel soporta 4 tipos de datos, estos son: a) Numéricos: Están formados por cualquiera de los 10 dígitos (del 0 al 9) Al digitar los números, por defecto Excel los desplaza a la derecha de la celda. Aclaración: No es necesario que los números positivos lleven el signo más. En cambio, los negativos sí deben ir precedidos del signo menos o encerrados entre paréntesis. Ejemplo: -10. b) Alfabéticos Estos datos están conformados por los caracteres de la A hasta la Z y los caracteres especiales (*, ¿, # ), que conforman los títulos o encabezados de filas y columnas. Estos datos por defecto son desplazados a la izquierda de la celda. c) Alfanuméricos Es la combinación de los datos numéricos con los datos alfabéticos, y se ubican a la izquierda de la celda. Ejemplo: Calle 45. d) Fórmulas Es una secuencia de valores, referencias de celdas con operadores que producen un nuevo valor a partir de valores existentes. TENGA EN CUENTA: Las fórmulas siempre deben comenzar siempre con el signo IGUAL = o con el signo MAS + y deben inicializarse en la celda donde se desea que aparezca el resultado. Las fórmulas se clasifican así: Fórmula Directa Fórmula Indirecta - Directas: Son aquellas que se indican directamente con las cifras, combinando números y operadores matemáticos. Ejemplo: =10*2500 Aclaración: No se recomienda trabajar con este tipo de fórmulas. - Indirectas: Son aquellas que se indican directamente con las referencias de las celdas donde se encuentran las cifras, haciendo una combinación de estas referencias de celdas con operadores matemáticos. Ejemplo: =A2*B2 Aclaración: Se recomienda trabajar con este tipo de fórmulas porque en el momento de hacer un cambio en los datos, los resultados se actualizan automáticamente. Claves para las fórmulas: Incrementos – Decrementos – Porcentajes – Múltiplos - Partes Diferencia 1 Ejercicio: Digitar la fórmula que considera correcta para los siguientes enunciados, tenga siempre en cuenta las notas de cada enunciado. TENGA EN CUENTA: Sólo digita la primera fórmula para cada enunciado y al resto le aplica autollenado. 1. Las Ventas de Febrero, serán el triple de las ventas de Enero. NOTA: Cuando se pida, doble, triple, cuádruple entre otros, se debe multiplicar. 2. Las Ventas de Marzo, serán la cuarta parte de las ventas de Febrero. NOTA: Cuando se pida, mitad, tercera parte, cuarta parte, quinta parte entre otros, se debe dividir. 3. Las Ventas de Abril, serán el 25% de las ventas de Marzo. NOTA: Cuando se pida un porcentaje, siempre se debe multiplicar el porcentaje por el valor. 4. Las Ventas de Mayo, serán la diferencia de Febrero y Enero. NOTA: Cuando se pida diferencia siempre se debe realizar una resta. 5. Las Ventas de Junio, serán la mitad de la suma de las ventas de Marzo y Mayo. NOTA: Tenga en cuenta la jerarquía de los operadores, siempre se realizará primero la operación que encuentre entre paréntesis ( ), luego Exponenciación ^, Multiplicación y división * / y por último Suma y resta + – 6. Las Ventas de Julio, serán el 12% de la diferencia de las ventas de Junio y Abril, más el doble de las ventas de Marzo. NOTA: Tenga en cuenta la jerarquía de los operadores, siempre se realizará primero la operación que encuentre entre paréntesis ( ), luego Exponenciación ^, Multiplicación y división * / y por último Suma y resta + – 7. Las Ventas de Agosto, se incrementarán en un 10% más de las ventas de Enero. NOTA: Cuando se pida incremento la fórmula que se utilizará será: Valor * Porcentaje + Valor Otra forma de calcular un incremento será, sumando al 100% el porcentaje que se da y multiplicarlo por el valor. Ejemplo =A2*110% 8. Las Ventas de Septiembre, se decrementaran en un 15% menos de las ventas de Mayo. NOTA: Cuando se pida decremento la fórmula que se utilizará será: Valor – Valor * Porcentaje Otra forma de calcular un decremento será, restando al 100% el porcentaje que se da y multiplicarlo por el valor. Ejemplo =E2*85% 2 9. Las Ventas de Octubre, se incrementarán en un 20% más de la diferencia de las ventas de Junio y Marzo. NOTA: Tenga en cuenta la fórmula de incremento y la jerarquía de los operadores, pues el valor ya no será un sólo dato, sino una operación que se está enunciando. Valor * Porcentaje + Valor 10. Las Ventas de Noviembre, se decrementaran en un 30% menos de la suma de las ventas de Junio y Julio. NOTA: Tenga en cuenta la fórmula de decremento y la jerarquía de los operadores, pues el valor ya no será un sólo dato, sino una operación que se está enunciando. Valor – Valor * Porcentaje LAS FÓRMULAS DEL EJERCICIO ANTERIOR SON: REPASO DE FORMATO DE CELDAS TENGA EN CUENTA: Los números en Excel, siempre se deben digitar sin ningún formato de puntos, comas, símbolo de pesos, entre otros. Excepto cuando sea un porcentaje Ej: 4,5%, una nota Ej: 2,3 una estatura Ej: 1,75 cm y el punto siempre se debe digitar del teclado numérico y nunca del alfanumérico. Ficha Número Determina la apariencia de los datos en las celdas seleccionadas de tal manera que representen lo que son (fecha, hora, porcentaje, moneda, contabilidad entre otros). Puede aplicar uno de los formatos de números incorporados, o puede crear sus propios formatos (personalizar). En la ficha Inicio, encontramos el siguiente grupo de iconos: Al hacer clic en el botón expandir, se abre la caja de diálogo Formato de Celdas 3 Al hacer clic en La lista desplegable de General aparece el siguiente listado, para aplicar formatos inmediatos a los números, fechas y horas entre otros. Al hacer clic en esta opción aparece la siguiente caja de diálogo o presionando las teclas Ctrl + 1 (el número 1, debe ser del teclado alfanumérico) Categoría Muestra una lista de las categorías en las cuales están clasificados los formatos de números. Muestra Presenta un ejemplo del formato seleccionado Tipo Muestra una lista de todos los formatos disponibles en una categoría seleccionada. Para aplicar Haga clic en Formato contabilidad Formato de número de Contabilidad Números como porcentajes Estilo porcentual Pocos dígitos detrás del separador decimal Disminuir decimales 4 Para aplicar Haga clic en Más dígitos detrás del separador decimal Aumentar decimales Separador de miles a las cifras Estilo millares Cómo cambiar el formato de los miles (punto) y decimales (coma) desde Excel a) b) c) d) Clic en el Botón de Office Clic en Opciones de Excel Clic en la categoría Avanzadas Desactivar la opción Usar separadores del sistema y aplicar los separadores que se requieren - Ejemplos con todas las categorías: FIGURA 2 o Categoría General Es la categoría que traen por defecto todas las celdas, donde se muestran los valores o números, sin ningún tipo de formato. Permite además eliminar cualquier formato que se haya aplicado a un número. VER FIGURA 2 5 o Categoría Número Permite aplicar a los valores el separador de miles y la cantidad de cifras decimales. Ej: 150.000,00 VER FIGURA 2 o Categoría Moneda Permite aplicar las posiciones decimales y el símbolo de moneda sin alineación. VER FIGURA 2 o Categoría Contabilidad Permite aplicar las posiciones decimales y el símbolo de moneda con alineación a la izquierda de la celda. VER FIGURA 2 o Categoría Fecha Las fechas en Excel se deben digitar con el siguiente formato. DD/MM/AA (31/12/2009) Esta fecha debe quedar ubicada al lado derecho de la celda, para que coincida con el formato de fecha que tiene el sistema. VER FIGURA 2 NOTA: Si queda ubicada al lado izquierdo de la celda, no permitirá aplicar formatos porque en el sistema está configurado para que sea MM/DD/AA o AAAA/MM/DD. - En este caso, se configura de la siguiente manera, si se tiene: Sistema Operativo Windows XP a) Clic en Inicio b) Clic en Configuración c) Clic en Panel de Control d) Clic en Configuración Regional e) Clic en la pestaña Opciones Regionales, clic en el botón Personalizar… f) Clic en la pestaña Fecha, y en la opción Formato de fecha corta, seleccionar el formato de fecha que se desea aplicar. Ejemplo: DD/MM/AA Sistema Operativo Windows Vista a) Clic en el botón Iniciar b) Clic en Panel de Control c) Doble Clic en el Icono Configuración Regional y de Idioma d) Clic en el botón Personalizar este Formato e) Clic en la Pestaña Fecha f) De la siguiente caja de diálogo que aparece, ubicarse en la opción Fecha Corta y seleccionar el formato: dd/MM/aaaa g) Borrar la fecha que se había digitado y digitar nuevamente la fecha con el formato dd/mm/aaaa. Ej: 15/02/2010 y verificar que esta fecha se ubica al lado izquierdo de la celda. 6 o Categoría Hora Permite aplicar formatos de A.M. o P.M. a las horas. Estas se deben digitar utilizando los dos puntos como separador de las horas, minutos y segundos, sin dejar espacio y como hora militar. Ejemplo: 18:05:15, no se debe digitar la palabra a.m o p.m, éstos se aplican. VER FIGURA 2 o Categoría Porcentaje Se recomienda digitar el porcentaje en forma manual. VER FIGURA 2 o Categoría Personalizada Permite aplicar un formato especial a los números según la necesidad. VER FIGURA 2 Casos: 1. Cómo convertir una fecha al día correspondiente. Ejemplo: 13/07/1960 - El día correspondiente es Miércoles VER FIGURA 2 a) Digitar la fecha con el formato DD/MM/AAAA b) Seleccionar el rango de fechas c) Presionar las teclas Ctrl + 1 d) De la ficha Número, seleccionar la categoría Personalizada e) En la opción Tipo, digitar DDDD 2. Cómo personalizar números telefónicos. Ejemplo: 229 – 11 – 00 VER FIGURA 2 Nota: Tener en cuenta que la tecla #, reemplaza un número a) Digitar el número sin ningún formato ni espacios en blanco. Eje: 2291100 b) Seleccionar el rango de números telefónicos c) Presionar las teclas Ctrl + 1 d) De la ficha Número, seleccionar la categoría Personalizada e) En la opción Tipo, digitar ### - ## - ## 3. Cómo permitir operaciones con celdas alfanuméricas. Ejemplo: Se requiere sumar un rango de celdas que contienen la siguiente información: VER FIGURA 2 a) Seleccionar el rango de celdas a operar b) Presionar las teclas Ctrl + 1 c) De la ficha Número, seleccionar la categoría Personalizada d) En la opción Tipo, digitar # “cuotas” NOTA: El símbolo # representa cualquier cantidad de números 4. Cuando se requiere que un número tenga ceros antes. Ejemplo: 005 VER FIGURA 2 a) Seleccionar el rango de celdas a operar b) Presionar las teclas Ctrl + 1 c) De la ficha Número, seleccionar la categoría Personalizada d) En la opción Tipo, digitar 000 (tres ceros) 7 1.2 REFERENCIAS RELATIVAS, ABSOLUTAS Y MIXTAS a) Referencias Relativas, Absolutas y Mixtas Referencias Relativas Modifica la referencia de las fórmulas al hacer autollenado. En este caso sólo se realiza la primera fórmula, se hace autollenado hacia las siguientes celdas y automáticamente se copiará la misma fórmula pero utilizando las celdas correspondientes. Referencias Absolutas Son aquellas direcciones de celda donde se hace necesario inmovilizarlas para que en el momento de hacer el autollenado, esta dirección permanezca constante. La referencia absoluta se determina colocando un signo de pesos ($) antes de la letra de la columna y antes del número de la fila. Ejemplo: $B$2. (Presionar la tecla F4) Las referencias absolutas, se aplican cuando encontramos una relación de muchos a uno. En este caso se hace necesario inmovilizar la celda B2, ya que cada venta se debe multiplicar por el 16%. Referencias Mixtas Son aquellas direcciones de celda donde se hace necesario inmovilizar una fila A$1 o una columna $A1. En este caso se hace necesario inmovilizar la columna A así $A2 y la fila 1 así B$1 8 1.3 MANEJO DE HOJAS AGRUPADAS Si se selecciona más de una hoja, Microsoft Excel repetirá los cambios que se hagan en la hoja activa en todas las demás hojas seleccionadas. Se agrupan hojas cuando se requiere realizar un mismo formato o fórmulas comunes en todas las hojas. Para verificar que las hojas están agrupadas, verificar que en la barra de título aparezca la palabra grupo. Ejemplo: Seleccionar las tres hojas del libro, verificar que en la barra de título aparece la palabra Grupo y realizar el siguiente formato. Al momento de llenar las Facturas se deben desagrupar las tres hojas, haciendo clic sobre cualquiera de las hojas. 1.4 TRABAJO CON VARIAS HOJAS En Excel se pueden realizar operaciones desde varias hojas, es decir, alternando datos de una hoja y otra. Para que el resultado sea óptimo, es necesario tener en cuenta algunas recomendaciones: Ubicarse en la celda y en la hoja donde desea hallar el resultado Digitar el operador o la función correspondiente antes de pasar a otra hoja Terminar la fórmula en la hoja que se requiera y Enter. No devolverse a otra hoja si no es necesario. Excel automáticamente nos ubica en la hoja del resultado. Cuando se trabaja con varias hojas, Excel no sólo muestra la dirección de la celda donde se encuentra el dato, sino también el nombre de la hoja respectiva. No es suficiente con pasarse a otra hoja. Es necesario seleccionar la(s) celda(s) que contengan los datos a operar. 9 Ejemplo: - En la hoja1, se tiene la siguiente información: - En la hoja2, se deben realizar las siguientes fórmulas: 10