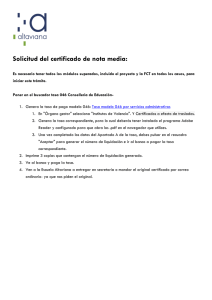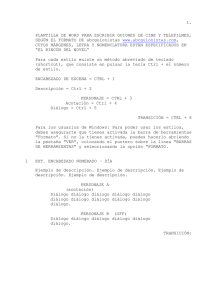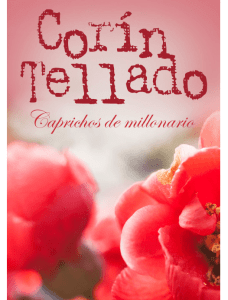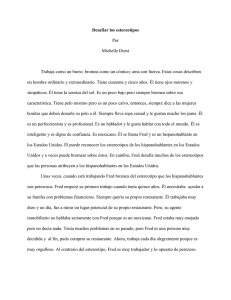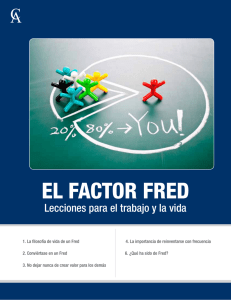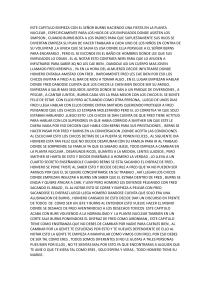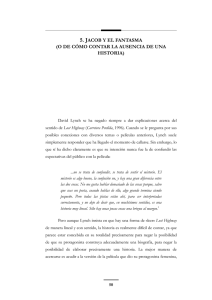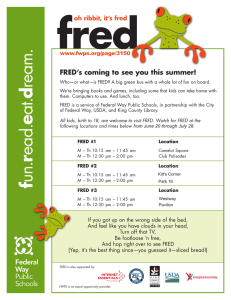Guión ejercicio `Fred Potato` (selecciones)
Anuncio
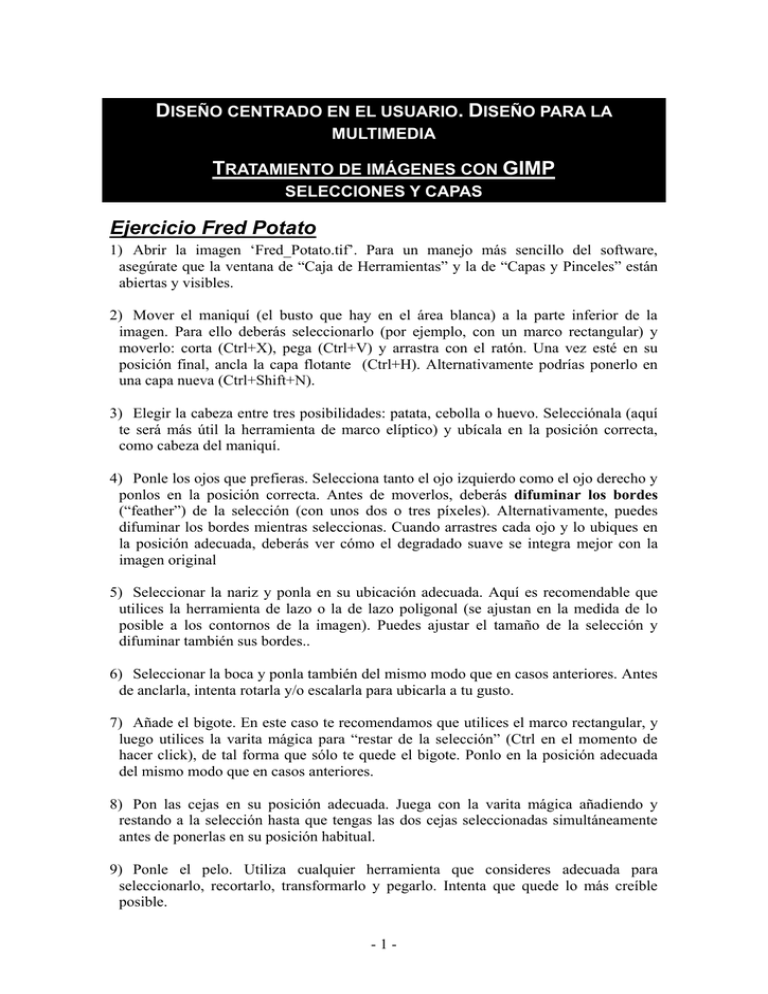
DISEÑO CENTRADO EN EL USUARIO. DISEÑO PARA LA MULTIMEDIA TRATAMIENTO DE IMÁGENES CON GIMP SELECCIONES Y CAPAS Ejercicio Fred Potato 1) Abrir la imagen ‘Fred_Potato.tif’. Para un manejo más sencillo del software, asegúrate que la ventana de “Caja de Herramientas” y la de “Capas y Pinceles” están abiertas y visibles. 2) Mover el maniquí (el busto que hay en el área blanca) a la parte inferior de la imagen. Para ello deberás seleccionarlo (por ejemplo, con un marco rectangular) y moverlo: corta (Ctrl+X), pega (Ctrl+V) y arrastra con el ratón. Una vez esté en su posición final, ancla la capa flotante (Ctrl+H). Alternativamente podrías ponerlo en una capa nueva (Ctrl+Shift+N). 3) Elegir la cabeza entre tres posibilidades: patata, cebolla o huevo. Selecciónala (aquí te será más útil la herramienta de marco elíptico) y ubícala en la posición correcta, como cabeza del maniquí. 4) Ponle los ojos que prefieras. Selecciona tanto el ojo izquierdo como el ojo derecho y ponlos en la posición correcta. Antes de moverlos, deberás difuminar los bordes (“feather”) de la selección (con unos dos o tres píxeles). Alternativamente, puedes difuminar los bordes mientras seleccionas. Cuando arrastres cada ojo y lo ubiques en la posición adecuada, deberás ver cómo el degradado suave se integra mejor con la imagen original 5) Seleccionar la nariz y ponla en su ubicación adecuada. Aquí es recomendable que utilices la herramienta de lazo o la de lazo poligonal (se ajustan en la medida de lo posible a los contornos de la imagen). Puedes ajustar el tamaño de la selección y difuminar también sus bordes.. 6) Seleccionar la boca y ponla también del mismo modo que en casos anteriores. Antes de anclarla, intenta rotarla y/o escalarla para ubicarla a tu gusto. 7) Añade el bigote. En este caso te recomendamos que utilices el marco rectangular, y luego utilices la varita mágica para “restar de la selección” (Ctrl en el momento de hacer click), de tal forma que sólo te quede el bigote. Ponlo en la posición adecuada del mismo modo que en casos anteriores. 8) Pon las cejas en su posición adecuada. Juega con la varita mágica añadiendo y restando a la selección hasta que tengas las dos cejas seleccionadas simultáneamente antes de ponerlas en su posición habitual. 9) Ponle el pelo. Utiliza cualquier herramienta que consideres adecuada para seleccionarlo, recortarlo, transformarlo y pegarlo. Intenta que quede lo más creíble posible. -1- 10) Seleccionar una oreja y duplícala (córtala y pégala dos veces). Tendrás que buscar en los menús como voltear horizontalmente la nueva oreja. Pon las dos en su posición adecuada. 11) Crear una corbata a partir de uno de los dos patrones que te indicamos. Utiliza el lazo poligonal, suavizado, rotación y escalado que consideres igual que en casos anteriores. 12) Recortar la imagen (Shift+C) de tal forma que sólo se vea a Fred (sin ninguno de los trozos). Pégala como una imagen nueva. 13) Busca por internet una imagen a tu elección y consigue sustituir el fondo blanco de Fred por la imagen que has descargado. Deberás jugar con las operaciones sobre selecciones (restas...) para recortar el contorno de Fred de la imagen descargada. Una vez conseguida la selección cópiala y pégala en una capa nueva (Editar / Pegar como / Capa nueva). Deselecciona (Selecciona / Nada) y oculta la capa que contiene la imagen original (pulsa en el “ojo” situado en esa capa). Abre la imagen de fondo, cópiala (Editar / Copiar) y ciérrala. Pega el contenido que has copiado en una capa nueva, reordena las capas y borra la capa que contiene la imagen original. Puedes usar herramientas para mover y escalar las imágenes antes de combinar las capas. ENTREGA: Para entregar este ejercicio, deberás exportar la imagen como “.jpg”. El nombre de la imagen será: fred_<nip>.jpg -2-