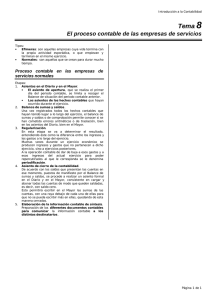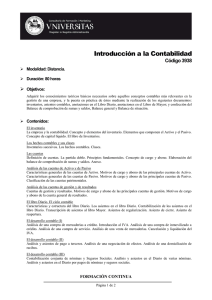Guía de primeros pasos
Anuncio

Guía de primeros pasos del programa CONTA3 Introducción A partir de la experiencia en el aprendizaje de los usuarios, Informàtica3 ha elaborado esta Guía de primeros pasos para ayudarte a iniciarte en el uso del programa. Te aconsejamos que imprimas la guía y la leas detenidamente. Este primer contacto te permitirá conocer y manejar con soltura las principales operaciones de la aplicación. Para obtener más información sobre cualquier proceso del programa, te aconsejamos que te descargues el Manual del Usuario del programa que encontrarás en la web de Informática3, así como consultar los tutoriales, FAQ’s y audiovisuales disponibles. En cualquier campo del programa puedes utilizar el sistema de Ayuda del programa pulsando la tecla F1. Puedes acceder a todas las ayudas disponibles en el canal clientes: Guías y Tutoriales en la Web Índice de la Guía de primeros pasos del programa Conta3 Paso 1: Descarga e instalación del programa Paso 2: Barra de menús Paso 3: Crear una empresa Paso 4: Subcuentas. Creamos nuestro Plan Contable Paso 5: Asientos contables. Introducimos los movimientos contables Paso 6: Introducción de vencimientos de cobros y pagos En el canal clientes de la web de Informatica3 dispones de otros Pasos Específicos según las características de tu empresa. Paso 1. Descarga e instalación del programa Seleccionamos la página web de Informàtica3 y hacemos clic sobre el enlace de Clientes en la parte superior derecha. En la página del área privada de clientes hacemos un clic sobre el título de Programas al Día y se abrirá la página web con las últimas versiones de los programas. Seleccionamos de la lista el programa deseado y hacemos clic en el botón DESCARGAR: Figura 1. Página web de descarga del programa Instalar el programa Al terminar la descarga se iniciará la instalación del programa, pulsamos el botón Siguiente, aceptamos las condiciones de uso y al terminar pulsamos el botón de Finalizar y el programa quedará instalado. Una vez completada la instalación, el icono de acceso al programa aparecerá en el apartado de Todos los programas del menú de Inicio de Windows y/o escritorio. Página 1 Guía de primeros pasos del programa CONTA3 Figura 2. Proceso de instalación de un programa Para instalaciones en red consultaremos la siguiente ayuda: http://www.info3.es/php/pagina.php?idi=esp&fitxer=../tutoriales_asistentes/general/Instalacion%20en%20Red%20Local.html& nreg Paso 2. Barra de Menús Una vez puesto en marcha el programa, desde la ventana inicio aparecerá la pantalla principal del programa. Las operaciones incluidas en el programa se presentan reunidas en grupos de operaciones cuyos títulos aparecen en la barra de menús: Figura 3. Barra de menú de Conta3 Los grupos de operaciones del programa son los siguientes: Configuración. Incluye las operaciones que permiten configurar el programa, los terminales de los usuarios y las empresas. Además, incluye las operaciones de cambio de fecha, manejo de la agenda y salida del programa. Ficheros. Contiene las operaciones de mantenimiento (crear, consultar, rectificar y borrar) y edición global de los distintos ficheros del programa. Listas. Confecciona los documentos correspondientes a los ficheros del grupo anterior. Procesos. Incluye las operaciones relacionadas con las operaciones del programa. Informes. Confecciona los documentos de las operaciones incluidas en el grupo anterior. Complementos. Este grupo de operaciones se ha previsto para que el programa pueda ser completado con operaciones realizadas específicamente para un usuario determinado. Utilidades. Contiene operaciones anexas al programa, que se utilizan para salvaguardar la integridad de los ficheros de datos, entre otras. Accesorios. Contiene operaciones anexas al programa, que también se utilizan para salvaguardar la integridad de los ficheros de datos (copias de seguridad), para facilitar el funcionamiento de las operaciones del programa (macros y calculadora) y para la correspondencia (email). Ventanas secundarias. Permite visualizar la lista de las ventanas abiertas, seleccionar una de ellas o cerrarlas todas a la vez. Ayudas. Incluye las instrucciones del funcionamiento y operación del programa, las cuales pueden ser visualizadas en la pantalla o impresas. También da acceso a servicios y herramientas para clientes con el servicio de mantenimiento PAD (contacto con soporte técnico vía email, tutoriales, audiovisuales, preguntas frecuentes FAQ’s y seminarios on-line). El programa dispone de dos teclas de mucha utilidad: Página 2 Guía de primeros pasos del programa CONTA3 Comando F1: [AYUDA] Visualiza la ayuda en pantalla correspondiente a la operación que se está realizando. Comando F3: [BUSCAR] El comando Búsqueda permite buscar una o más palabras dentro del texto que se está editando. Paso 3. Crear una empresa Cuando iniciamos por primera vez el programa CONTA3 aparece en la parte inferior de la pantalla, la operación Crear/Borrar Empresa. Esta ventana nos permitirá introducir un número entre 0 y 999 que nos creará la empresa donde realizaremos las operaciones habituales. Figura 4. Ventana de creación de una nueva empresa Una vez introducido el número elegido aparecerá la ventana de entrada de Datos Iniciales. En esta ventana se harán constar los datos identificativos de la empresa y la información fiscal y el periodo contable con las fechas de inicio y final del ejercicio. Página 3 Guía de primeros pasos del programa CONTA3 Figura 5. Ventana de datos iniciales Paso 4. Subcuentas. Creamos nuestro Plan Contable Podemos consultar el Plan General Contable vigente haciendo clic en el menú de Configuración y seleccionando la operación de Definir Operaciones y Grupos/Cuentas. Pero para poder adaptar el Plan General Contable a nuestras necesidades debemos dar de alta las subcuentas que identificarán de forma individualizada a nuestros clientes, proveedores, bancos o cualquier entidad ligada a la empresa. Las subcuentas disponen de 8 dígitos y estarán ligadas a las cuentas del Plan General Contable por los tres primeros dígitos. Para dar de alta una nueva subcuenta seleccionamos el menú de Ficheros y hacemos clic en la operación de Subcuentas. En la ventana de mantenimiento de las subcuentas introducimos el código identificador de la subcuenta con 8 dígitos numéricos pulsamos [INTRO], e introducimos la descripción y el resto de información necesaria. En el caso de introducir clientes o proveedores se nos permitirá cumplimentar los datos personales como el domicilio, la localidad precedida del código postal o el NIF. Estos datos son necesarios para la correcta cumplimentación de los informes fiscales. Figura 6. Ficha de la subcuenta contable Página 4 Guía de primeros pasos del programa CONTA3 Si la subcuenta arrastra un saldo del ejercicio anterior, este importe debemos hacerlo constar en el campo de Saldo de Apertura, bien en el concepto del DEBE o del HABER según corresponda. En la parte derecha de la ficha podemos analizar los movimientos mensuales de la subcuenta. Paso 5. Asientos contables. Introducimos los movimientos contables Para introducir los asientos contables debemos hacer clic en el menú de Ficheros y seleccionar la operación de Asientos. Para introducir un asiento contable debemos pulsar [INTRO] en el campo clave, en el número de documento e introducir la fecha del asiento. El programa permite la introducción manual de asientos pero por su facilidad de uso, rapidez y seguridad utilizaremos los asientos predefinidos. Conta3 proporciona un conjunto de asientos predefinidos utilizados con más frecuencia que podemos consultar pulsando la tecla [BUSCAR]. Aunque también permite añadir nuevos asientos predefinidos desde la operación de Definir Operaciones y Asientos predefinidos del menú de Configuración. En el siguiente ejemplo, utilizamos el asiento predefinido definido con el código ‘V1’ y pulsamos [INTRO] en el campo de la clave del asiento. Este asiento define una venta con el porcentaje del IVA general. A continuación introducimos la información del número de factura y la fecha del documento. Se nos presenta en pantalla una plantilla con parte de la información rellenada a la cual debemos completar con los importes y las subcuentas contables relacionadas con la operación. Figura 7. Introducción de un asiento predefinido Para una mayor información en la forma de introducción de asientos puede consultarse el tutorial Introducción de Asientos de nuestra página web de Informàtica3. Página 5 Guía de primeros pasos del programa CONTA3 Paso 6. Introducción de vencimientos de cobros y pagos El programa CONTA3 permite gestionar los vencimientos de cobros y pagos de las facturas de venta y compra respectivamente. Para introducir un recibo con su vencimiento tanto de cobro como de pago se utiliza la introducción de asientos de compra y venta. También tenemos la opción de utilizar las operaciones de Cobros y Pagos situadas en el menú de Ficheros, cuyas ventanas de Mantenimiento nos permiten entrar directamente los vencimientos. Para introducir una venta, en la introducción de asientos empleamos los asientos predefinidos identificados con la clave ‘V’ de ventas. Al terminar de grabar el asiento aparece en la parte inferior derecha una nueva ventana que nos permite introducir todos los vencimientos asociados a la factura. Veámoslo con un ejemplo donde introducimos una factura de venta con el asiento predefinido ‘V1’. Al grabar el asiento aparece la ventana de Vencimientos de Cobros donde introducimos dos vencimientos a 30 y 60 días. Figura 8. Introducción de vencimientos desde mantenimiento de asientos Para la introducción de pagos utilizamos exactamente el mismo proceso que empleamos en las ventas, pero en este caso la clave utilizada será la clave ‘C’ que identifica las operaciones de compra y gastos sujetos a IVA. Podéis probarlo utilizando la clave ‘C1’ para registrar una factura de compra con un IVA general. Para gestionar y administrar los vencimientos seleccionamos el menú Ficheros y la operación de Cobros o de Pagos. Introducimos la subcuenta de cliente o proveedor y pulsamos [INTRO]. El programa nos mostrará todos los vencimientos de cobro o de pago. En esta ventana de vencimientos podemos introducir nuevos cobros o pagos, rectificar los existentes e incluso borrarlos. Pero la opción más interesante es poder seleccionar los vencimientos que deseamos cobrar o pagar, y que sea la propia aplicación quien gestione esta operación. Veámoslo con el ejemplo de los dos vencimientos entrados en el ejemplo anterior. Figura 9. Gestión de vencimientos de cobro Página 6 Guía de primeros pasos del programa CONTA3 Para contabilizar un asiento contable de un cobro o pago, seleccionamos la línea del vencimiento y pulsamos la tecla de mayúsculas [MAYS]. La línea se marcará en color azul y a continuación pulsaremos la tecla [FIN]. Se nos mostrará una ventana de aviso donde validaremos la opción afirmativa para que nos borre el vencimiento y nos grabe el asiento contable del cobro con la fecha del vencimiento. Figura 10. Cancelación y asiento contable de un vencimiento de cobro Todas las operaciones de alta, modificación, eliminación y registro contable son idénticas tanto para los cobros como para los pagos. Para eliminar o insertar un vencimiento debemos proceder de la siguiente forma: Para suprimir una línea nos situamos en la columna de la fecha del vencimiento y pulsamos la combinación de teclas [CTRL]+ [SUPR]. Para insertar una línea nos situamos en la columna de la fecha del vencimiento y pulsamos la combinación de teclas [CTRL]+ [INSERT]. Una vez has finalizado estos pasos, dispones de más ayudas y tutoriales para que profundices en el manejo de tu programa. Los encontrarás en el canal de clientes de nuestra web: Guías y Tutoriales en la Web Página 7