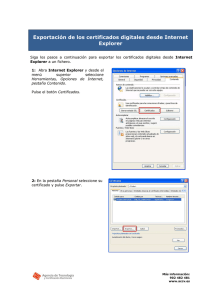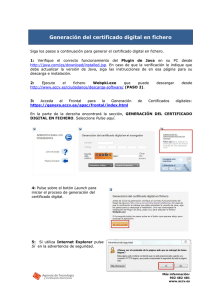Exportación del certificado digital desde Google Chrome (Windows)
Anuncio

Exportar certificado digital a fichero .p12 Google Chrome sobre Windows Siga los pasos a continuación para exportar su certificado digital personal y claves asociadas directamente desde su navegador web Google Chrome sobre Windows a un fichero .p12 que podrá emplear como copia de seguridad y/o para trasladar su certificado y claves a otro equipo o navegador web. ÍNDICE 1. REQUISITOS PREVIOS 2. CÓMO PROCEDER 1. REQUISITOS PREVIOS Debe tener instalado su certificado digital y claves asociadas en el Almacén de Certificados de Windows, desde donde los lee su navegador web Google Chrome. 2. CÓMO PROCEDER Una vez ha verificado que cumple con los requisitos previos, usted podrá exportar su certificado personal y claves del siguiente modo: 1. Presione sobre el botón de menú de Google Chrome 2. En el menú desplegable seleccione la opción Configuración. Esta acción abrirá una nueva pestaña con las diferentes preferencias que el usuario puede definir. 1 v 1.0 3. B u s q u e e l e n l a c e Mostrar opciones avanzadas... y haga clic sobre él. 4. Entre las nuevas opciones que se mostrarán figura el botón Administrar certificados... e n l a s e c c i ó n HTTPS/SSL. Presiónelo para acceder al Almacén de Certificados. 5. En la pestaña Personal seleccione su certificado y pulse Exportar. 6. En la pantalla de inicio del Asistente para exportación de certificados p u l s e Siguiente. 2 v 1.0 7. Marque la opción Exportar la clave privada y pulse Siguiente. Esta opción sólo aparecerá si la clave privada está marcada como exportable y tiene acceso a ella. Si no le es posible exportar la clave privada no va a poder exportar su certificado y claves a un fichero .p12. 8. Pulse Siguiente (sin cambiar los parámetros marcados por defecto). 9. En esta pantalla debe definir una contraseña que protegerá el fichero y le será solicitada en futuras instalaciones. M a r q u e l a c a s i l l a Contraseña y especifíquela en el campo de texto correspondiente. Escriba de nuevo la contraseña para conformarla y pulse Siguiente. Le recomendamos que emplee contraseñas de 8 dígitos o más, con números, letras mayús., minús. y caracteres especiales (= ! $ ? * ...) 3 v 1.0 10. A continuación deberá pulsar en Examinar... para indicar la ubicación de su PC (o dispositivo USB) donde desea guardar el fichero exportado y el nombre con el que desea identificarla, por ejemplo CertificadoFirma.pfx. Es muy importante que recuerde esta ubicación para posteriores instalaciones del certificado digital en otros ordenadores y navegadores web. Pulse Siguiente para continuar. 11. Pulse Finalizar. 12. Si definió una contraseña durante el proceso de generación/importación en el navegador web, introdúzcala en el campo Clave privada de CryptoAPI. Se trata de la contraseña que le pide normalmente su navegador web cuando se identifica con su certificado personal. Pulse Aceptar. 4 v 1.0 13. El asistente le informará entonces con un mensaje que le informa de que la exportación se ha realizado correctamente. Pulse Aceptar. 14. Para finalizar cambie la extensión del fichero exportado de .pfx a .p12 (son equivalentes y algunas aplicaciones le van a solicitar el certificado con extensión .p12). Seleccione este fichero, haga clic sobre el botón derecho del ratón y seleccione Cambiar nombre. Borre la extensión .pfx y escriba .p12. CONTACTE CON NOSOTROS En caso de duda puede contactar con la ACCV a través del número 902 482 481 o del formulario web de consulta de: http://www.accv.es/contacto/ 5 v 1.0