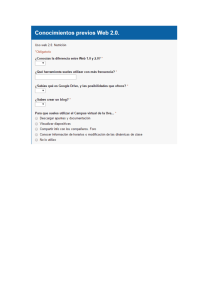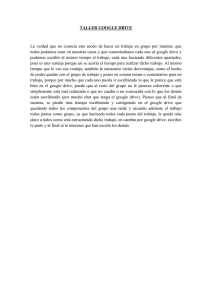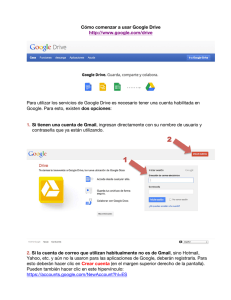Compartir documentos en línea
Anuncio

Compartir documentos en línea - Pág. 1 Compartir documentos en línea Reconocimiento-NoComercial-CompartirIgual 2.5 España Realizado por: • Julio Ruiz Palmero (Universidad de Málaga) julioruiz@uma.es • José Sánchez Rodríguez (Universidad de Málaga) josesanchez@uma.es Usted es libre de: • • copiar, distribuir y comunicar públicamente la obra hacer obras derivadas Bajo las condiciones siguientes: Reconocimiento - No comercial - Compartir igual: El material creado por un artista puede ser distribuido, copiado y exhibido por terceros si se muestra en los créditos. No se puede obtener ningún beneficio comercial y las obras derivadas tienen que estar bajo los mismos términos de licencia que el trabajo original. Compartir documentos en línea - Pág. 2 1. INTRODUCCIÓN Con la aparición de la Web 2.0 y su gran potencial para el uso y desarrollo de herramientas colaborativas que facilitan tanto el trabajo de los equipos de docentes y/o investigadores, como en el aula, es obligado recoger a continuación una serie de herramientas colaborativas que se pueden emplear en el aula de una manera sencilla y con posibilidades innovadoras mediante un uso adecuado de las mismas. Las herramientas que comentaremos a continuación, excepto en contadas ocasiones, funcionan a través de Internet sin necesidad de instalar nada en nuestro equipo, por lo que el usuario no va tener dependencia de un ordenador o de un sistema operativo. Evidentemente no pretendemos ser exhaustivos, sino presentar unas aplicaciones y servicios que consideramos de utilidad en el ámbito educativo. 2. HERRAMIENTAS OFIMÁTICAS EN LÍNEA Una de las aplicaciones de la Web 2.0 que más utilidad están teniendo es la creación, edición… de documentos de texto, hojas de cálculo y presentaciones en línea, ya sea por un autor o por varios, gracias a la posibilidad de trabajo colaborativo que ofrecen. Destacamos algunas aplicaciones que podemos encontrar en la Web y que cada día están siendo más utilizadas y conocidas en el ámbito educativo. 2.1. ZOHO Zoho (www.zoho.com) ofrece aplicaciones en línea de ofimática, planificación y reuniones virtuales, resultando una alternativa a Google Drive. Ofrece bastantes aplicaciones: un editor de documentos de texto, uno de hojas de cálculo y también la posibilidad de organizar presentaciones, así como otros servicios para la creación de bases de datos, wikis, gestión de negocios, un planificador, etc. 2.2. THINKFREE Thinkfree (www.thinkfree.com) ofrece, entre otros, servicios para documentos de texto, hojas de cálculo y presentaciones, con la posibilidad de generar archivos en formato PDF. De forma gratuita se pueden almacenar hasta 1 Gigabyte de datos. Compartir documentos en línea - Pág. 3 2.3. GOOGLE DRIVE Google Drive (https://drive.google.com), es un servicio gratuito de Google y sirve para almacenar documentos, pero también es una suite ofimática donde se pueden editar dichos documentos. Además de eso, dispone de un soporte multiformato para cargar y descargar archivos del mismo y no requiere instalar nada al trabajar de forma remota con una interfaz web. Por tanto, todos nuestros archivos estarán siempre accesibles desde cualquier equipo con acceso a Internet. Actualmente está compuesto por documentos de texto, hojas de cálculo, presentaciones, formularios y dibujos. 3. CÓMO CREAR UN DOCUMENTO CON GOOGLE DRIVE Google Drive es un espacio personal donde puede crear vía web documentos de texto, hojas de cálculo, presentaciones, formularios y dibujos. Puede guardar los ficheros que vaya creando, convertirlos y descargarlos en varios formatos (por ejemplo PDF), y también puede “subir” cualquier documento (DOC, XLS, ODT, ODS, RTF, CSV, PPT, etc.) que tenga creado con otro programa de ofimática (MS Office, LibreOffice, etc.). A nuestro entender la mejor prestación de todas las que ofrece es la posibilidad de compartir documentos y trabajar de forma conjunta en su redacción, pudiendo modificarlo en tiempo real. Para ello la persona que crea un documento “invita” a otro usuario, que podrá editar o únicamente ver el documento según los privilegios que le demos. Entre otras características, aparte de las anteriormente mencionadas, se pueden destacar: • Crea documentos básicos desde cero. Puede realizar fácilmente todas las tareas básicas, como crear listas con viñetas, ordenar por columnas, añadir tablas, imágenes, comentarios o fórmulas y cambiar la fuente, entre otras muchas cosas. • Puede editarlo y acceder desde cualquier punto de conexión. • Almacena de forma segura su trabajo. • Publica su trabajo en forma de página eeb. • Puede elegir quién puede ver sus documentos, etc. 3.1. ACCESO Y CONFIGURACIÓN Para poder utilizar Google Drive necesitamos tener una cuenta de Gmail (ya vimos cómo crearla previamente). Una una vez abierto el navegador que estemos utilizando podemos acceder de varias formas: Compartir documentos en línea - Pág. 4 1. Desde la página de inicio de Google haciendo clic en Aplicaciones y eligiendo Drive. 2. Tecleando la dirección https://drive.google.com. Mediante cualquiera de los dos procedimientos anteriores nos aparecerá una ventana en la que nos identificaremos con la cuenta de correo de Gmail (si es que no lo estamos previamente). Si nos aparece la interfaz en inglés podemos cambiarla a español haciendo clic en Configuración (arriba a la derecha de la pantalla). Una vez de vuelta a la página principal describiremos brevemente qué encontrará usted en ella. 3.2. EL ESCRITORIO Para crear un documento nuevo basta con pulsar en el botón Nuevo y elegir el tipo de documento a crear. Una vez en el documento que hemos creado se podrá realizar fácilmente las tareas básicas que haríamos con aplicaciones ofimáticas instaladas en nuestro equipo: crear listas con viñetas, ordenar por columnas, añadir tablas, imágenes, comentarios o fórmulas y cambiar la fuente, entre otras muchas cosas. Compartir documentos en línea - Pág. 5 En la barra de la izquierda se encuentran enlaces para filtrar/mostrar los documentos que tendremos en pantalla: • • • • • • Mi unidad. Nos muestra todos nuestros documentos y carpetas. Los que hayan compartido conmigo. Las fotografías de Google. Los abiertos recientemente (ordenador por fecha de apertura). Los que hayamos destacado. Los eliminados en la papelera. Para acceder a un documento creado con anterioridad se hace doble clic sobre su nombre. Una vez hayamos creado un documento o entrado en uno existente, el aspecto de los menús y barras de herramientas son muy parecidos a los de aplicaciones ofimáticas instaladas en los equipos: • Hoja de Cálculo • Procesador de textos Compartir documentos en línea - Pág. 6 • Presentaciones • Formulario Compartir documentos en línea - Pág. 7 • Dibujo Otra de las ventajas de Google Drive es el almacenamiento en línea o la función de guardado automático (con lo que no tendrá que temer que falle el disco duro local o que haya un apagón). Además, podrá encontrar sus documentos con facilidad organizándolos en carpetas y pudiendo arrastrar y soltar los documentos en tantas carpetas como desee. 3.3. EL PROCESADOR DE TEXTOS No es el objeto de este capítulo realizar una descripción exhaustiva de las posibilidades de esta aplicación, entre otras cosas porque no son demasiadas. Sin lugar a dudas no se puede comparar a día de hoy a procesadores de texto instalados en equipos locales, pero resulta una herramienta muy útil y valiosa para trabajar colaborativamente en un mismo documento. Una vez terminada su elaboración se puede descargar en otros formatos para terminar de maquetarlo (introducir índices al comienzo del documento, pies de página y encabezados, numeración de páginas, etc.) con su procesador de textos preferido. Como se puede apreciar en la imagen anterior, la barra de herramientas que se incluye, así como las Compartir documentos en línea - Pág. 8 posibilidades que nos brindan los distintos menús, es “minimalista” pero suficiente para tratar textos. 3.4. INSERTAR ELEMENTOS Google Drive nos permite insertar imágenes, tablas, enlaces y otros elementos en nuestro documento. La forma de hacerlo consiste en desplegar el menú Insertar. Para insertar una imagen, por ejemplo, en nuestro documento elegimos la opción Imagen del menú Insertar, con lo que accedemos a un cuadro de diálogo en el que podemos comprobar que podemos subir una imagen de varios sitios: desde nuestro equipo, tomar una instantánea mediante una webcam, utilizar la URL de una imagen publicada o desde mis álbumes. En Subir, al pulsar el botón Seleccionar una imagen para subirla debemos buscar una imagen en nuestro ordenador; una vez hecho haremos clic en el botón Seleccionar (aparecerá activo) con lo que la imagen se incorporará a nuestro documento. Compartir documentos en línea - Pág. 9 Una vez insertada la imagen, si pulsamos sobre ella con el botón izquierdo aparecen unos cuadraditos alrededor, que nos permitirán redimensionarla haciendo clic sobre ellos y arrastrándolos hasta que la imagen adquiera el tamaño que deseemos. 3.5. COMPARTIR, REVISAR Y PUBLICAR DOCUMENTOS Veamos algunas cuestiones interesantes de la aplicación. 3.5.1.- REVISIONES Si hemos trabajado en varias sesiones sobre un mismo documento, desplegando el menú Archivo y eligiendo la opción Ver historial de revisión tenemos acceso a las distintas versiones del mismo (esto puede resultar interesante a la hora de recuperar versiones anteriores del documento y ver qué ha hecho cada uno de los componentes de un grupo en caso que se haya hecho de forma colaborativa). 3.5.2.- COMPARTIR También podrá elegir con quién desea compartir sus documentos. Para ello será suficiente con hacer clic en el botón Compartir (situado en la parte superior derecha de la ventana). Hay que rellenar, en el cuadro de diálogo que aparece, el nombre o correo electrónico de las personas con las que quieres compartir dicho documento. Cuando comencemos a escribir el correo electrónico de la persona con quien queremos compartir este documento aparece esta sección: En el desplegable de la derecha puede elegir que esas personas dispongan de la posibilidad de editar Compartir documentos en línea - Pág. 10 el documento o solamente verlo, en Añade una nota puede escribir unas líneas a los destinatarios para que sepan la finalidad del documento antes de aceptar la invitación, etc. Pulsamos en Enviar para compartir el documento. El destinatario deberá entrar en su correo electrónico y aceptar la invitación para poder entrar al mismo. En el cuadro de diálogo anterior dispone del enlace Avanzada, que nos permitirá editar los permisos de las personas que hayamos invitado, compartir enlace al documento a través de correo y redes sociales e invitar a más personas. Una cambiada la configuración volvemos al cuadro de diálogo anterior (mediante el botón Guardar cambios). 3.5.3.- PUBLICAR Una opción interesante de Google Drive consiste en la posibilidad de publicar el documento en formato de página web. Para ello hacemos clic en el Archivo y seleccionamos la opción Publicar en la Web... El cuadradito (casilla de verificación) Volver a publicar automáticamente cuando se realicen cambios (que aparece si desplegamos Contenido publicado y configuración) nos indica que, si no lo desmarcamos, se volverá a publicar el documento cuando lo modifiquemos. Hacemos clic sobre el botón Publicar o Iniciar la publicación. Después de Aceptar en el siguiente cuadro de diálogo tenemos: • Un enlace al documento publicado. Puede copiar esa URL y enviarla a otra persona para que visualice el documento. • Varios enlaces para compartirlo a través de correo o redes sociales. Compartir documentos en línea - Pág. 11 • La pestaña Insertar nos muestra el código necesario para incrustar el documento en un blog, wiki, etc.