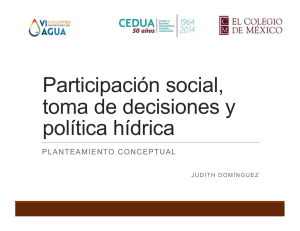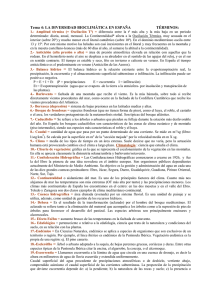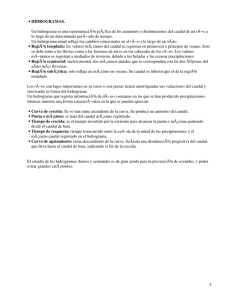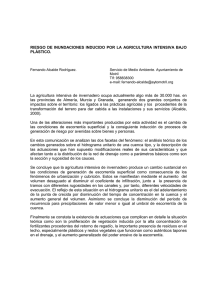Manual elemental de HEC-HMS
Anuncio
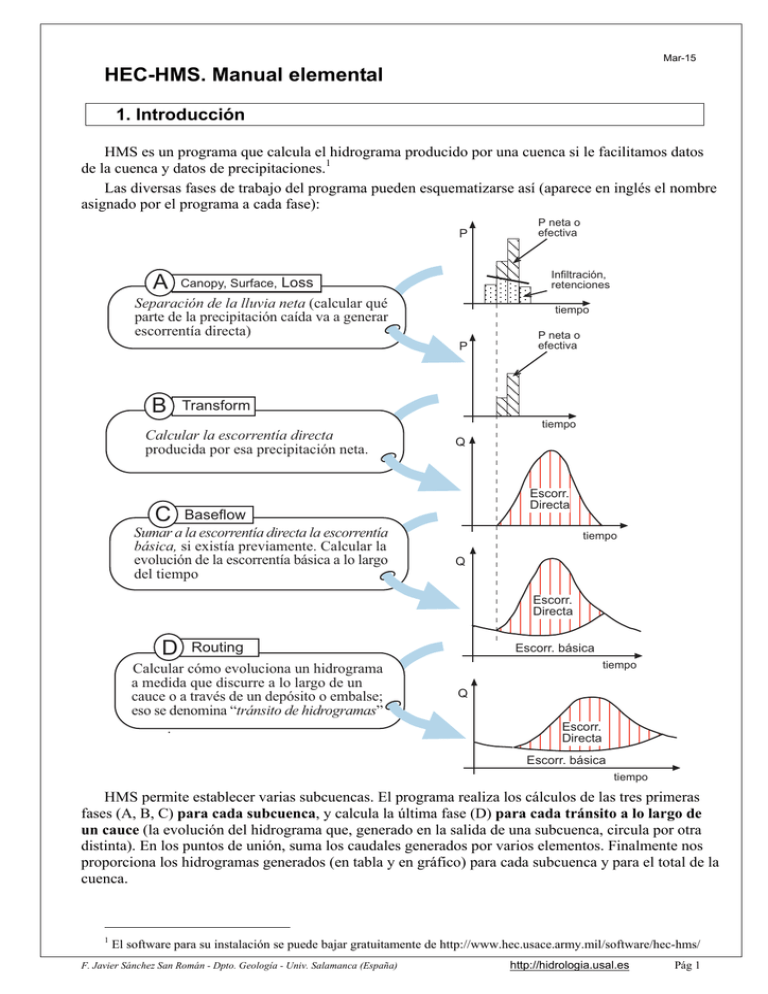
Mar-15 HEC-HMS. Manual elemental 1. Introducción HMS es un programa que calcula el hidrograma producido por una cuenca si le facilitamos datos de la cuenca y datos de precipitaciones.1 Las diversas fases de trabajo del programa pueden esquematizarse así (aparece en inglés el nombre asignado por el programa a cada fase): P A Loss Separación de la lluvia neta (calcular qué parte de la precipitación caída va a generar escorrentía directa) B P neta o efectiva Infiltración, retenciones Canopy, Surface, tiempo P P neta o efectiva Transform Calcular la escorrentía directa producida por esa precipitación neta. C Baseflow Sumar a la escorrentía directa la escorrentía básica, si existía previamente. Calcular la evolución de la escorrentía básica a lo largo del tiempo tiempo Q Escorr. Directa tiempo Q Escorr. Directa D Routing Calcular cómo evoluciona un hidrograma a medida que discurre a lo largo de un cauce o a través de un depósito o embalse; eso se denomina tránsito de hidrogramas . Escorr. básica tiempo Q Escorr. Directa Escorr. básica tiempo HMS permite establecer varias subcuencas. El programa realiza los cálculos de las tres primeras fases (A, B, C) para cada subcuenca, y calcula la última fase (D) para cada tránsito a lo largo de un cauce (la evolución del hidrograma que, generado en la salida de una subcuenca, circula por otra distinta). En los puntos de unión, suma los caudales generados por varios elementos. Finalmente nos proporciona los hidrogramas generados (en tabla y en gráfico) para cada subcuenca y para el total de la cuenca. 1 El software para su instalación se puede bajar gratuitamente de http://www.hec.usace.army.mil/software/hec-hms/ F. Javier Sánchez San Román - Dpto. Geología - Univ. Salamanca (España) http://hidrologia.usal.es Pág 1 La fase A se desglosa en tres aspectos distintos que dan lugar a “pérdidas” (precipitaciones que no llegan a generar escorrentía directa: abstracciones): A1. Canopy : Si existe vegetación, parte de la precipitación será retenida en las hojas para evaporarse después (interceptación). A2. Surface Storage: Precipitación que puede quedar retenida en pequeñas retenciones superficiales, para inflitrarse o evaporarse después. Suele utilizarse solamente en modelos de simulación continua (apartado 7) A3. Loss: Precipitación que se infiltra. Habitualmente, los dos aspectos anteriores no son tenidos en cuenta (por defecto, HMS los muestra desactivados), y ésta es la parte fundamental de las abstracciones: se calcula qué parte de las precipitaciones se infiltra en el suelo. El resto se considerará lluvia neta y se utilizará para calcular la escorrentía generada (fase B). Este pequeño manual pretende solamente ayudar a dar los primeros pasos. No intentamos describir todas las facetas y posibilidades del programa y tampoco vamos a explicar aquí los diversos métodos hidrológicos que incluye HMS. Para una utilización avanzada del programa, además de los conocimientos sobre los fundamentos hidrológicos, son imprescindibles los textos facilitados por los desarrolladores del programa2: Quick Start Guide: Guía para empezar a utilizarlo. User's Manual: Descripción del programa y manual de utilización Applications Guide: Aplicación del programa a diversos campos de estudio. Technical Reference Manual: Refiere todos los métodos y fórmulas comprendidos dentro de HMS. 2. Componentes de un Proyecto en HMS Para comenzar a utilizar HMS debemos abrir un nuevo Proyecto. Dentro del Proyecto se guardan todo tipo de datos de la cuenca, de las precipitaciones, etc. Los componentes básicos de un Proyecto son los siguientes: Proyecto Modelo de Cuenca Subcuenca 1 Modelo Meteorológico 3 Modelo Meteorológico 2 Subcuenca 2 Subcuenca 3 Modelo Meteorológico 1 Pluviómetro 1 Pluviómetro 2 Especificaciones de Control 2 Especificaciones de Control 1 Calcular de 2:00 a 9:30 D tiempo =10 minutos Vamos a hacer una breve descripción de cada componente, y en los ejemplos siguientes veremos su manejo: Modelo de Cuenca (Basin Model) Aquí informamos al programa de las distintas subcuencas y sus características. Un proyecto muy sencillo puede tener una sola subcuenca. Un proyecto complejo constará de varias subcuencas, embalses, uniones, bifurcaciones,... 2 http://www.hec.usace.army.mil/software/hec-hms/documentation.aspx F. Javier Sánchez San Román - Dpto. Geología - Univ. Salamanca (España) http://hidrologia.usal.es Pág 2 En cada subcuenca, HMS realiza las tres primeras etapas de cálculo (A, B y C) que resumíamos en el esquema de la primera página; en cada una de ellas debemos elegir el procedimiento a seguir y darle los datos necesarios (Veremos esto en el Ejemplo 1). Cuando el caudal generado en esa subcuenca circula fuera de ella, incluiremos un tramo (Reach), en el que HMS calculará la evolución del hidrograma generado en una subcuenca al transitar por la subcuenca siguiente (fase D del esquema inicial). Los diversos métodos para las cuatro fases indicadas en el esquema de la página 1 se explican en el Technical Reference Manual, respectivamente en los capítulos siguientes: Chapter 5: Computing Runoff Volume Chapter 6: Modeling Direct Runoff Chapter 7: Modeling Baseflow Chapter 8: Modeling Channel Flow Modelo meteorológico (Meteorological Model) El modelo meteorológico utiliza datos de precipitaciones, evapotranspiración,... y los asigna a las diversas subcuencas. En este manual utilizaremos solamente datos pluviométricos. Podemos utilizar precipitaciones reales o precipitaciones teóricas, tormentas de diseño. (Los pluviómetros se crean previamente y se introducen sus datos en el Time-Series Data Manager). Si utilizamos varios pluviómetros en una subcuenca, podríamos indicarle sus coordenadas para que HMS calcule la media para esa subcuenca. Si nosotros ya hemos evaluado la precipitación media de la subcuenca, se la asignamos como si se tratara de solo pluviómetro: HMS aplicará esas precipitaciones a toda la superficie de la subcuenca. Es habitual utilizar varios modelos meteorológicos con el mismo modelo de cuenca, para estudiar los caudales que se producirían generados por diferentes precipitaciones sobre la misma cuenca. Especificaciones de control (Control Specifications) Se trata simplemente de indicarle cuando debe empezar y terminar de calcular y el incremento de tiempo (Time interval) para efectuar los cálculos. En el ejemplo de la figura, las precipitaciones se han producido desde las 2:00 hasta las 6:00, y se ha pedido a HMS que calcule desde las 2:00 hasta las 19:00. Es muy rápido variar este intervalo de cálculo hasta encontrar el adecuado. El incremento de tiempo (Time interval) especifica cada cuanto tiempo debe realizar el cálculo: si hacemos Time Interval = 5 minutos, HMS calculará el hidrograma resultante mediante puntos separados de 5 en 5 minutos. Este valor no debe ser muy grande porque el hidrograma no aparecerá como una curva suave, sino poligonal. Si es muy pequeño, la tabla de resultados numéricos puede ser enorme. 3. Ejemplo 1 Planteamos un primer ejemplo muy simple: una sola subcuenca, no hay caudal previo (flujo base, escorrentía básica) y ya disponemos de datos de precipitación neta. De las cuatro fases indicadas en la primera página solamente es preciso abordar la fase B (convertir precipitación neta en escorrentía directa). F. Javier Sánchez San Román - Dpto. Geología - Univ. Salamanca (España) http://hidrologia.usal.es Pág 3 3.1. Datos del problema Cuenca de 32 km2 (No distinguimos ninguna subcuenca). Hemos calculado el tiempo de concentración en 155 minutos. 2:00 3:00 = 5.1 mm Sobre ella cae la siguiente precipitación neta (ya la hemos separado de la P total): 3:00 4:00 = 2.8 mm Previamente a esta precipitación, el cauce estaba seco (no 4:00 5:00 = 0.0 mm había escorrentía básica). 5:00 6:00 = 3.0 mm 3.2. Creación del proyecto File > New Project... Creamos un proyecto. En la primera casilla le damos un nombre (por ejemplo: Ejemplo_1) y en la casilla Location indicamos dónde guardar. El proyecto es una “caja vacía” donde se irán guardando todos los componentes que vayamos creando. El espacio de trabajo está dividido en cuatro partes: : Ahí irán apareciendo los distintos elementos que vayamos creando: subcuencas, uniones entre ellas, embalses, etc. : Cuando picamos en uno de los elementos (en la zona 1 o en la 3), en este cuadrante aparecen los parámetros correspondientes a dicho elemento. En la figura puede verse que al picar en “Rio Negro”, debajo han aparecido sus parámetros. : Es el panel de trabajo donde situamos y conectamos las subcuencas, cauces, embalses, etc. : Indicaciones que proporciona HMS. Especialmente útil cuando se produzcan errores al ejecutar el programa, nos indicará los datos que faltan o que sean erróneos. F. Javier Sánchez San Román - Dpto. Geología - Univ. Salamanca (España) http://hidrologia.usal.es Pág 4 3.3. Modelo de Cuenca Creamos el modelo de cuenca: Components>Basin Model Manager > New... En la primera casilla le damos un nombre (por ejemplo: Rio Negro). En el área ha aparecido una nueva carpeta: Abrimos esta carpeta Basin Models picando en el signo + y aparece la cuenca que hemos creado: Hacemos doble clic sobre y a la derecha aparece la ventana en blanco que indicábamos como en la figura anterior. Ahí se situarán todos los elementos del modelo, en este caso la única subcuenca. ,y Para crear la subcuenca picamos arriba en el botón: después picamos en cualquier punto del panel (fig. pág 4). Aparece un cuadro donde nombramos la subcuenca, por ejemplo: SubcuencaUnica, y el icono de la subcuenca aparece en el panel de trabajo: (En la barra superior, retomar la herramienta ) Ahora en la zona abrimos el contenido de la Cuenca (picando en el + : picar en la subcuenca , abajo aparecen todos los métodos y parámetros de la subcuenca: Lo primero: escribimos la superficie de la cuenca, para este ejemplo es de 32 km2. Después cambiamos las opciones que nos ofrece el programa para cada fase de cálculo: 1. Picamos en el cuadro de Loss Method (donde ahora aparece Initial and Constant). Como en este ejemplo ya vamos a introducir P neta, elegiremos la opción --None-- para que no realice ningún cálculo y considere toda la precipitación como neta. Desaparece la pestaña .3 2. Picamos en el cuadro de Transform Method (donde ahora aparece Clark Unit Hydrograph). Elegimos la opción SCS Unit Hydrograph. ), y al , y como hemos Picamos en la pestaña elegido el método del SCS para transformar la precipitación neta en caudal, nos solicita solamente el lag en minutos. Según este método, el lag (tiempo que transcurre desde el centro de gravedad de la P neta hasta la punta del hidrograma) es aproximadamente igual a 0,6 x tiempo de concentración. Por tanto, 155 x 0,6 = 93 minutos (tiempo de concentración =155 min. es un dato del problema). 3. Finalmente, el cuadro Baseflow Method (que aparece como Recession) se refiere al modo de añadirle al hidrograma resultante de la precipitación el caudal base que 3 CONSEJO: Cada vez que cambiamos uno de los métodos, aparece un cuadro de confirmación. Para evitar esto, menú Tools > Program Settings... y desmarcar la opción Display warning before changing component method F. Javier Sánchez San Román - Dpto. Geología - Univ. Salamanca (España) http://hidrologia.usal.es Pág 5 tenía la cuenca antes de la crecida, y que debe continuar por debajo del hidrograma de crecida. Como en este ejemplo no existía escorrentía básica previa (el cauce estaba seco antes de la lluvia), en la casilla Baseflow Method elegimos la opción --None--, indicando que no existe flujo base. 3.4. Datos de precipitaciones Antes de crear el Modelo Meteorológico, vamos a introducir los datos pluviométricos, en este ejemplo en un único pluviómetro. Para ello hacemos: Components > Time Series Data Manager > New... Aparece un cuadro en el que podemos crear dispositivos de medida de datos diversos (precipitación, caudal,...); dejamos lo opción ofrecida: Precipitation Gages, y nombramos el nuevo pluviómetro (evitar las tildes): Pluviometro 1 Picando arriba en el que precede a , debajo de él aparece (esas son las fechas y horas que ofrece el programa de modo predeterminado); picando sobre esas fechas, abajo aparecen cuatro pestañas. En la primera pestaña, , realizamos o comprobamos los siguientes ajustes: Data Source: Manual Entry (ya que vamos a introducir los datos manualmente) Units: Incremental Millimeters . Dejamos precipitación incremental (lo contrario es acumulativa: cuánto llovió hasta las 3:00, hasta las 4:00, etc). En este caso no es necesario indicar las coordenadas del pluviómetro: se considerará que esos datos son el promedio de toda la subcuenca. Time Interval: cambiamos a 1 hora (1 Hour), ya que vamos a introducir datos de precipitaciones en intervalos de una hora. En la segunda pestaña, , indicamos la fecha y hora de comienzo y fin de la precipitación o dejamos la ofrecida (en este ejemplo la fecha es irrelevante). La fecha se indica en español, como se indica en el figura adjunta, siempre con el formato de dos dígitos-tres letras-cuatro dígitos (día-mes-año). para Finalmente picamos en la pestaña introducir los datos pluviométricos. Observamos que para los cuatro intervalos de una hora (le hemos indicado desde las 02:00 hasta las 06:00) nos muestra las horas del final de cada intervalo (la precipitación recogida de 2:00 a 3:00 debe escribirse en la celda que se encuentra frente a 03:00) Escribimos los datos de precipitaciones utilizando para los decimales la coma si el sistema (Windows) está ajustado para la coma decimal. 3.5. Modelo Meteorológico Creamos el modelo meteorológico: Components > Meteorologic Model Manager> New damos nombre o dejamos el ofrecido: Met 1. Le En el cuadro superior izquierdo ha aparecido esto: Al picar en Met 1, abajo (cuadro inferior izquierdo) podemos especificar el tipo de precipitación, y, si lo deseamos, métodos para la evapotranspiración y para la fusión de la nieve. En este ejemplo dejamos las opciones ofrecidas. Specific Hyetograph significa que el usuario le dará los datos de precipitación. IMPORTANTE : Cambiar la última opción (Replace Missing) a Set to Default. Es para evitar un fallo absurdo del programa, que se produce sólo en esta versión 4.0, porque no existen datos de precipitación a lo largo de todo el F. Javier Sánchez San Román - Dpto. Geología - Univ. Salamanca (España) http://hidrologia.usal.es Pág 6 periodo de tiempo que indicaremos en el control (apartado siguiente) IMPORTANTE : Sin salir de ese panel, en la pestaña Basins hay que cambiar la opción Include Subbasins y elegir Yes : Ahora hay que aplicar a la subcuenca el pluviómetro que habíamos creado. Picando en , abajo aparece lo siguiente: Picando sobre --None-- aparecen los pluviómetros que hayamos creado (en este caso uno sólo) y elegimos uno de ellos. 3.6. Especificaciones de control . Como en los casos anteriores, le damos nombre o dejamos el ofrecido (Control 1). Ya hemos visto que las especificaciones de control sirven para indicar el periodo de tiempo (comienzo y final) en el que HMS tiene que realizar cálculos y el incremento de tiempo para ello (Time Interval) . Arriba picamos en Control 1, y abajo rellenamos los datos que se ven a la derecha: Le especificamos que calcule el hidrograma de 2:00 a 12:00, pues la lluvia cesó a las 6:00, pero la escorrentía continuará después de las 6:00. La fecha, aunque es irrelevante para el cálculo, debe ser la misma que indicamos para las precipitaciones: En Time Interval indicamos el incremento de tiempo para el que el programa tiene que hacer los cálculos. Si el intervalo de cálculo es de 10 horas, con incrementos de 10 minutos nos presentará una tabla de 60 datos (10 x 6) y el gráfico lo dibujará basándose en esos 60 puntos. Component > Control Specifications Manager> New... 3.7. Ejecución y obtención de resultados Finalmente, vamos a ejecutar el modelo: Primero creamos un protocolo de ejecución (un “Run”): Compute > Create Compute > Simulation Run... En un proyecto complejo podremos definir diversos “Run” combinando diferentes modelos de cuenca, modelos meteorológicos y especificaciones de control. Por ejemplo: utilizar la misma cuenca con diferentes precipitaciones (en diferentes Modelos Meteorológicos). O bien, podemos probar diferentes modelos de cuenca con las mismas precipitaciones (recordemos que en el modelo de cuenca incluye, por ejemplo, el procedimiento para separar la P neta). En este ejemplo no es posible elegir: definimos el Run 1 con las tres cosas que acabamos de preparar: un modelo de cuenca, un modelo meteorológico y un control. Finalmente, ejecutamos el programa: Primero elegimos el “Run” (aquí sólo hay uno para elegir): Compute > Select Run y finalmente para iniciar el cálculo: Compute> Compute Run [Run 1] F. Javier Sánchez San Román - Dpto. Geología - Univ. Salamanca (España) http://hidrologia.usal.es Pág 7 Para obtener los resultados, el modo más cómodo es hacer clic con el botón derecho sobre el elemento elegido (aquí el único existente: la Subcuenca). Elegimos la primera opción (View Results) y en ella podemos elegir ver resultados numéricos, un resumen (Summary Table) o el gráfico 4: Si el hidrograma se sale del gráfico por la derecha, bastará aumentar el tiempo (End time) en el Control y volver a ejecutar el mismo Run. (Haremos lo contrario si vemos que el eje de abcisas es demasiado largo). Los resultados numéricos pueden copiarse en Excel para efectuar cálculos o gráficos. En este caso apreciamos que HMS ha efectuado los cálculos cada 10 minutos, como le habíamos indicado en el Control: El cuadro resumen de resultados (Summary Table) indica el caudal máximo (Peak Discharge) y la hora a la que se produjo): 4 El hietograma que aparece sobre el hidrograma tiene la misma forma que el que nosotros introdujimos (5,1, 2,8, 0,0, 3,0 mm), pero los valores son distintos: el pequeño eje vertical del hietograma va sólo de 0,0 a 0,8. La explicación es que el hietograma de esta figura esta dibujado de acuerdo a los incrementos de tiempo señalados en las especificaciones de control (en este ejemplo, 10 minutos). Si en la primera hora indicamos 5,1 mm en una hora, en cada intervalo de 10 minutos cayeron: 5,1/6 = 0,85 mm F. Javier Sánchez San Román - Dpto. Geología - Univ. Salamanca (España) http://hidrologia.usal.es Pág 8 4. Ejemplo 2 Nuevos conceptos en este ejemplo: Consideramos dos subcuencas separadamente y la suma de ambas. Disponemos de datos de pluviometría real, hay que calcular la P neta. Por tanto, HMS realizará las siguientes tareas: 1. En cada subcuenca calculará la precipitación neta 2. En cada subcuenca calculará el hidrograma de escorrentía directa generado por esa precipitación neta. 3. En el punto A sumará los dos hidrogramas. 4.1. Datos del problema Las características de las subcuencas se indican en el mapa adjunto. No hay flujo base. Río Lo bo 76 km2 Lag=3,1 horas e erd V R ío 91 km2 Lag=4,3 horas A Dos pluviómetros, cada uno en una subcuenca: Pluv_1 (representativo del Rio Lobo) y Pluv_2 (representativo del Rio Verde). Las precipitaciones registradas son las siguientes: 8:00 a 8:20 8:20 a 8:40 8:40 a 9:00 9:00 a 9:20 9:20 a 9:40 Pluv 1 3,2 mm 11,9 mm 0,0 mm 7,5 mm 4,8 mm Para calcular la P neta por el método SCS: Rio Lobo: Po = 68 mm, CN = 43 Rio Verde: Po = 41 mm, CN = 55 donde: Po = Initial Abstraction (abstracción inicial o umbral de escorrentía) CN = Curve Number (Número de Curva) 5 Pluv 2 4,9 mm 13,0 mm 5,1 mm 0,0 mm 7.2 mm 4.2. Nuevo Proyecto File > New... Lo llamamos ejemplo2 4.3. Modelo de Cuenca Creamos el modelo de cuenca: Components>Basin Model Manager > New... 5 Esos dos parámetros están relacionados por las siguientes expresiones: 25400 254 ; inversamente: P0 0, 2 CN CN 25400 P0 254 0, 2 El método del SCS asume la hipótesis de que la abstracción inicial es el 20% de la abstracción máxima del suelo, de ahí procede el 0,2 de ambas fórmulas. En HMS sólo es necesario introducir el valor de CN.y el programa calculará Po mediante la relación indicada. Si introducimos ambos valores (CN y Po, que allí se denomina Ia, “abstracción inicial”), el programa nos indicará tras la ejecución la relación entre Po y S, que puede ser distinta de 0,2. Las tablas originales (americanas) proporcionan valores de CN en función del tipo de suelo, cultivo, etc. Las tablas españolas presentan valores de Po (abstracción inicial o umbral de escorrentía; en inglés initial abstraction). F. Javier Sánchez San Román - Dpto. Geología - Univ. Salamanca (España) http://hidrologia.usal.es Pág 9 En la primera casilla le damos un nombre (por ejemplo: Dos rios). En el panel blanco, a la derecha, creamos los siguientes elementos: Dos subcuencas, picando primero arriba en nombres de Rio Lobo y Rio Verde. Una unión (Junction) picando primero en anterior lo llamaremos A. y luego en el panel blanco. Les daremos los y luego en el panel blanco. De acuerdo con el mapa Hemos puesto un elemento Junction (=Unión) pero igualmente se podría haber creado un Sink (=Sumidero), ambos tienen el efecto de sumar. El elemento Junction es necesario cuando tras la unión el resultado continúa aguas abajo. Ahora debemos conectar las dos subcuencas al punto de unión A. Estas conexiones se realizan picando con el botón derecho sobre el elemento de salida (por ejemplo: subcuenca Rio Lobo) y elegir la opción Connect Downstream (conectar aguas abajo), el cursor se convierte en una gran cruz, y con esa cruz se pica en el elemento que recibe el caudal, en este caso el punto A. Las finas líneas negras que aparecen uniendo las subcuencas al punto de unión no representan los cauces de los ríos, se trata simplemente de una indicación gráfica de la relación entre los elementos del modelo. Podemos mover todos los elementos hasta conseguir una disposición similar a las subcuencas reales. La situación de los iconos en el dibujo es irrelevante para el cálculo. Ajustes en las dos subcuencas En las dos subcuencas debemos introducir el área (km2) y elegir los métodos que deseamos utilizar en cada fase de cálculo. Para ello, picamos en el icono de cada subcuenca, y en el cuadro de abajo a la izquierda elegimos los métodos: Loss method: SCS Curve Number (Método elegido para calcular la precipitación neta) Transform Method: SCS Unit Hydrograph (Método elegido para transformar P neta en caudal) Baseflow Method: --None-- (No existe flujo base) En cada método (cada fase de cálculo) introducimos los parámetros necesarios: Pestaña Loss: valores de Initial Abstraction y Curve Number Pestaña Transform: valor de Lag (60% del tiempo de concentración) Si se trata de varias subcuencas, todo lo anterior puede realizarse más rápidamente ajustándolo en todas las subcuencas a la vez: En el panel de arriba a la izquierda seleccionamos la cuenca completa (en este ejemplo ) y utilizamos el menú Parameters: Parameters > Loss... > Change method... Parameters >Transform... > Change method... Más cómodo aún: si habitualmente utilizamos los mismos métodos en todos nuestros proyectos, en el menú Tools > Program Settings... > Pestaña Defaults, elegimos los métodos deseados y al crear un nuevo proyecto ya aparecerán en cada subcuenca. F. Javier Sánchez San Román - Dpto. Geología - Univ. Salamanca (España) http://hidrologia.usal.es Pág 10 4.4. Datos de precipitaciones Para enlazarlos después al Modelo Meteorológico, debemos introducir los datos pluviométricos, en este ejemplo son dos pluviógrafos. Para ello hacemos: Components > Time Series Data Manager > New... . Creamos dos, llamándolos Pluv1 (serán las lluvias caídas en la subcuenca Rio Lobo) y Pluv2 (lluvias caídas en la subcuenca Rio Verde). En ambos pluviógrafos establecemos sus ajustes: Picamos en el panel superior izquierdo ahí: y escribibimos abajo, en el panel inferior izquierdo, pestaña Time-Series Gage : Units: Incremental milimeters Time Interval: 20 Minutes. (Los datos de precipitaciones de este ejemplo están en intervalos de 20 minutos): En la pestaña Time Window establecemos fechas y horas de comienzo y final de la precipitación: (No hemos modificado la fecha, es irrelevante para el cálculo. Si la duración fuera de varios días y el primero lo hemos dejado en 1 Enero, la fecha de terminación habría que introducirla en consecuencia). Y finalmente en la pestaña Table escribimos los datos de precipitaciones indicados para este caso: (Repetimos los mismos pasos para el otro pluviómetro) 4.5. Modelo Meteorológico Creamos el modelo meteorológico: Components > Meteorologic Model Manager> New . Le damos nombre o dejamos el ofrecido: Met 1. Al picar arriba en , abajo podemos especificar el tipo de precipitación. En este ejemplo dejamos las opciones ofrecidas. Specific Hyetograph significa que el usuario le dará los datos de precipitación. I M P O R T A N T E : Cambiar la última opción (Replace Missing) a Set to Default. Es para evitar un fallo absurdo del programa, porque normalmente no existen datos de precipitación a lo largo de todo el periodo de tiempo que indicaremos en el control (apartado siguiente) Este problema no se producía en la versión 3.5 F. Javier Sánchez San Román - Dpto. Geología - Univ. Salamanca (España) http://hidrologia.usal.es Pág 11 Sin salir de ese panel, en la pestaña Basins hay que cambiar la opción Include Subbasins y elegir Yes : IMPORTANTE: Aplicamos los pluviómetros al modelo meteorológico. Picando en , abajo aparece el cuadro adjunto. Picando sobre --None-- aparecen los pluviómetros que hayamos creado y elegimos el correspondiente. 4.6. Especificaciones de control . Le damos nombre o dejamos el ofrecido (Control 1). Ya hemos visto que las especificaciones de control sirven para indicar el periodo de tiempo (comienzo y final) en el que HMS tiene que realizar cálculos y el incremento de tiempo que debe utilizar para los cálculos (Time Interval). Components > Control Specifications Manager> New... En el panel superior izquierdo picamos en , y abajo le indicamos que calcule el hidrograma de 8:00 a 18:00, ya que la lluvia se había especificado de 8:00 a 9:40. (La fecha debe ser la misma que indicamos para las precipitaciones). En Time interval indicamos 5 minutos (u otro similar, el resultado será prácticamente el mismo). La tabla de resultados finales y el gráfico los calculará en incrementos de 5 minutos. 4.7. Ejecución y obtención de resultados Ejecutamos el modelo y obtenemos resultados de cada subcuenca y de la unión en el punto A. (Recordamos: botón derecho sobre cada elemento: View Results [Run1]>> Graph): 1ª figura: Hidrograma generado a la salida de la subcuenca Rio Verde, y sobre él, el hietograma correspondiente6 en el que se señala la separación entre P total y P neta (en azul). 2ª figura: Los tres hidrogramas en el punto A (los de ambas subcuencas y la suma de ambas): Suma en A Rio Verde Rio Lobo 6 ¿Por qué el hietograma presenta valores de 1 a 6 mm si hemos introducido lluvias de hasta 24 mm? Ya explicamos en la nota del Ejemplo 1: Escribimos lluvias en intervalos de 20 min. y el programa ha calculado con intervalos de 5 minutos, por lo que el valor se divide por 4 (lluvia caída en 5 minutos) . F. Javier Sánchez San Román - Dpto. Geología - Univ. Salamanca (España) http://hidrologia.usal.es Pág 12 5. Ejemplo 3 Nuevos conceptos en este ejemplo: Nuevo tipo de elemento (tramos, Reach) para calcular el tránsito a lo largo del cauce El cauce presenta un caudal base antes del hidrograma de crecida 5.1. Planteamiento del problema Debemos realizar un modelo sobe la cuenca del río Castro, diferenciando sus dos afluentes principales, Nieva y Hurones (figura izquierda). Para ello debemos establecer las subcuencas del río Castro hasta los puntos A y B (divisorias en rojo) para sumar en esos puntos el hidrograma del afluente con el del cauce principal. Así resulta la figura central. Castro alto Nieva Río Nieva A Río Hurones Hurones Castro medio Río Castro B Castro bajo C Por tanto, resultan cinco subcuencas que crearemos y conectaremos en HMS como se indica en la figura derecha y se explica a continuación. Otros datos se indican en los apartados siguientes. 5.2. Primeros pasos y Modelo de Cuenca La creación de subcuencas (Subbasin) y puntos de unión (Junction) ya las vimos en el ejemplo anterior, así como la manera de conectarlos entre ellos (botón derecho > Connect downstream). Son nuevos los elementos que aparecen en la figura derecha con una línea azul gruesa: son tramos de cauce (Reach) en los que HMS debe realizar cálculos de tránsito (Routing, fase D de la figura de la página 1). Para incluir un tramo en el modelo, en la barra superior elegimos el icono , picamos en un punto del panel blanco (un extremo del tramo), movemos el cursor, y segundo clic (el otro extremo). Como el resto de elementos, los tramos se pueden mover a voluntad. Denominamos a los tramos como A-B y B-C (en referencia a los puntos rotulados en el mapa). El punto de unión A podría haberse omitido conectando las subcuencas Nieva y Castro Alto a la entrada del tramo A-B, ya que el punto de entrada del tramo realiza la misma función de suma. En la unión B vierten su caudal dos subcuencas y el tramo A-B; B vierte en el tramo B-C, y éste junto con la última subcuenca se suman en C. Aquí el modelo difiere del mundo real: en el mundo real, a lo largo del tramo A-B el cauce no solamente transporta el caudal que entró por A, sino que va recogiendo la escorrentía directa del F. Javier Sánchez San Román - Dpto. Geología - Univ. Salamanca (España) http://hidrologia.usal.es Pág 13 Castro Medio. En el modelo, toda la escorrentía generada en el Castro Medio se deposita directamente en el punto B, mientras que el tramo A-B solamente conduce el caudal que ha entrado por A. 5.2.1. Introducción de los datos en las subcuencas Los datos disponibles son los siguientes: Loss Superficie Pluvió(km2) grafo Castro alto Nieva Hurones Castro medio Castro bajo 90 73 157 71 89 Plu1 Plu1 Plu2 Plu2 Plu3 Po (mm) 13 17 21 29 27 CN7 Transform Lag (min.) Baseflow Initial Discharge (m3/s) Recession constant Ratio (*) 80 134 10 0.90 0,3 75 195 10 0.90 0,3 71 266 15 0.95 0,25 64 153 10 0.95 0,25 65 146 10 0.95 0,25 (*) Threshold Type: elegiremos el método Ratio to Peak Vamos a utilizar los siguientes métodos: Loss: SCS Curve Number (para separar la P neta de la P total) Transform: SCS Unit Hydrograph (para convertir la P neta en escorrentía) Baseflow: Recession (para añadir el caudal base) Para introducir las áreas y especificar los métodos para todas las subcuencas a la vez: En el panel de arriba a la izquierda seleccionamos la cuenca completa (en este ejemplo )y utilizamos el menú Parameters: Parameters > Loss...> Change method... > SCS Curve Number Parameters > Transform... > Change method... > SCS Unit Hydrograph Parameters > Baseflow... > Change method... > Recession (ésta es la opción que aparece por defecto) Después, para introducir los datos en todas las cuencas a la vez (en el mismo cuadro): Menú Parameters > Loss...> SCS Curve Number y aparece el cuadro siguiente: Análogamente para introducir todos los datos que figuran en la tabla anterior en los otras fases del cálculo (Transform y Baseflow) . Y para introducir todas las áreas: Parameters >> Subbasin area Los datos utilizados para calcular el caudal base son los siguientes: Initial Discharge (m3/seg): Caudal inicial, caudal base al empezar el periodo de cálculo Recession constant: Para HMS esta constante es la disminución del caudal base cada día, si es 0,9 significa que: Qhoy = 0,9 · Qayer Threshold Type (opción Ratio to Peak): Caudal umbral. Por ej.: 0.10 = el 10% del caudal punta; cuando el caudal llegue a ser el 10% del caudal punta, el programa comenzará a computar una nueva recesión8 7 Ver nota en el ejemplo anterior, sobre la relación entre Po y CN F. Javier Sánchez San Román - Dpto. Geología - Univ. Salamanca (España) http://hidrologia.usal.es Pág 14 5.2.2 Introducción de los datos en los tramos A-B y B-C Al tratarse solamente de dos, se pueden rellenar uno a uno o en bloque en el menú Parameters. HMS calcula el tránsito del hidrograma generado en el punto A a lo largo del cauce A-B. Después, ese mismo caudal sumado al generado por el Hurones sufrirá el tránsito a lo largo del cauce C-D. Para calcular el tránsito del hidrograma, vamos a elegir el método Muskingum. Este método necesita dos parámetros: K y X. Vamos a introducir : Tramo A-B: K=2 horas y X=0,1 TramoB-C: K=3 horas y X=0,1 5.3. Datos de precipitaciones Recordemos que antes de crear el Modelo Meteorológico, debemos introducir los datos pluviométricos, en este ejemplo son tres pluviógrafos. Pluv 1 Pluv 2 Por su situación geográfica los asignaremos así: Pluv1: Castro Alto y Nieva 0:00 a 1:00 3.1 4.10 Pluv2: Castro Medio y Hurones 1:00 a 2:00 18.2 20.9 Pluv3: Castro Bajo 2:00 a 3:00 25.2 31.8 Igual que en ejemplos anteriores: precipitación 3:00 a 4:00 13.8 17.2 incremental y unidades en mm. No es necesario 4:00 a 5:00 7.5 9 indicar coordenadas. 5:00 a 6:00 4.0 5 En la pestaña Time-Series Gage : Pluv 3 3.1 13.8 19.7 11.3 6.9 3.9 En la pestaña Time Window indicamos desde la 00:00 hasta las 06:00 y en la pestaña Table aparecerán seis casillas para introducir los valores de precipitaciones de la tabla anterior. Realizar las mismas operaciones en cada uno de los tes pluviómetros. Cerramos y ya podemos establecer el modelo meteorológico. 5.4. Modelo Meteorológico Creamos un modelo meteorológico, igual que en el ejemplo 2. Recordar que picando arriba en , abajo, hay que indicar: Y en la pestaña Basins hay que poner Yes en la casilla Include Subbasins Finalmente, picando arriba en abajo, le asignamos los pluviómetros a las subcuencas correspondientes: , 5.5 Especificaciones de control Creamos unas nuevas Especificaciones de Control, escribimos la misma fecha que utilizamos para las lluvias, y el periodo hay que extenderlo lo suficiente para que pase todo el hidrograma: si las precipitaciones van de 0:00 a 6:00, podemos pedir que calcule de 0:00 a 22:00 horas. El intervalo de cálculo podemos indicar 10 minutos (no puede ser menor del 29% del tiempo de lag). 8 Aquí hay algo que no concuerda con la teoría: Se supone que en el momento en que comienza un nuevo periodo de agotamiento, ya ha pasado toda la escorrentía directa, y todo el caudal es debido al flujo base. Aquí, en cambio, al alcanzar el umbral, comienza un nuevo agotamiento, pero aún parte del caudal es debido a la escorrentía directa. Ver figura 7.2 , pág. 84 del Technical Reference Manual F. Javier Sánchez San Román - Dpto. Geología - Univ. Salamanca (España) http://hidrologia.usal.es Pág 15 5.6. Ejecución y obtención de resultados Ejecutamos el modelo y finalmente observamos los resultados (botón derecho sobre el elemento deseado, View Results...) 6. Estimación de parámetros: Calibración y Optimización 6.1. Calibración del modelo: comparación con caudales reales Al confeccionar el modelo, todos los datos introducidos (excepto, probablemente, la superficie de la cuenca) están afectados de grandes errores o son meras suposiciones. Si disponemos de datos de caudales, podemos afinar los datos introducidos así: 1. Ejecutamos el modelo para un periodo histórico del que conozcamos los caudales que se produjeron en esa cuenca. 2. Comparamos los resultados obtenidos por el modelo con los que realmente se produjeron. 3. Si la comparación del punto 2 no es satisfactoria, cambiamos los parámetros necesarios y volvemos al punto 1. Hora Q Hora Q Hora Q 1:00 19,9 8:00 92,4 16:00 30,0 Vamos a realizar un ejemplo con la subcuenca del rio Nieva del ejercicio anterior. Supongamos que 2:00 19,8 9:00 72,9 17:00 29,9 disponemos de estos caudales medidos realmente: 3:00 22,3 10:00 54,3 18:00 29,7 Introducción de los datos de caudales reales conocidos 4:00 36,4 5:00 65,1 5:10 70,2 6:00 91,6 7:00 102,0 11:00 12:00 13:00 14:00 15:00 40,7 32,2 30,4 30,3 30,1 19:00 20:00 21:00 22:00 29,6 29,5 29,4 29,2 Es similar a la introducción de datos de precipitaciones: Menú Components > Time-Series Data Manager. En el recuadro Data Type (tipo de datos) elegimos Discharge Gages (medidores de caudal) y picamos en New. Le damos un nombre, en la figura adjunta se ha bautizado como Limnigrafo_1. La introducción de datos de caudales es igual que la de datos pluviométricos. Adjudicación de estos datos de caudales a un elemento de la cuenca Picamos sobre el elemento de la cuenca para el que se han medido los caudales (una subcuenca o una unión), y abajo picamos la pestaña Options. En la casilla Observed Flow elegimos los datos Limnigrafo_1. Ahora si ejecutamos el modelo, el hidrograma obtenido ofrecerá este aspecto: El hidrograma real aparece como una línea con bolitas negras y la línea azul es el hidrogramas generado por HMS. En esta figura, el hidrograma real se muestra como una línea quebrada porque se han introducido caudales cada hora, mientras que el hidrograma calculado se ha F. Javier Sánchez San Román - Dpto. Geología - Univ. Salamanca (España) http://hidrologia.usal.es Pág 16 computado cada 10 minutos. Como el hidrograma generado no se ajusta a los caudales reales, debemos cambiar diversos parámetros y volver a ejecutar el modelo hasta conseguir una superposición satisfactoria. 6.2. Optimización (calibración automática) El proceso que hemos apuntado en el apartado anterior puede ser realizado automáticamente por HMS y se denomina optimización. Vamos a continuar con el mismo ejemplo del apartado anterior (subcuenca del Rio Nieva). Creación de un ensayo de optimización (Optimization Trial) Menú Compute > Create Optimization Trial. Aparecen tres cuadros sencillos: 1. Se le adjudica un nombre al ensayo (ofrece el nombre Trial 1) 2. Se elige la cuenca 3. Se elige el elemento de cuenca sobre el que queremos hacer la optimización (En este ejemplo nos ofrece sólo la subcuenca Rio Nieva porque es la única que tiene asignados datos de caudal). Indicación de los parámetros a optimizar Arriba a la izquierda, elegimos la pestaña Compute y vemos que ha aparecido la carpeta Optimization Trials con el ensayo de optimización que acabamos de crear (Trial 1). Picando sobre , abajo a la izquierda hay que rellenar las fechas y horas de comienzo y final, igual que hicimos con el control. De hecho, utilizaremos la misma fecha y horas que allí. (Aunque el el ejemplo 3 las primeras precipitaciones eran de 00:00 a 01:00. Allí ejecutamos el modelo desde las 00:00. Los caudales no van por intervalos, aquí el primer caudal corresponde a la hora 01:00, por lo que la Trial Simulation se indica de 01:00 a 22:00) Hacemos clic con el botón derecho y elegimos Add parameter. y añadimos tres. Picando sobre , abajo podemos especificar el parámetro que deseamos optimizar, en este caso, el Lag de la Subcuenca Nieva. Lo indicaríamos así: En los otros dos parámetros indicamos que calcule la Initial Abstraction y en otro Curve Number . Ejecución del ensayo de optimización Es similar a la ejecución de una simulación: Menú Compute > Compute Trial Observación de los resultados Menú Results > Optimiced Parameters. Aparece un cuadro indicando el valor inicial y el valor optimizado de cada parámetro soliciado. F. Javier Sánchez San Román - Dpto. Geología - Univ. Salamanca (España) http://hidrologia.usal.es Pág 17 Menú Results > Hydrograph Comparison aparece un gráfico comparando el hidrograma real (datos reales) y el hidrograma que generará HMS si se ejecuta con los parámetros que está proponiendo; o bien: Botón derecho sobre la subcuenca > View Results [Trial1] : En este ejemplo concreto, al ejecutar el modelo después de introducir los datos ofrecidos por la optimización, obtenemos el siguiente gráfico, que no es idéntico al prometido (?), aunque se ajusta más que anteriormente (pág 16): F. Javier Sánchez San Román - Dpto. Geología - Univ. Salamanca (España) http://hidrologia.usal.es Pág 18 7. HMS como modelo continuo Los modelos de simulación hidrológica pueden ser de dos tipos: Un modelo de eventos simula un evento hidrológico concreto: “Este aguacero produciría este hidrograma.”. Calcula qué parte de la precipitación será precipitación neta, y con ella calcula la escorrentía directa que se genera; el resto de la precipitación (abstracciones o pérdidas) lo olvida. Un modelo continuo intenta simular la evolución de todo el proceso hidrológico. Calcula qué parte de las precipitaciones quedan retenidas superficialmente (interceptación en la vegetación y ‘charcos’), qué parte se infiltra en el suelo y qué parte genera escorrentía superficial. Pasada la precipitación debe considerar si la que se almacenó en el suelo se evapotranspira o si se infiltra hacia los acuíferos. Finalmente, desde éstos puede perderse hacia una circulación profunda (fuera del alcance del modelo) o alimentar los cauces. Un modelo de eventos suele trabajar desde unos minutos a varios días, mientras que en los modelos continuos son habituales periodos desde meses hasta varios años. HMS inicialmente fue un modelo para simular eventos concretos, aunque ahora dispone de métodos que permiten utilizarlo como continuo. Para ello, al caracterizar la subcuenca, y como método de cálculo de pérdidas (Loss), debemos utilizar unos de los dos métodos siguientes: Deficit and Constant . Es un método para una simulación cuasi-continua que considera solamente el almacenamiento en el suelo como un depósito único en el que se infiltra el agua que no produce escorrentía directa. En periodos de no precipitación se producirá evapotranspiración utilizando ese agua. Soil-moisture Accounting (SMA) (= “Consideración de la humedad del suelo”). Este es el método más adecuado para utilizar HMS como modelo continuo. Tiene en cuenta cinco niveles distintos en los que la precipitación puede ser retenida o almacenada: vegetación, retenciones superficiales, suelo, acuífero 1 (superficial) y acuífero 2 (más profundo). 7.1. Evapotranspiración Si utilizamos HMS como modelo continuo con cualquiera de los dos métodos indicados, es necesario introducir previamente datos de Evapotranspiración Potencial (ETP). Esto puede hacerse de dos maneras: Escribimos directamente los datos de ETP Hacemos que HMS calcule la ETP Picando arriba en el nombre del modelo meteorológico que hayamos creado, abajo aparece este cuadro: En la casilla Evapotranspiration inicialmente se muestra: ---None---, pero al picar sobre ella, aparece la opción de calcular la ETP por el método de PriestleyTaylor o Monthly Average (“Medias mensuales”) que nos va a permitir escribir la ETP media de cada mes. Vamos a elegir éste último, como más sencillo. Al elegir esta opción, en el Explorador de Cuenca (arriba) aparece el elemento marcado en rojo en la figura de la página siguiente. Picando sobre aparece en el Editor de Componentes (abajo) una tabla para que introduzcamos los valores de ETP de cada mes ( ver de nuevo la figura de la página siguiente). F. Javier Sánchez San Román - Dpto. Geología - Univ. Salamanca (España) http://hidrologia.usal.es Pág 19 La 2ª columna (Pan coefficient) se utiliza cuando los datos de ETP proceden de un tanque de evaporación, lo que nos hace suponer que tienen un error por exceso respecto a la ETP real de un suelo con vegetación; en tal caso, habrá que multiplicar por un coeficiente reductor (típicamente 0,7 ó 0,8). Si los datos de ETP que hemos escrito no provienen de un tanque, sino que son medidas o cálculos de la ETP que consideramos correctos, ese coeficiente será 1. Existe una diferencia entre los datos de precipitaciones y los de ET: los datos de precipitaciones aparecen en “Time-Series Data”.. y nos permite adjudicar el mismo pluviómetro a dos subcuencas distintas. En cambio, los datos de ET se encuentran dentro del modelo meteorológico, y aunque fueran comunes a varias subcuencas, habría que escribirlos para cada subcuenca. 7.2. Cálculo de las abstracciones (Loss) por el método de Soil Moisture Accounting Como hemos indicado, este método es la principal herramienta de que dispone HMS para realizar el modelo de un modo continuo. Este procedimiento considera cinco niveles de retención y almacenamiento de agua9.: [Los dos primeros niveles (Canopy, Surface) aparecen en sus respectivas pestañas, dentro de cada subcuenca. El resto se encuentran en la pestaña Loss] a) Interception Canopy (Interceptación en la cubierta vegetal). Representa la parte de la precipitación que no alcanza el suelo porque es retenida en las plantas. La única entrada son las precipitaciones y la única salida la evapotranspiración. HMS coloca aquí las primeras precipitaciones hasta que se alcance la capacidad máxima. b) Surface depression storage (Almacenamiento en depresiones superficiales). Es el volumen de agua retenido en las irregularidades de la superficie del terreno. La entrada son las precipitaciones que no han sido interceptadas por la vegetación y que exceden la capacidad de infiltración. Las salidas son inicialmente la infiltración y la ET. Posteriormente, si el volumen almacenado supera el máximo establecido, este 9 Lo siguiente es poco más que una traducción libre (bastante libre) de las páginas correspondientes del User’s Manual y del Technical Reference Manual. La figura procede del Tech. Ref. Manual. F. Javier Sánchez San Román - Dpto. Geología - Univ. Salamanca (España) http://hidrologia.usal.es Pág 20 agua pasará a la escorrentía superficial. c) Soil profile storage (almacenamiento en el suelo). La entrada es la infiltración desde la superficie. Las salidas son la ET y la percolación hacia el acuífero subyacente. HMS distingue dos zonas dentro del suelo: c1) Upper zone: Parte del suelo que puede perder agua por ET o por percolación. Corresponde al agua gravífica, que ocupa los poros del suelo y es susceptible de ser atrapada por las raíces de las plantas o de ser arrastrada hacia abajo por la gravedad. c2) Tension zone: Parte del agua contenida en el suelo que se pierde solamente por ET. Corresponde al agua adherida a las partículas del suelo; las raíces pueden utilizarla, pero no puede moverse. La ET primero toma agua de la Upper zone, y posteriormente de la Tension zone. d) Groundwater storage. (Almacenamiento en los acuíferos). El modelo HMS distingue dos niveles: un acuífero más superficial, “Layer 1”, que recibe directamente la percolación del agua gravífica que no ha sido atrapada por la ET y que ha excedido la capacidad de almacenamiento del suelo. Desde este acuífero más superficial, el agua puede incorporarse a la escorrentía subterránea (que puede alimentar el caudal base de los ríos) o bien percolar hacia un acuífero más profundo, “Layer 2”. Análogamente, desde este acuífero el agua puede incorporarse a la escorrentía subterránea o percolar aún más profundamente; en este caso el modelo considera este agua perdida, sale del sistema y no será considerada. Si deseamos utilizar solamente un nivel acuífero, basta indicar igual a 0. De este modo cuando el primer nivel acuífero esté completo, el agua se perderá hacia percolación profunda o lateralmente para alimentar la escorrentía superficial. Las especificaciones necesarias para todas estas fases aparecen en las pestañas Canopy, Surface y Loss de la subcuenca correspondiente. Son 18 parámetros (¡18!), que, excepto uno, aparecen representados en la figura siguiente (corresponden a todos los rótulos que aparecen en inglés): 6 datos (los que en la figura se indican en mm.) se refieren a la capacidad máxima de almacenamiento de cada nivel expresada como el espesor en mm de una lámina de agua equivalente. Son 5 niveles, pero ya hemos comentado que en el suelo se diferencia entre el agua susceptible de se drenada por gravedad (Upper zone) y el agua solamente extraíble por la ET (Tension zone). La suma de ambas –el total del agua almacenada en el suelo– se introduce en y la parte no drenable por gravedad se reseña en la casilla . F. Javier Sánchez San Román - Dpto. Geología - Univ. Salamanca (España) http://hidrologia.usal.es Pág 21 5 datos (los que están en %) sirven para indicar el porcentaje de llenado inicial de cada uno de los niveles (No indica la parte libre, indica la parte ocupada) . 4 parámetros (indicados en mm/hora, y asociados en la figura a una flecha vertical) se refieren al flujo máximo de agua que puede pasar de un nivel al siguiente: de las retenciones superficiales al suelo (infiltración), del suelo al primer acuífero, de este al segundo, y desde éste hacia abajo. Los 3 restantes se comentan más adelante: dos coeficientes de ambos acuíferos (en horas) y el % de cuenca impermeable (que es el único de los 18 que no aparece en la figura anterior). El proceso se desarrolla así: Cuando comienza la precipitación, primero se completa la capacidad ). La ET de retención de la vegetación (en Canopy: hasta alcanzar lo especificado en tomará agua de este nivel antes que de los otros. El agua que no es retenida por la vegetación pasa a la superficie del terreno. Desde esta retención superficial comienza la infiltración sin que se pueda superar la capacidad de infiltración (expresada en ). La ET tomará agua de esta retención superfcial si no la encuentra en el la casilla nivel anterior (Canopy). Si a pesar de la infiltración y de la ET, se excede el máximo almacenamiento que hayamos indicado en , el agua sobrante pasa a la escorrentía superficial. El agua infiltrada llega al suelo; cuando el agua almacenada en el suelo supere el máximo que hayamos especificado en comenzará la percolación hacia el acuífero superficial; es decir, no es necesario que se exceda el valor máximo asignado al suelo en , sino que en cuanto exista agua gravífica, puede comenzar a percolar, sin superar el valor máximo posible indicado en . El agua percolada desde el suelo, alimenta el acuífero superficial (Groundwater 1) hasta su capacidad máxima establecida en , y desde ese acuífero el agua pasa al acuífero inferior (Groundwater 2) sin que el flujo pueda sobrepasar el máximo indicado en ,y análogamente, desde el acuífero profundo se pierde agua por percolación sin superar el límite indicado . Desde ambos niveles acuíferos puede salir un flujo lateral que alimentará el en caudal base del hidrograma final resultante. Los coeficientes y son el tiempo de retardo (time lag) que debe transcurrir para que el agua almacenada en cada uno de los niveles acuíferos salga ‘lateralmente’ y alimente al cauce como caudal base o flujo básico.10 Si no queremos incluir en el modelo alguna de las fases, basta con escribir cero en la casilla correspondiente al almacenamiento (storage) de ese nivel en mm. El dato de indica que en esa parte de la subcuenca, toda el agua caída se considerará precipitación neta y pasará a la escorrentía superficial. 7.3 Cálculo del caudal base (Baseflow) por el método de Linear Reservoir Al explicar el cálculo de la fase anterior (Loss) para simular un proceso continuo, hemos indicado que desde los acuíferos puede llegar a salir un cierto flujo que llegará a alimentar el caudal base (baseflow) del río. Para que esos aportes se incorporen efectivamente al caudal, es necesario utilizar el método Linear Reservoir al computar el caudal base. 10 No se indica cómo se distribuyen las salidas de agua de los niveles acuíferos entre la percolación hacia abajo y el flujo lateral que acabará alimentando el caudal base del río. Este flujo ‘lateral’ ¿se produce solamente cuando el almacenamiento del acuífero esté completo y la salida por percolación (mm/hora) no puede evacuar la entrada de agua? F. Javier Sánchez San Román - Dpto. Geología - Univ. Salamanca (España) http://hidrologia.usal.es Pág 22 Picando ahora en la pestaña Baseflow aparecen los parámetros que debemos indicar para este método: En la primera casilla podemos elegir entre especificar caudales (discharge) o caudales por km2 (discharge per area). Si disponemos de aforos en periodos de estiaje, será más lógica la primera opción, si vamos a hacer estimaciones, puede ser más cómodo hacerlo en caudal por km2 (11) En las siguientes casillas indicaremos tres parámetros relativos al caudal proveniente de cada uno de los dos acuíferos considerados (GW1 el más superficial, GW2 el inferior): GW Initial (M3/S): Debemos introducir el caudal inicial (en el momento que el modelo comienza a trabajar) GW Coefficient: Es el Groundwater Storage Coefficient (medido en horas). El acuífero actúa como un lago o embalse, que recibe y suelta agua, y como ellos, también el acuífero atenúa el caudal y lo retrasa, como en cualquier procedimiento de tránsito de caudales. Este parámetro en horas informa al modelo del tiempo de respuesta de este depósito intermedio que es el acuífero 12 GW Reservoirs. Simula cada acuífero como un número de depósitos en cadena que provocan la atenuación del caudal que comentábamos arriba. Por omisión aparece 1, que corresponde a la mínima atenuación. La estimación de los parámetros en modelos continuos es mucho más compleja que en los modelos simulan eventos aislados. La calibración con caudales reales y una optimización de parámetros (que explicábamos en el apartado 6) aquí se hacen necesarios. que En la figura vemos un ejemplo ofrecido por los autores del HMS: en puntos negros caudales reales, la azul el hidrograma generado por el modelo) --------------> línea 11 Recomendaciones del User’s Manual. Atención: Si elegimos “caudal por área”, en unidades métricas nos ofrece m /seg/km2. Se trata de unidades muy grandes: el caudal medio anual (no el caudal base, sino el caudal total) oscila en la mayoría de los casos entre 5 y 30 litros/seg/km2, lo que serían 0,005 a 0,03 m3/seg/km2 12 En la fase Loss, también habíamos introducido estos mismos coeficientes (GW1 Coefficient y GW2 Coefficient ) con el mismo nombre y aparentemente con el mismo significado. ¿Son exactamente los mismos coeficientes, hay que adjudicarles los mismos valores? 3 F. Javier Sánchez San Román - Dpto. Geología - Univ. Salamanca (España) http://hidrologia.usal.es Pág 23