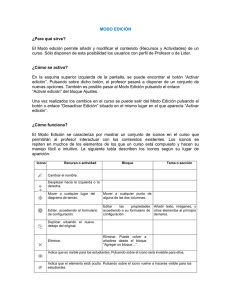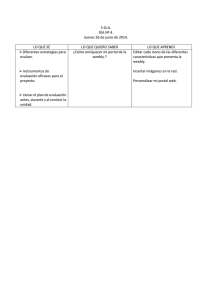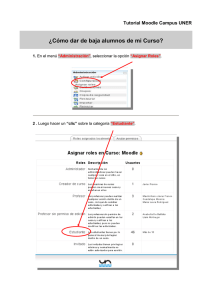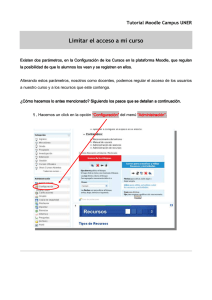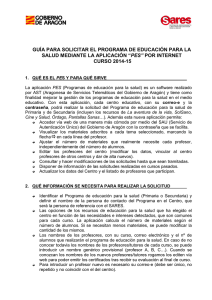Configurando un curso, paso a paso
Anuncio
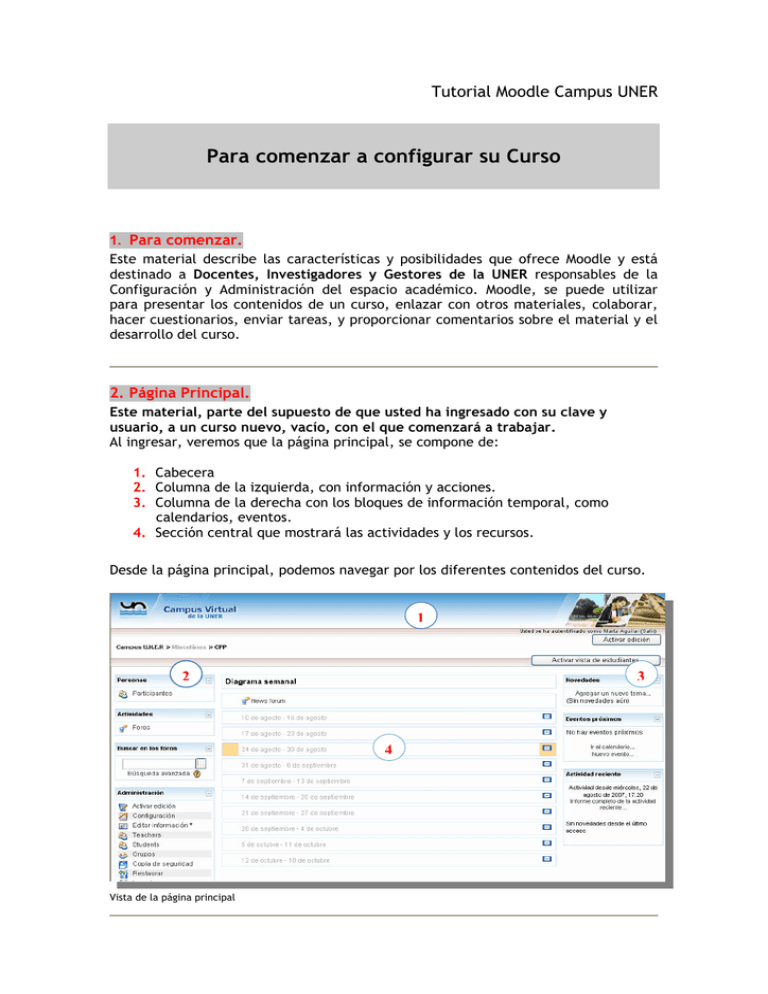
Tutorial Moodle Campus UNER Para comenzar a configurar su Curso 1. Para comenzar. Este material describe las características y posibilidades que ofrece Moodle y está destinado a Docentes, Investigadores y Gestores de la UNER responsables de la Configuración y Administración del espacio académico. Moodle, se puede utilizar para presentar los contenidos de un curso, enlazar con otros materiales, colaborar, hacer cuestionarios, enviar tareas, y proporcionar comentarios sobre el material y el desarrollo del curso. 2. Página Principal. Este material, parte del supuesto de que usted ha ingresado con su clave y usuario, a un curso nuevo, vacío, con el que comenzará a trabajar. Al ingresar, veremos que la página principal, se compone de: 1. Cabecera 2. Columna de la izquierda, con información y acciones. 3. Columna de la derecha con los bloques de información temporal, como calendarios, eventos. 4. Sección central que mostrará las actividades y los recursos. Desde la página principal, podemos navegar por los diferentes contenidos del curso. 1 3 2 4 Vista de la página principal 3. Cabecera. La cabecera contiene el logo o título del sitio, la barra de navegación, y la información de registro (con hipervínculo al perfil personal). Al acceder al hipervínculo sobre nuestro nombre en la barra, podremos ingresar a nuestros datos personales, contraseña, mensajes, o editar entradas de nuestro blog. 4. Columna de la izquierda, con información y acciones. Esta columna posee acceso a las siguientes secciones: - Personas - Actividades - Búsqueda - Administración 5. Columna de la derecha con los bloques de información temporalEsta columna muestra información como el calendario, eventos, y otras acciones, que se pueden ir modificando a lo largo del curso. Además, el usuario (Docentes, Investigadores y Gestores) con permiso de edición podrá observar un botón “Activar Edición”, que permite modificar la interfaz, ejecutando las acciones de editar, añadir, mover y borrar los diferentes elementos del curso. Todas estas acciones aparecen disponibles en iconos. Cuando naveguemos el sitio, encontraremos una la barra de navegación, en el encabezado que nos muestra donde estamos ubicados y nos permite volver a donde nos interese. Al hacer clic en el nombre del curso (CPP), volvemos a la página principal del curso. 6. Activar Edición. El botón que aparece sobre el margen superior derecho, permite editar el curso. La imagen, nos muestra un curso con la opción edición activada. En esta modalidad es posible, agregar, cambiar, quitar: Recursos y Actividades. Cuando se termina de editar el curso, se desactiva la opción de editar, haciendo clic en el botón “Desactivar edición”. Vista de un curso, con la opción de editar activado. El botón estudiante sobre el curso. , accede a la vista que tendrá el 7. Editando el Curso. Con la edición activada, aparecen los siguientes íconos: Icono Nombre Acción Edición Modificar cualquier actividad o recurso, desde su página de configuración. Ayuda Muestra la ayuda en una ventana emergente. Ocultar Oculta algo, lo hace invisible al participante. El icono cambiará a un ojo cerrado. Mostrar Muestra un elemento oculto, lo hace visible al participante. Cambiará el icono a un ojo abierto. Tabula los elementos. Al tabular algo, el icono aparecerá como una flecha izquierda. Desplaza los elementos hacia arriba o hacia abajo en el curso. Aparece solo después de haber usado el icono mover, e indica el destino del elemento que se está moviendo. Suprime algo del curso. Identar Mover Mover Aquí Eliminar Marcar Una sección Todas secciones No hay grupo Señala la sección como actual. Muestra solo la sección actual, ocultando las demás. Muestra todas las secciones del curso. Indica que la actividad es individual. Estos iconos aparecen para cada elemento dentro del curso. Así, por ejemplo, la imagen muestra los iconos para las tareas asignadas a un curso. Webmaster Campus U.N.E.R. webmaster@rect.uner.edu.ar