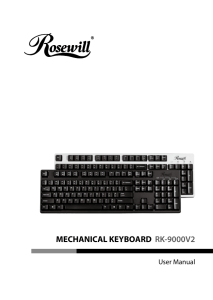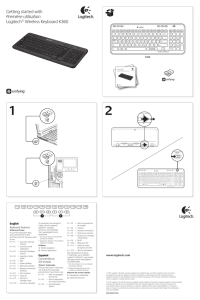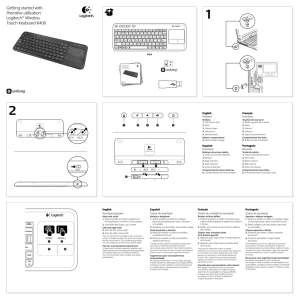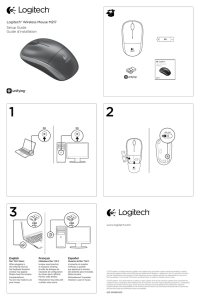Wireless Keyboard K350
Anuncio

User’s guide Logitech® Wireless Keyboard K350 Contents English Setup, 4 Features and troubleshooting, 8 Español Instalación, 4 Características y resolución de problemas, 15 Français Installation, 4 Fonctions et dépannage, 22 Português Programa de instalação, 4 Recursos e solução de problemas, 29 888 XXXMPHJUFDIDPNTVQQPSU , 36 5IBOLZPV (SBDJBT .FSDJ 0CSJHBEP Logitech® Wireless Keyboard K350 Wireless Keyboard K350 4 Logitech® Wireless Keyboard K350 64# 5 Logitech® Wireless Keyboard K350 16-- Español TIRAR Français TIRER Português PUXAR 6 Logitech® Wireless Keyboard K350 English Français Your Keyboard is now ready for use. Optional: To enable and customize the keyboard hotkeys (F-keys and media keys), install the Logitech® SetPoint™ Software. Votre clavier est prêt à être utilisé. Facultatif: pour activer et personnaliser les touches de raccourci du clavier (touches F et touches multimédia), vous devez installer le logiciel Logitech® SetPoint™. Español Português Ya puedes usar el teclado. Opcional: para activar y personalizar las teclas de acceso rápido de teclado (teclas F y botones multimedia), instala el software Logitech® SetPoint™. Seu teclado agora está pronto para ser usado. Opcional: para ativar e personalizar as teclas de aceleração do teclado (teclas F e teclas de mídia), instale o Logitech® SetPoint™ Software. 7 Logitech® Wireless Keyboard K350 5 4 3 6 7 8 9 2 11 1 15 12 10 13 14 8 English User’s Guide Keyboard features 1. 2. 3. 4. Windows Vista® Flip 3D (Application Switcher in Windows® XP)* Zoom in/out documents and images or scroll windows and Flip 3D* Windows Vista® Gadget (Yahoo® Widgets in Windows XP)* Windows Vista® Photo Gallery (My Pictures in Windows XP)* 12. Productivity zone 5. 6. 7. 8. 9. 10. 11. Multimedia navigation Media player Windows Media Center* Windows Calculator PC sleep 'O key (for use with F-keys) Battery status indicator ( 'O +F11) 14. Internet zone 'O +F1 Launches document application* 'O +F7 Launches Internet browser 'O +F2 Launches spreadsheet application* 'O +F8 Launches instant message 'O +F3 Launches calendar* 13. Favorites zone 'O +F4 to F6 program your favorite application, folder, or web site with a long, simultaneous press of and the corresponding F4, F5, or F6 key (just like the presets of a car radio).* application* 'O +F9 Launches e-mail application 'O +F10 Launches Windows search 15. Convenience zone 'O +F11 Battery status check 'O +F12 Opens/closes CD-DVD tray* * Requires SetPoint™ Software. English 9 Logitech® Wireless Keyboard K350 Keyboard features: F-key usage User-friendly enhanced F-keys let you launch applications easily. To use the enhanced functions (blue icons), first press and hold the 'O key; second, press the F-key you want to use. Tip In the software settings, you can invert the FN mode if you prefer to access directly the enhanced functions without having to press the FN key.* 2nd - Press an F-key * Requires SetPoint™ Software. 10 English 1st - Press and hold the Fn key User’s Guide Customizing the keyboard 1. Double-click the Mouse and Keyboard Settings icon desktop to make changes. 2. To customize the keyboard, click the My Keyboard tab. on the Windows® 3. A series of tabs is shown on the left. Click to customize the keyboard English 11 Logitech® Wireless Keyboard K350 4. Choose a tab, such as the keyboard F-key Settings. A picture of the keyboard is displayed showing F-keys (list 2) to which tasks can be assigned (list 3). 5. In the 2. Select F-key list, highlight the F-key to be reassigned a task. 6. In the 3. Select Task list, highlight the new task. 7. When you are done, click OK to save the new F-key assignments. Choose a tab Select an F-key Choose a task for the F-key Use the same sequence of steps to specify changes on other keyboard tabs. For the keyboard, you can • Specify settings for F-keys • Specify settings for Hot keys • Check battery level • Disable keys you don’t use often 12 English User’s Guide Plug it. Forget it. Add to it. You’ve got a Logitech® Unifying receiver. Now add a compatible wireless mouse that uses the same receiver as your keyboard. It’s easy. Just start the Logitech® Unifying software* and follow the onscreen instructions. For more information and to download the software, visit www.logitech.com/unifying *Go to Start / All Programs / Logitech / Unifying / Logitech Unifying Software English 13 Logitech® Wireless Keyboard K350 Troubleshooting Keyboard is not working • Is the Power on? The power switch for the keyboard must be in the ON position. Battery LED should light green. • How are the batteries? Check the keyboard battery installation or replace the batteries. The keyboard uses two AA alkaline batteries. • Check the Unifying receiver. Plug the Unifying receiver into a different USB port. Remove any metal object between the Unifying receiver and the keyboard that may interfere with reception. • Re-establish the connection. Use the Unifying software to reset the connection between the keyboard and Unifying receiver. Refer to the Unifying section in this guide for more information (p. 13). • Move closer? Try moving the keyboard closer to the Unifying receiver, or plug the Unifying receiver into the receiver extender cable to bring it closer to the keyboard. • Install the Logitech SetPoint Software. To enable and customize the keyboard hotkeys (F-keys, Zoom keys, Vista keys, and media keys), install the Logitech SetPoint Software. • Restart the computer. Visit www.logitech.com/comfort for more information about using your product, and for ergonomics. 14 English Manual del usuario 5 4 3 6 7 8 9 2 11 1 15 12 10 13 14 Español 15 Logitech® Wireless Keyboard K350 Características del teclado 1. 2. 3. 4. Windows Vista® Flip 3D (Cambio de aplicaciones en Windows® XP)* Zoom en documentos e imágenes o desplazamiento por ventanas y Flip 3D* Windows Vista® Gadget (Yahoo® Widgets en Windows XP)* Windows Vista® Photo Gallery (Mis imágenes en Windows XP)* 12. Sección de productividad 'O +F1 Abre la aplicación para documentos* 'O +F2 Abre la aplicación para hojas de cálculo* 'O +F3 Abre el calendario* 13. Sección Favoritos 'O +F4 a F6 para programar la aplicación, carpeta o sitio Web favorito mediante una pulsación prolongada y simultánea de la tecla y una de las teclas F4, F5, o F6 (como las memorias en la radio de un coche).* * Requiere software SetPoint™. 16 Español 5. 6. 7. 8. 9. 10. 11. Navegación multimedia Reproductor multimedia Windows Media Center* Calculadora de Windows Modo de suspensión de PC 'O (para usar con teclas F) Indicador de estado de pilas ( 'O +F11) 14. Sección Internet 'O +F7 Abre el navegador de Internet 'O +F8 Abre la aplicación de mensajería instantánea* 'O +F9 Abre la aplicación de correo electrónico 'O +F10 Inicia Windows® Search 15. Sección de acceso rápido 'O +F11 Realiza la comprobación de estado de pilas 'O +F12 Abre/cierra la bandeja de CD-DVD* Manual del usuario Características del teclado: Uso de teclas F Las teclas F mejoradas permiten iniciar aplicaciones fácilmente. Para usar las funciones mejoradas (iconos azules), mantén pulsada la tecla 'O mientras pulsas la tecla F que deseas usar. Consejo En la configuración del software, puedes invertir el modo FN si prefieres acceder directamente a las funciones mejoradas sin tener que pulsar la tecla FN.* 2 - Pulsa una tecla F 1 - Mantén pulsada la tecla Fn * Requiere software SetPoint™. Español 17 Logitech® Wireless Keyboard K350 Personalización del teclado 1. Haz doble click sobre el icono de Configuración de ratón y teclado en el escritorio de Windows® para realizar cambios. 2. Para personalizar el teclado, haz click en la ficha Mi teclado. situado 3. Se muestra una serie de fichas en la parte izquierda. Haz click para personalizar el teclado 18 Español Manual del usuario 4. Elige una ficha, como Configuración de teclas F de teclado. Aparece una imagen del teclado con las teclas F (lista 2) a las que se pueden asignar tareas (lista 3). 5. En la lista 2. Seleccionar tecla F, resalta la tecla F a la que desees reasignar una tarea. 6. En la lista 3. Seleccionar tarea, resalta la nueva tarea. 7. Cuando termines, haz click en Aceptar para guardar las nuevas asignaciones de tecla F. Elige una ficha Selecciona una tecla F Elige una tarea para la tecla F Utiliza el mismo procedimiento para especificar cambios en otras fichas del teclado. Para el teclado, puedes • Especificar la configuración de las teclas F • Especificar la configuración de los botones de acceso rápido • Comprobar el nivel de carga de las pilas • Desactivar teclas que no se usen a menudo Español 19 Logitech® Wireless Keyboard K350 Conéctalo. Olvídate de él. Agrega más. Tienes un receptor Logitech® Unifying. Agrega ahora un mouse inalámbrico compatible que use el mismo receptor que el teclado. Es fácil. Basta iniciar el software Logitech® Unifying* y seguir las instrucciones en pantalla. Para obtener más información y para descargar el software, visita www.logitech.com/unifying *Selecciona Inicio / Todos los programas / Logitech / Unifying / Software Logitech Unifying 20 Español Manual del usuario Resolución de problemas El teclado no funciona • ¿Está encendido? El conmutador de encendido del teclado debe estar en la posición ON. El diodo de las pilas debería iluminarse de color verde. • ¿Estado de las pilas? Comprueba la colocación de las pilas del teclado o cámbialas. El teclado usa dos pilas alcalinas AA. • Comprueba el receptor Unifying. Conecta el conector Unifying a otro puerto USB. Retira cualquier objeto metálico situado entre el receptor Unifying y el teclado que pueda afectar a la recepción. • Vuelve a establecer la conexión. Usa el software Unifying para volver a establecer la conexión entre el teclado y el receptor Unifying. Consulta la sección Unifying en esta guía para obtener más información (p. 20). • ¿Más cerca? Intenta acercar el teclado al receptor Unifying, o conecta el receptor Unifying al cable extensor para acercarlo al teclado. • Instala el software Logitech SetPoint. Para activar y personalizar las teclas de acceso rápido de teclado (teclas F, botones de zoom, tecla Vista y botones multimedia), instala el software Logitech SetPoint. • Reinicia la computadora. En www.logitech.com/comfort encontrarás más información sobre el uso de los productos. Español 21 Logitech® Wireless Keyboard K350 5 4 3 6 7 8 9 2 11 1 15 12 10 13 14 22 Français Guide de l’utilisateur Fonctions du clavier 1. 2. 3. 4. Flip 3D sous Windows Vista® (changement d'application sous Windows® XP)* Zoom avant et arrière sur les documents et images et défilement ou Flip 3D* Gadgets de Windows Vista® (Yahoo® Widgets sous Windows XP)* Galerie de photos Windows Vista® (Mes images sous Windows XP)* 12. Zone Productivité 5. 6. 7. 8. 9. 10. Navigation multimédia Lecteur multimédia Windows Media Center* Calculatrice Windows Mode veille du PC 'O Touche Fn (en combinaison avec les touches F) 11. Témoin de charge des piles ( 'O +F11) 14. Zone Internet 'O +F1 Lance l'application de document* 'O +F7 Lance le navigateur Internet 'O +F2 Lance l'application de feuille de 'O +F8 Lance l'application de messagerie instantanée* calcul* 'O +F3 Lance le calendrier* 13. Zones Favoris 'O +F4 à F6 programme vos applications, dossiers ou sites Web préférés au moyen d'une pression longue et simultanée de la touche F4, F5 ou F6 (comme pour la présélection de radios sur un autoradio).* 'O +F9 Lance l'application de courrier électronique 'O +F10 Lance Windows® Search 15. Zone Fonctions pratiques 'O +F11 Vérification du niveau des piles 'O +F12 Ouvre/ferme le plateau CD/DVD* * Logiciel SetPoint™ requis. Français 23 Logitech® Wireless Keyboard K350 Fonctions du clavier: utilisation des touches F Les touches F conviviales et leur mode avancé vous permettent de lancer facilement des applications. Pour profiter des fonctions avancées (icônes bleues), appuyez sur la touche 'O sans la relâcher, puis sur la touche F de votre choix. Conseil Pour accéder aux fonctions avancées sans avoir à appuyer sur la touche FN, vous pouvez inverser le mode FN dans les paramètres du logiciel.* 2 - Appuyez sur une touche F. * Logiciel SetPoint™ requis. 24 Français 1 - Appuyez sur la touche Fn et maintenez-la enfoncée Guide de l’utilisateur Personnalisation du clavier 1. Pour effectuer des changements, cliquez deux fois sur l'icône Paramètres de la souris et du clavier située sur le bureau Windows®. 2. Pour personnaliser le clavier, cliquez sur l'onglet Mon clavier. 3. Une série d'onglets s'affiche sur la gauche. Cliquer sur cet onglet pour personnaliser le clavier Français 25 Logitech® Wireless Keyboard K350 4. Choisissez un onglet, tel que Paramètres des touches F du clavier. Une image du clavier s'affiche, indiquant les touches F (liste 2) auxquelles les tâches peuvent être affectées (liste 3). 5. Dans la liste 2. Sélection de la touche F, mettez en surbrillance la touche F à laquelle vous souhaitez réaffecter une tâche. 6. Dans la liste 3. Sélectionner une tâche, mettez en surbrillance la nouvelle tâche. 7. Lorsque vous avez terminé, cliquez sur OK pour enregistrer les nouvelles affectations de touches F. Choisir un onglet Sélectionner une touche F Choisir une tâche pour la touche F Suivez la même procédure pour effectuer des modifications dans les autres onglets de clavier. Pour le clavier, vous pouvez par exemple: • Définir des paramètres pour les touches F • Définir des paramètres pour les touches de raccourci • Vérifier la charge des piles • Désactiver les touches que vous n'utilisez pas souvent 26 Français Guide de l’utilisateur Branchez. Oubliez. Ajoutez. Vous disposez d'un récepteur Logitech® Unifying. Ajoutez à présent une souris sans fil compatible qui utilise le même récepteur que votre clavier. C'est facile! Démarrez tout simplement le logiciel Logitech® Unifying* et suivez les instructions à l'écran. Pour en savoir plus et pour télécharger le logiciel, rendez-vous sur le site www.logitech.com/unifying *Cliquez sur Démarrer / Tous les programmes / Logitech / Unifying / logiciel Logitech Unifying Français 27 Logitech® Wireless Keyboard K350 Dépannage Le clavier ne fonctionne pas • Le clavier est-il sous tension? L'interrupteur d'alimentation du clavier doit être en position de marche. Le témoin vert des piles devrait s'illuminer. • Quel est l'état des piles? Vérifiez la bonne installation des piles dans le clavier, ou remplacez-les. Le clavier utilise deux piles alcalines AA. • Vérifiez le récepteur Unifying. Branchez le récepteur Unifying sur un autre port USB. Retirez tout objet métallique situé entre le récepteur Unifying et le clavier susceptible de causer des interférences à la réception du signal. • Rétablissez la connexion. Utilisez le logiciel Unifying pour réinitialiser la connexion entre le clavier et le récepteur Unifying. Pour en savoir plus, reportez-vous à la section Unifying de ce guide (p. 27). • Proximité? Essayez de rapprocher le clavier et le récepteur Unifying, en utilisant la rallonge si besoin est. • Installez le logiciel Logitech SetPoint. Pour activer et personnaliser les touches de raccourci du clavier (touches F, Zoom, Vista et multimédia), installez le logiciel Logitech SetPoint. • Redémarrez l’ordinateur. Pour en savoir plus sur l'utilisation des produits et leur confort, effectuez la visite guidée et accédez au site Web www.logitech.com/comfort. 28 Français Guia do utilizador 5 4 3 6 7 8 9 2 11 1 15 12 10 13 14 Português 29 Logitech® Wireless Keyboard K350 Recursos do teclado 1. 2. 3. 4. Flip 3D do Windows Vista® (alternador de aplicativos no Windows® XP)* Mais e menos zoom em documentos ou rolagem de janelas e Flip 3D* Gadget do Windows Vista® (acessórios do Yahoo® no Windows XP)* Galeria de fotos do Windows Vista® (Minhas figuras no Windows XP)* 12. Zona de produtividade 5. 6. 7. 8. 9. 10. 11. Navegação de multimídia Media player Windows Media Center* Calculadora do Windows Modo de dormir do PC 'O (para uso com teclas F) Indicador do estado das pilhas ( 'O +F11) 14. Zona da Internet 'O +F1 Iniciam o aplicativo de documento* 'O +F7 Iniciam o navegador da Internet 'O +F2 Iniciam o aplicativo de planilha* 'O +F8 Iniciam o aplicativo de mensagem instantânea* 'O +F3 Iniciam o aplicativo do calendário* 13. Zona de favoritos 'O +F4 a F6 programam seu aplicativo, sua pasta ou seu site favoritos com um longo pressionamento simultâneo de Fn e das teclas F4, F5 ou F6 correspondentes (como as predefinições de um rádio de carro).* * Requer o software SetPoint™. 30 Português 'O +F9 Iniciam o aplicativo de e-mail 'O +F10 Iniciam a pequisa no Windows® 15. Zona de conveniência 'O +F11 Verificação do estado das pilhas 'O +F12 Abrem/fecham a bandeja de CD-DVD* Guia do utilizador Recursos do teclado: Uso das teclas FAs teclas F avançadas e práticas permitem que você inicie aplicativos facilmente. Para usar as funções avançadas (ícones azuis), em primeiro lugar, pressione e mantenha pressionada a tecla 'O ; em segundo lugar, pressione a tecla F que deseja usar. Dica Nas configurações do software, você pode inverter o modo FN, se preferir acessar diretamente as funções avançadas sem ter de pressionar a tecla FN.* 2º - Pressione uma tecla-F 1º - Pressione e mantenha pressionada a tecla Fn * Requer o software SetPoint™. Português 31 Logitech® Wireless Keyboard K350 Personalizar o teclado 1. Clique duas vezes no ícone Configurações do mouse e do teclado de trabalho do Windows® para fazer alterações. 2. Para personalizar o teclado, clique na guia Meu teclado. na área 3. Uma série de guias é mostrada à esquerda. Clique para personalizar o teclado 32 Português Guia do utilizador 4. Escolha uma guia, como Configurações de tecla F do teclado. É exibida uma imagem do teclado, mostrando as teclas F (lista 2) às quais tarefas podem ser atribuídas (lista 3). 5. Na lista 2. Selecionar tecla F, realce a tecla F à qual uma tarefa será reatribuída. 6. Na lista 3. Selecionar tarefa, realce a nova tarefa. 7. Quando concluir, clique em OK para salvar as novas atribuições de tecla F. Escolha uma guia Selecione uma tecla F Escolha uma tarefa para a tecla F Use a mesma seqüência de etapas para especificar alterações em outras guias do teclado. Para o teclado, você pode • Especificar configurações para as teclas F • Especificar configurações para as teclas de aceleração • Verificar o nível das pilhas • Desativar teclas não usadas com freqüência Português 33 Logitech® Wireless Keyboard K350 Conecte-o. Esqueça-o. Adicione a ele. Você possui um receptor Logitech® Unifying. Agora adicione um mouse sem fio compatível que usa o mesmo receptor usado pelo teclado. É fácil. Basta iniciar o software Logitech® Unifying* e seguir as instruções na tela. Para obter mais informações e fazer o download do software, visite www.logitech.com/unifying *Vá para Iniciar / Todos os programas / Logitech / Unifying / Logitech Unifying Software 34 Português Guia do utilizador Solução de problemas O teclado não funciona • A energia está ligada? O interruptor do teclado deve estar na posição ON. A luz verde do LED de pilhas deve acender-se. • Como estão as pilhas? Verifique a instalação das pilhas do teclado ou substitua-as. O teclado usa duas pilhas alcalinas AA. • Verifique o receptor Unifying. Tente conectar o receptor Unifying a uma outra porta USB. Remova quaisquer objetos de metal entre o receptor Unifying e o teclado que possam interferir na recepção. • Restabeleça a conexão. Use o solftware Unifying para redefinir a conexão entre o teclado e o receptor Unifying. Para obter mais informações, consulte a seção Unifying neste guia (p. 34). • Mover para mais perto? Tente mover o teclado para mais perto do receptor Unifying ou conecte o receptor Unifying ao cabo extensor do receptor para aproximá-lo mais do teclado. • Instale o software Logitech SetPoint. Para ativar e personalizar as teclas de aceleração do teclado (teclas F, teclas de zoom, teclas do Vista e teclas de mídia), instale o Logitech SetPoint Software. • Reinicie o computador. Para obter mais informações sobre o uso de produtos e sobre ergonomia, visite www.logitech.com/comfort. Português 35 888 XXXMPHJUFDIDPNTVQQPSU www.logitech.com © 2009 Logitech. All rights reserved. Logitech, the Logitech logo, and other Logitech marks are owned by Logitech and may be registered. All other trademarks are the property of their respective owners. Logitech assumes no responsibility for any errors that may appear in this manual. Information contained herein is subject to change without notice. © 2009 Logitech. Tous droits réservés. Logitech, le logo Logitech et les autres marques Logitech sont la propriété exclusive de Logitech et sont susceptibles d’être des marques déposées. Toutes les autres marques sont la propriété exclusive de leurs détenteurs respectifs. Logitech décline toute responsabilité en cas d’erreurs dans ce manuel. Les informations énoncées dans le présent document peuvent faire l’objet de modifications sans avis préalable. 620-001945.005