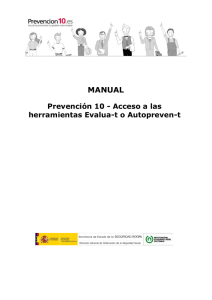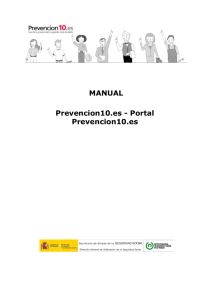02. Prevencion10 - Acceso Portal Prevencion10
Anuncio
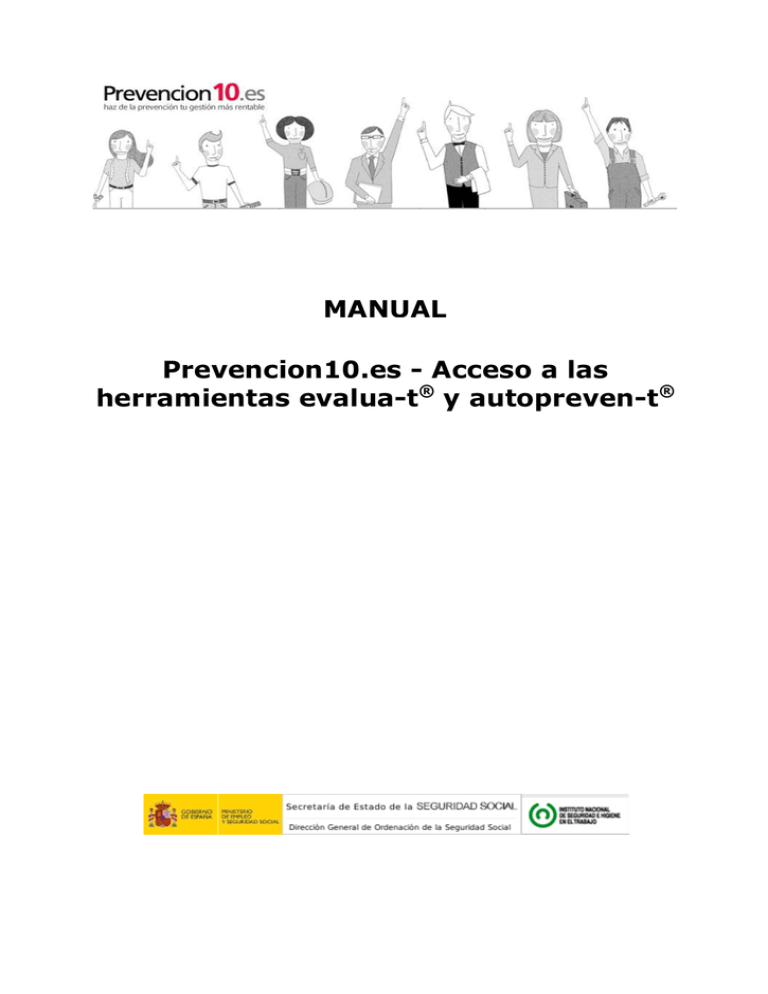
MANUAL Prevencion10.es - Acceso a las herramientas evalua-t® y autopreven-t® 02. Prevencion10 - Acceso Portal Prevencion10 - 2015 Índice 1 2 CREAR UNA CUENTA DE USUARIO ................................................................... 1 1.1 Acceso a evalua-t® ................................................................................................... 4 1.2 Acceso a autopreven-t® ............................................................................................ 8 MI CUENTA .................................................................................................. 11 Página II 02. Prevencion10 - Acceso Portal Prevencion10 - 2015 1 Crear una cuenta de usuario Esta pantalla aparece haciendo clic en el vínculo USUARIO REGISTRADO y respondiendo a la pregunta ¿Tiene usted trabajadores a su cargo? Esta pantalla es común a las herramientas evalua-t® y autopreven-t® exceptuando el título de la pantalla, que informa que el acceso o la cuenta de usuario a crear se asociará a dicha herramienta. Haga clic en el botón Ir a crear usuario. Para crear una cuenta de usuario hay que facilitar nombre, apellidos y una dirección de correo electrónico. Página 1 de 13 02. Prevencion10 - Acceso Portal Prevencion10 - 2015 Introduzca Nombre Apellido1 Apellido2 en el campo de entrada de texto Nombre y apellidos. Introduzca usuario@insht.es en el campo de entrada de texto E-mail. Pulsa en el botón Crear usuario. El portal genera un aviso informando de la creación de la cuenta de usuario, el siguiente paso será activar la cuenta. Se debe de recibir un correo con un formato similar al mostrado, que contiene el enlace que permite activar la cuenta. Si al hacer clic no funciona, cópielo y péguelo en su navegador. Haga clic en el vínculo enlace para activar la cuenta. Página 2 de 13 02. Prevencion10 - Acceso Portal Prevencion10 - 2015 El portal genera un aviso informando de la creación de la cuenta de usuario, el siguiente paso será activar la cuenta. Al completar el registro de usuario, debe de llegar otro correo que contiene el usuario y la contraseña para su activación. Página 3 de 13 02. Prevencion10 - Acceso Portal Prevencion10 - 2015 1.1 Acceso a evalua-t® Para poder utilizar las herramientas del Portal Prevención10.es, teniendo trabajadores a su cargo, es necesario pulsar en cualquiera de los enlaces correspondientes a usuario registrado, usuario invitado o evalua-t®. En este ejemplo se accederá a través de la opción Usuario Registrado. Haga clic en el vínculo Usuario Registrado. Página 4 de 13 02. Prevencion10 - Acceso Portal Prevencion10 - 2015 Pulsa en la opción SI para acceder a evalua-t®. Seguido del vídeo explicativo, se muestra un listado de las actividades empresariales contempladas en la herramienta, antes de registrarse hay que comprobar que nuestra actividad está incluida. En todas las pantallas de evalua-t®, se encuentra el botón Salir, que permite volver a la página de inicio. Haga clic en el botón para acceder a la pantalla de acceso. Página 5 de 13 02. Prevencion10 - Acceso Portal Prevencion10 - 2015 A continuación, debe de introducirse el usuario o email y la contraseña recibida, para acceder en este caso a evalua-t®. También es posible acceder mediante dni electrónico, certificado digital o cl@ve. Si el usuario accede mediante dni electrónico, certificado digital,o cl@ve, una vez identificado, desde la pantalla de Mi Cuenta podrá darse de alta para acceder a evalua-t® mediante usuario y contraseña. Pulsa en el botón Acceder. En el caso de disponer ya de una cuenta de usuario asociada a evalua-t®, es posible acceder con la misma cuenta a la herramienta autopreven-t® desde su pantalla de acceso. Página 6 de 13 02. Prevencion10 - Acceso Portal Prevencion10 - 2015 Si el usuario tiene un expediente generado en evalua-t®, después del acceso tendrá dos opciones de selección: Seleccionar su expediente de la herramienta evalua-t®. Crear un nuevo expediente en autopreven-t®. Pulsa en el vínculo Crear un nuevo expediente en autopreven-t®. El empresario podrá crear un nuevo expediente registrándose en la herramienta autopreven- t®. Página 7 de 13 02. Prevencion10 - Acceso Portal Prevencion10 - 2015 1.2 Acceso a autopreven-t® Para poder utilizar las herramientas del Portal Prevención 10, sin tener trabajadores a su cargo, es necesario pulsar en cualquiera de los enlaces correspondientes a usuario registrado, usuario invitado o autopreven-t®. En este ejemplo se accederá a través de la opción Usuario Registrado. Haga clic en el vínculo Usuario Registrado. Página 8 de 13 02. Prevencion10 - Acceso Portal Prevencion10 - 2015 Haga clic en el vínculo NO para acceder a autopreven-t®. A continuación, debe de introducirse el usuario o email y la contraseña recibida, para acceder en este caso a autopreven-t®. También es posible acceder mediante dni electrónico, certificado digital o cl@ve. Si el usuario accede mediante dni electrónico, certificado digital o cl@ve, una vez identificado, desde la pantalla de Mi Cuenta podrá darse de alta para acceder a autopreven-t® mediante usuario y contraseña. Pulsa en el botón Acceder. Página 9 de 13 02. Prevencion10 - Acceso Portal Prevencion10 - 2015 En el caso de disponer ya de una cuenta de usuario asociada a autopreven-t®, es posible acceder con la misma cuenta a la herramienta evalua-t® desde su pantalla de acceso. Si el usuario tiene un expediente generado en autopreven-t®, después del acceso tendrá dos opciones de selección: Seleccionar su expediente de la herramienta autopreven-t®. Crear un nuevo expediente en evalua-t®. Pulsa en el vínculo Crear un nuevo expediente en evalua-t®. El autónomo podrá crear un nuevo expediente registrándose en la herramienta evalua- t®. Página 10 de 13 02. Prevencion10 - Acceso Portal Prevencion10 - 2015 2 Mi Cuenta Una vez registrado en prevención10.es, la funcionalidad de Mi Cuenta, permite ver los datos asociados a la configuración de la cuenta de usuario, posibilitando la edición de los mismos. Si se desea cerrar la sesión del usuario, hay que pulsar en el vínculo Cerrar sesión de usuario. Los usuarios de evalua-t® y autopreven-t® que acceden con dni electrónico, certificado digital o Cl@ve, podrán crear el usuario asociado a su expediente desde esta pantalla. Una vez creado y validado el nuevo usuario, el modo de acceso será indistinto con usuario y contraseña, DNIe, certificado digital o Cl@ve. Pulsa en el enlace Mi Cuenta. Página 11 de 13 02. Prevencion10 - Acceso Portal Prevencion10 - 2015 Pulsa en el botón Cambiar contraseña. Todos los datos visibles son modificables. En este ejemplo se cambiará la contraseña de usuario. Haga clic en el campo de entrada de texto Contraseña. Pulsa en el campo de entrada de texto Repita contraseña para confirmar la nueva Contraseña establecida. Pulsa en el botón Aceptar. Página 12 de 13 02. Prevencion10 - Acceso Portal Prevencion10 - 2015 Haga clic en el botón Salir para volver a la pantalla principal del Portal. Página 13 de 13