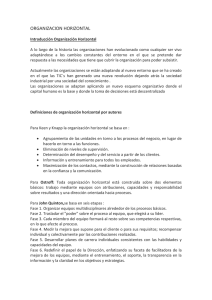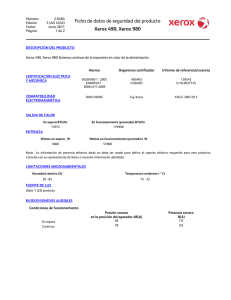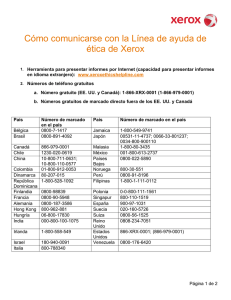Xerox® ColorQube™ 9201/9202/9203 Preparación Escaneado Más
Anuncio

Xerox® ColorQube™ 9201/9202/9203 Realizar una copia 2 -!8 Preparación 1. Pulse el botón Borrar todos (AC) dos veces y, a continuación, Confirmar para cancelar las opciones de programación de pantalla anteriores. 2. Coloque los documentos originales hacia arriba en el alimentador de documentos o hacia abajo en el cristal de exposición. 2 Escaneado 3. Pulse el botón Página de inicio de Servicios. 4. Seleccione la opción Copia. Se muestra la ficha Copia. 5. Realice todos los cambios de programación que sean necesarios, como Color de salida, Reducir/Ampliar, Suministro de papel, Copia a 2 caras y Opciones de acabado. 3 6. Especifique la cantidad de copias con el teclado numérico. 7. Pulse Iniciar para escanear los originales y procesar el trabajo de copia. 4 El trabajo de copia se coloca en la cola de trabajos que están preparados para procesarse. Más información Si precisa más información, consulte: • Guía del usuario • Guía de uso rápido • http://www.support.xerox.com 7 Xerox® y la esfera con diseño de conectividad son marcas comerciales de Xerox Corporation en EE.UU. y/o en otros países. © 2009 Xerox Corporation. Reservados todos los derechos. Xerox® ColorQube™ 9201/9202/9203 Enviar un fax 2 -!8 Preparación 1. Pulse el botón Borrar todos (AC) dos veces y, a continuación, Confirmar para cancelar las opciones de programación de pantalla anteriores. 2. Coloque los documentos originales hacia arriba en el alimentador de documentos o hacia abajo en el cristal de exposición. 2 Escaneado 3. Pulse el botón Página de inicio de Servicios. 4. Seleccione la opción Fax. Se muestra la ficha Fax. 5. Seleccione el campo de entrada y escriba el número de fax. Seleccione Agregar para agregar el número a la lista de destinatarios. Introduzca números adicionales si así lo requiere. 3 6. Realice todos los cambios de programación que sean necesarios. 7. Pulse Iniciar para escanear los originales y procesar el trabajo de fax. 4 El trabajo de fax se coloca en la cola de trabajos que están preparados para procesarse. Más información Si precisa más información, consulte: • Guía del usuario • Guía de uso rápido • http://www.support.xerox.com 7 Xerox® y la esfera con diseño de conectividad son marcas comerciales de Xerox Corporation en EE.UU. y/o en otros países. © 2009 Xerox Corporation. Reservados todos los derechos. Xerox® ColorQube™ 9201/9202/9203 Enviar un fax de servidor 2 -!8 Preparación 1. Pulse el botón Borrar todos (AC) dos veces y, a continuación, Confirmar para cancelar las opciones de programación de pantalla anteriores. 2. Coloque los documentos originales hacia arriba en el alimentador de documentos o hacia abajo en el cristal de exposición. 2 Escaneado 3. Pulse el botón Página de inicio de Servicios. 4. Seleccione la opción Fax de servidor. Se muestra la ficha Fax de servidor. 5. Seleccione el campo de entrada y escriba el número de fax. Seleccione Agregar para agregar el número a la lista de destinatarios. Introduzca números adicionales si así lo requiere. 6. Realice todos los cambios de programación que sean necesarios. 3 4 7. Pulse Iniciar para escanear los originales y procesar el trabajo de fax. El trabajo de fax se coloca en la cola de trabajos que están preparados para procesarse. Más información Si precisa más información, consulte: • Guía del usuario • Guía de uso rápido • http://www.support.xerox.com 7 Xerox® y la esfera con diseño de conectividad son marcas comerciales de Xerox Corporation en EE.UU. y/o en otros países. © 2009 Xerox Corporation. Reservados todos los derechos. Xerox® ColorQube™ 9201/9202/9203 Enviar un fax de Internet 2 -!8 Preparación 1. Pulse el botón Borrar todos (AC) dos veces y, a continuación, Confirmar para cancelar las opciones de programación de pantalla anteriores. 2. Coloque los documentos originales hacia arriba en el alimentador de documentos o hacia abajo en el cristal de exposición. 2 Escaneado 3. Pulse el botón Página de inicio de Servicios. 4. Seleccione la opción Fax de Internet. Se muestra la ficha Fax de Internet. 5. Seleccione Nuevo destinatario. Compruebe que aparece Para en el menú desplegable. Introduzca una dirección de e-mail y seleccione Agregar. Añada tantos destinatarios adicionales como sea necesario y seleccione Cerrar. 3 4 6. Realice todos los cambios de programación que sean necesarios. 7. Pulse Iniciar para escanear los originales y procesar el trabajo de fax. El trabajo de fax se coloca en la cola de trabajos que están preparados para procesarse. Más información Si precisa más información, consulte: • Guía del usuario • Guía de uso rápido • http://www.support.xerox.com 7 Xerox® y la esfera con diseño de conectividad son marcas comerciales de Xerox Corporation en EE.UU. y/o en otros países. © 2009 Xerox Corporation. Reservados todos los derechos. Xerox® ColorQube™ 9201/9202/9203 Reimprimir trabajos guardados 2 -!8 Preparación 1. Pulse el botón Borrar todos (AC) dos veces y, a continuación, Confirmar para cancelar las opciones de programación de pantalla anteriores. 2. Coloque los documentos originales hacia arriba en el alimentador de documentos o hacia abajo en el cristal de exposición. 2 Escaneado 3. Pulse el botón Página de inicio de Servicios. 4. Seleccione la opción Reimprimir trabajo guardado. Se muestran los trabajos guardados. 5. Use las flechas arriba/abajo para desplazarse y seleccionar la carpeta o el trabajo deseado. 3 6. Realice todos los cambios de programación que sean necesarios. 7. Introduzca la cantidad deseada y seleccione Imprimir para imprimir el trabajo. 4 El trabajo de impresión se coloca en la cola de trabajos que están preparados para procesarse. Más información Si precisa más información, consulte: • Guía del usuario • Guía de uso rápido • http://www.support.xerox.com 7 Xerox® y la esfera con diseño de conectividad son marcas comerciales de Xerox Corporation en EE.UU. y/o en otros países. © 2009 Xerox Corporation. Reservados todos los derechos. Xerox® ColorQube™ 9201/9202/9203 Enviar un e-mail 2 -!8 Preparación 1. Pulse el botón Borrar todos (AC) dos veces y, a continuación, Confirmar para cancelar las opciones de programación de pantalla anteriores. 2. Coloque los documentos originales hacia arriba en el alimentador de documentos o hacia abajo en el cristal de exposición. 2 Escaneado 3. Pulse el botón Página de inicio de Servicios. 4. Seleccione la opción E-mail. Se muestra la ficha E-mail. 5. Seleccione Nuevo destinatario. Compruebe que aparece Para en el menú desplegable. Introduzca una dirección de e-mail y seleccione Agregar. Añada tantos destinatarios adicionales como sea necesario y seleccione Cerrar. 6. Realice todos los cambios de programación que sean necesarios. 3 4 7. Pulse Iniciar para escanear los originales y procesar el trabajo de e-mail. El trabajo de e-mail se coloca en la cola de trabajos que están preparados para procesarse. Más información Si precisa más información, consulte: • Guía del usuario • Guía de uso rápido • http://www.support.xerox.com 7 Xerox® y la esfera con diseño de conectividad son marcas comerciales de Xerox Corporation en EE.UU. y/o en otros países. © 2009 Xerox Corporation. Reservados todos los derechos. Xerox® ColorQube™ 9201/9202/9203 Escanear una red 2 -!8 Preparación 1. Pulse el botón Borrar todos (AC) dos veces y, a continuación, Confirmar para cancelar las opciones de programación de pantalla anteriores. 2. Coloque los documentos originales hacia arriba en el alimentador de documentos o hacia abajo en el cristal de exposición. 2 Escaneado 3. Pulse el botón Página de inicio de Servicios. 4. Seleccione la opción Escaneado de trabajos. Se muestra la ficha Escaneado de trabajos. 5. Seleccione una plantilla para el trabajo a partir de las plantillas de la lista. 3 6. Realice todos los cambios de programación que sean necesarios. 7. Pulse Iniciar para escanear los originales y procesar el trabajo de escaneado. 4 Las imágenes escaneadas se archivan en la ubicación especificada en la plantilla, listas para que el usuario pueda recuperarlas. Más información Si precisa más información, consulte: • Guía del usuario • Guía de uso rápido • http://www.support.xerox.com 7 Xerox® y la esfera con diseño de conectividad son marcas comerciales de Xerox Corporation en EE.UU. y/o en otros países. © 2009 Xerox Corporation. Reservados todos los derechos. Xerox® ColorQube™ 9201/9202/9203 Descripción general de la máquina Descripción general de la máquina Funciones Dependiendo de la configuración del dispositivo, este será capaz de lo siguiente: 1 2 7 5 Copia E-mail Fax de Internet Fax de servidor Fax Escaneado de trabajos 8 6 4 3 1 Alimentador de documentos 5 Bandeja 4 (especial) 2 Panel de control 6 Bandeja 5 (opcional) 3 Bandejas 1 y 2 7 Bandeja 6 (insertador) (opcional) 4 Bandeja 3 8 Acabadora de gran capacidad (opcional) Reimprimir trabajo guardado Panel de control 6 ? 1 2 GHI 5 PQRS 8 ABC D EF JKL MNO TUV W XYZ 7 3 11 AC !# 9 13 12 4 10 1 Página de inicio de Servicios 8 Ayuda 2 Servicios 9 Interrumpir 3 Estado del trabajo 10 Iniciar 4 Estado de la máquina 11 Borrar todos 5 Pantalla táctil 12 Parar 6 Conexión/Desconexión 13 Ahorro de energía 7 Teclado numérico Más información Si precisa más información, consulte: • Guía del usuario • Guía de uso rápido • http://www.support.xerox.com Xerox® y la esfera con diseño de conectividad son marcas comerciales de Xerox Corporation en EE.UU. y/o en otros países. © 2009 Xerox Corporation. Reservados todos los derechos. Xerox® ColorQube™ 9201/9202/9203 Colocar papel Bandejas 1, 2 y 3 Descripción general de la máquina 1. Abra la bandeja. 2. Coloque el material de impresión hacia arriba en la bandeja. El papel no debe sobrepasar la línea tope de llenado. 6 3. Bandejas 1 y 2 solamente: asegúrese de que las guías de papel apenas toquen el papel. 4 4. Cierre la bandeja. Las opciones del papel de la bandeja se muestran en la pantalla táctil. 5. Compruebe y confirme las opciones, o cámbielas. 5 1 3 2 1 Bandeja 1 4 Bandeja 4 (especial) 2 Bandeja 2 5 Bandeja 5 3 Bandeja 3 6 Bandeja 6 (insertador) Bandeja 4 (especial) Bandeja 5 1. Asegúrese de que la bandeja esté en la posición de abajo. 1. Pulse el botón para abrir la puerta. 2. Para materiales de impresión más grandes, utilice la extensión de la bandeja. 3. Coloque el material de impresión hacia abajo en la bandeja. El papel no debe sobrepasar la línea tope de llenado. 3. Coloque el material de impresión hacia abajo en la bandeja. El papel no debe sobrepasar la línea tope de llenado. 2. Espere a que baje la bandeja. Bandeja 6 (insertador) 1. Coloque el material de impresión hacia arriba en la bandeja y compruebe que es la orientación correcta de dicho material. 2. El papel no debe sobrepasar la línea tope de llenado. 4. Asegúrese de que las guías de papel apenas toquen el papel. 3. Asegúrese de que las guías de papel apenas toquen el papel. Las opciones del papel de la bandeja se muestran en la pantalla táctil. 5. Las opciones del papel de la bandeja se muestran en la pantalla táctil. 4. Compruebe y confirme las opciones, o cámbielas. 4. Cierre la puerta. La bandeja se eleva automáticamente. 6. Compruebe y confirme las opciones, o cámbielas. Más información • Guía del usuario • Guía de uso rápido • http://www.support.xerox.com Xerox® y la esfera con diseño de conectividad son marcas comerciales de Xerox Corporation en EE.UU. y/o en otros países. © 2009 Xerox Corporation. Reservados todos los derechos.