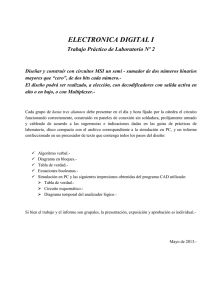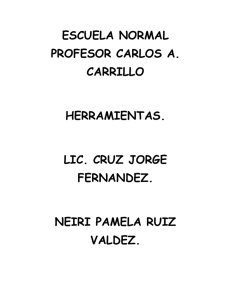LTSpice Tutorial
Anuncio

66.25 - Dispositivos Semiconductores
www.fi.uba.ar/materias/6625
Autor: Federico G. Zacchigna
Tutorial Rápido de LTSpice - Por Federico G. Zacchigna
Introducción
1
LTSpice es un simulador de circuitos electrónicos de alto rendimiento basado en Spice , que provee
gratuitamente la empresa 'Linear Technology' (http://www.linear.com). Mediante LTSpice se pueden realizar
los esquemas de los circuitos y ver los resultados de simulaciones. Básicamente, LTSpice es una interfaz
gráfica para poder utilizar fácilmente todo el poder de Spice.
Este tutorial pretende ser una pequeña guía para que el alumno, que no conoce el LTSpice en lo absoluto,
pueda introducirse en el mismo, armar esquemas circuitales y correr simulaciones básicas.
Armado del Esquema Circuital
Una vez descargado e instalado el LTSpice, el primer paso es crear un nuevo esquemático para el circuito.
Para eso se hace clic en el correspondiente boton o en 'File -> New Schematic'.
Luego para colocar los componentes deseados dentro del circuito se hace clic en el botón 'component' de la
barra de Herramientas del LTSpice:
Correr simulación
Guardar
Abrir
Nuevo Esquema
Mover
Wire
Masa
Colocar componente
Nombrar Red (Nodo)
Nueva directiva de Spice
Aparece entonces una nueva ventana, en la cual se selecciona el componente deseado:
1
Spice (Simulation Program with Integrated Circuit Emphasis) es un simulador de propósito general de circuitos
electrónicos de código abierto. Es un programa poderso utilizado en el diseño de circuitos integrados y circuitos discretos
para comprobar la integridad del diseño y predecir su comportamiento (wikipedia: "http://en.wikipedia.org/wiki/SPICE" ).
1
66.25 - Dispositivos Semiconductores
www.fi.uba.ar/materias/6625
Autor: Federico G. Zacchigna
Se hace clic en el componente a colocar y luego 'OK', la ventana desaparece y nos permite colocar el
componente en el área de trabajo (Se pueden colocar más de uno). Puede que en primera instancia resulte
un poco complicada la tarea de encontrar el componente que se quiere, pero es cuestión de acostumbrarse a
la forma de ordenar las librerías. También es más eficiente si recordamos los nombres de los componentes y
luego tipearlos en vez de buscarlos, al menos con los más utilizados, como por ejemplo:
- Voltage
- Res, Cap
- Opamp
- Nmos, Pmos, Nmos4, Pmos4
Luego de colocados todos los componentes en cuestión, hay que unirlos de forma correspondiente, haciendo
primero clic en 'wire'(o cable). Se unen uno a uno los componentes. Para salir de la herramienta 'wire' se
presiona la tecla 'ESC'.
Algo que es importante colocar en cada uno de los esquemas circuitales y en todos los programas de
simulación, es la tierra, de lo contrario la simulación no es posible. Esto se puede hacer con el botón 'ground'
o apretando la tecla 'g'.
Falta configurar los valores de los componentes (Resistencias, capacitores, etc). Para editar los parámetros
se hace clic derecho sobre el componente o sobre el valor que se desea editar.
2
66.25 - Dispositivos Semiconductores
www.fi.uba.ar/materias/6625
Autor: Federico G. Zacchigna
Es recomendable y es una buena costumbre, nombrar a los componentes, así como también los nombres de
las redes. Para editar el nombre, se hace clic derecho sobre el nombre. Para nombrar una red, hacemos clic
sobre 'Label Net' y tras escribir el nombre se coloca la etiqueta sobre la red.
Con esto ha finalizado el armado del circuito ejemplo.
Simulaciones
Una vez que tenemos el circuito, como el que se armo en el ejemplo anterior, podemos simularlo. Hay una
infinidad de simulaciones distintas que se pueden realizar sobre el circuito, las cuales podemos clasificar en
las siguientes categorías: Transient(transitorio), AC Analisys (analisis de alterna), DC sweep (barrido de
continua), Noise (ruido), DC Transfer (transferencia de continua), DC op pnt (punto de trabajo).
Cada una de ellas tiene parámetros y opciones para configurar. Se hace clic en 'Simulate -> Edit Simulation
Cmd'.
A continuación se muestran algunos ejemplos sobre las simulaciones más importantes:
PUNTO DE OPERACION
Editamos las opciones de simulaciones como se nombro antes. Elegimos 'DC op pnt' y 'OK', nos aparece
"una directiva de Spice" para agregar al circuito (Una directiva de Spice, no es parte del circuito en sí, sino
que esta diciéndole al programa, en este caso, el tipo de simulación. También puede que le esté diciéndole al
programa como simular un componente específico, lo veremos más adelante).
Esta directiva ('.op') la podemos colocar en cualquier lugar de nuestro área de trabajo. Esta simulación es
muy simples, es por eso que la directiva es tan simple. Luego hacemos clic en 'run' y nos aparece una
ventana. En ella aparece la información de la simulación: Las tensiones de cada uno de los nodos y las
corrientes que circulan en cada uno de nuestros componentes (en cada terminal).
3
66.25 - Dispositivos Semiconductores
www.fi.uba.ar/materias/6625
Autor: Federico G. Zacchigna
Se pueden apreciar valores como V(g), que es nuestra tensión de 'Gate'. También se ve un valor V(n001),
que es justamente la tensión del nodo n001, la pregunta es ahora cual es ese nodo. Éste es el único nodo
que no nombramos en el circuito antes de simularlo, y es el que está entre la fuente VDD y el R_D. Es por
esta razón que una es una buena costumbre nombrar los nodos que son importantes para nosotros, ya al
simular, los resultados se presentan de una manera mucho más amistosa. De la otra manera, tendriamos que
ir fijándonos en el esquemático, el nombre de cada nodo. Otro punto que vale destacar que se puede
observar en estos resultados es que las corrientes se consideran entrantes a los dispositivos.
En esta simulación no realizamos ningún gráfico, ya que solo queremos saber las tensiones y las corrientes
en el circuitos y ninguno de estos valores varía. Esta es la simulación más simple de todas.
DC SWEEP
A continuación haremos simulaciones un poco más interesantes, nuevamente 'Simulate -> Edit Simulation
Cmd' y esta vez se elige 'DC Sweep'. Este tipo de simulación se hace para graficar un parámetro del circuito
en función de otro. Por ejemplo se puede graficar la corriente de 'Drain' ('I(D)') en función de la tensión enel
'Gate' ('V(G)'). Se barren valores de tensión en el 'Gate' y se grafican los valores de 'I(D)' para cada uno de
esos valores. Entonces se pone el nombre VG (nombre con el que nombramos la fuente), en el recuadro
"Name of 1st Source to Sweep". A continuación se eligen los valores finales e iniciales entre los que vamos a
variar a VG y los incrementos entre valores que se toman para simular. Si este ultimo valor es muy chico, la
simulación puede demorarse mucho tiempo. En la siguiente figura se ven la ventana donde se editan estos
valores.
4
66.25 - Dispositivos Semiconductores
www.fi.uba.ar/materias/6625
Autor: Federico G. Zacchigna
Clic en 'OK' y se coloca la nueva directiva de Spice. La anterior se ve que cambia, aparece ';' adelante en vez
del '.' que estaba antes, el Spice solo toma como válida la directiva que empieza con un '.'. Se corre la
simulación de nuevo y vemos que la pantalla se divide en 2. Por un lado tenemos el esquemático y en la otra
mitad, aparecen unos ejes en blanco. Hasta el momento el Spice solo sabe el parámetro que se varía, pero
no los que se quieren graficar. Para graficar la corriente (entrante) del 'Drain', hacemos clic sobre el
esquemático en el terminal de 'Drain'. del transistor. El ícono del mouse cambia cuando estamos parados
sobre el terminal. Luego de hacer clic aparece el grafico de 'I(D) vs. V(G)'.
Sobre los mismos ejes, se puede agregar otro gráfico. Por ejemplo podemos graficar la tensión de 'Gate'. Al
pararnos sobre la red del 'Gate' el icono del mouse cambia también (a un icono distinto del anterior) y eso
indica que se grafica una tensión. Hacemos clic sobre la red. Un nuevo gráfico aparece.
Se pueden ver dos escalas distintas (para el eje 'Y'), una a la derecha y otra a la izquierda. Una es tensión y
la otra corriente, justamente porque se graficaron curvas de tensión y corriente. En este ejemplo se graficó
"I_D vs. VG" y "VG vs. VG", siendo esta ultima una función lineal de pendiente 1.
Se pueden variar varias fuentes al mismo tiempo, en algunos casos puede ser útil. Para ello, después de
seleccionar 'DC Sweep', se hace clic en la solapa '2nd Source'. Allí se puede configurar el barrido de una
segunda fuente.
TRANSIENT
El en siguiente ejemplo se simula un transitorio, o lo que es lo mismo señales a lo largo del tiempo.
Estrictamente podemos estar graficando señales en su estado estacionario y sin embargo la simulación es la
misma, pero para aquellas simulaciones es conveniente utilizar otras opciones de simulación.
A la fuente VG se le agrega una señal que varíe en el tiempo. De lo contrario no tendría sentido graficar,
valga la redundancia, las señales en función del tiempo, ya que serian son constantes.
Para ello hacemos clic derecho sobre 'VG' y luego 'Advance'.
5
66.25 - Dispositivos Semiconductores
www.fi.uba.ar/materias/6625
Autor: Federico G. Zacchigna
En la figura anterior se ven los valores para agregar una fuente senoidal superpuesta a una tensión continua
la fuente de continua tiene una frecuencia de 10kHz y 100 mV de amplitud, la tensión continua tiene un valor
de 5,5V. También se cambia el resistor R_D por uno de 33kohm, simplemente para que quede una
simulación más representativa del dispositivo simulado.
Falta cambiar las opciones de simulación.
Al seleccionar la casilla que está marcada en la imagen anterior, las fuentes de tensión tienen valor inicia 0V
al comenzar la simulación (tiempo = 0s), si no se marca, las fuentes toman la tensión indicada infinitamente
antes de comenzar la simulación. Esta es una opción útil para la simulación de algunos circuitos, como puede
ser la respuesta a un escalón.
6
66.25 - Dispositivos Semiconductores
www.fi.uba.ar/materias/6625
Autor: Federico G. Zacchigna
En la simulación que se ve en la imagen anterior, no se marco la casilla antes nombrada. Se seleccionaron
los nodos G y D para simular. Como dijimos antes en este tipo de simulación, se grafican señales en función
del tiempo. En nuestro caso estamos simulando "V(g) vs tiempo" y "V(d) vs tiempo".
AC ANALISIS
Por último se muestra una simulación de respuesta en frecuencia ('AC analisis).
Para ello se arman circuitos que son quizás un poco más conocidos: Pasa-Altos y Pasa-Bajos de 1er orden.
Vale destacar que en este circuito no se une 'Vac' directamente con las entradas de los circuitos pasa-altos y
pasa-bajos, pero al colocar en las redes nombres iguales quedan unidas implícitamente, formando un solo
nodo. Se configura la fuente 'V1', que es quien impone la tensión de entrada a nuestros filtros (Vac). Clic
derecho sobre la fuente y luego 'Advance'.
7
66.25 - Dispositivos Semiconductores
www.fi.uba.ar/materias/6625
Autor: Federico G. Zacchigna
Se configuran los parámetros de pequeña señal y de análisis de alterna. Editamos el comando de simulación
nuevamente de la siguiente manera:
Clic a 'OK' y se corre la simulación.
8
66.25 - Dispositivos Semiconductores
www.fi.uba.ar/materias/6625
Autor: Federico G. Zacchigna
En la simulación anterior se ven 2 pares de ejes. Para colocar varios pares de ejes, se hace clic derecho
sobre uno de los paneles y luego 'Add Plot Pane'.
En el eje 'X', que es uno para los dos gráficos, está la variable frecuencia. Básicamente lo que graficamos al
hacer este tipo de simulaciones son "diagramas de bode" pero utilizando la frecuencia ('f') en vez de la
velocidad angular ('w').
Con esto finalizamos los ejemplos en las simulaciones.
Modelos y librerias de los Dispositivos
LIBRERIAS
A continuación explicaremos como elegir el modelo de transistor que queremos simular.
9
66.25 - Dispositivos Semiconductores
www.fi.uba.ar/materias/6625
Autor: Federico G. Zacchigna
Al hacer clic derecho sobre el transistor y luego sobre 'Pick New MOSFET'. Una lista con todos los MOSFET
disponibles en las librerías cargadas en el programa.
Para agregar una librería nueva, se incluye una directiva nueva: '.INCLUDE <nombre de la librería>'. La
librería debe estar en el directorio '\lib\sub' del programa'. También se puede agregar una librería que no esté
en ese directorio, para lo que habrá que poner la ruta absoluta hacia la misma. Ejemplos:
• Si la librería esta en '\lib\sub': ".INCLUDE phil_fet.lib"
• Si la librería no está en '\lib\sub': ".INCLUDE C:\Mis Librerias\phil_fet.lib"
Una vez hecho esto, podemos utilizar los nombres de los modelos que figuran en ella. Los nombre de estos
modelos, no van a aparecer directamente en la lista al hacer 'Clic_derecho -> Pick New MOSFET'. Para
utilizarlos, se hace clic derecho sobre el nombre que aparece al lado de nuestro transistor y se modifica. Ojo,
al lado de nuestro transistor aparecen dos nombres, uno es el nombre del transistor, el otro es el modelo que
se utiliza al simular.
En algunas librerías no figuran modelos ('.MODEL ') si no que aparecen subcircuitos. Lo que se hace en ese
caso es instanciar un subcircuito. Por ejemplo el 'BS107A/PLP', tiene definido 3 patas (D;G;S). Para agregar
el subcircuito, se coloca un componente en el circuito de 3 patas, como puede ser el 'NMOS' de la figura
anterior. Luego haciendo 'Ctrl+Clic_derecho' sobre el integrado, un nuevo menú aparece.
El valor de 'Prefix' está indicando el tipo de elemento de circuito. En este caso ponemos una X, para indicar
que es un subcircuito. Luego se indica que subcircuito cambiando el valor de 'Value' (Sería el equivalente a
elegir un modelo en un elemento de circuito que sea un transistor NMOS). En este caso queremos simular el
'BS107A/PLP'. Una vez hecho esto, se procede normalmente con el armado del circuito y las simulaciones.
10
66.25 - Dispositivos Semiconductores
www.fi.uba.ar/materias/6625
Autor: Federico G. Zacchigna
MODELOS
Otra opción que es interesante, en vez de agregar la librería con los modelos o subcircuitos al programa,
podemos agregar directamente el modelo/subcircuito como una directiva de Spice, e incluso se puede crear
un nuevo modelo totalmente personalizado, aunque es un poco más complejo, hay que saber que son los
diferentes niveles de modelos entre otras cosas. Aquí un ejemplo del más básico de los transistores NMOS,
que es fácil de entender. Para el siguiente circuito se crea un dispositivo, y se eligen los valores de K y de VT.
El nivel del modelo está indicando la complejidad del mismo.
Recordamos:
ID=k . (VGS-VT)2
Cualquier otro subcircuito o modelo puede ser agregado como directiva de Spice a nuestro circuito, como
directiva de Spice como se explicó recién.
En la siguiente imagen, en vez de definir el modelo como una directiva de Spice, se creó una librería (archivo
de texto plano) y se guardo como '..\lib\sub\mi_libreria.lib'. En el área de trabajo se incluyo esta librería
'.INCLUDE mi_libreria.lib'. Esta es otra manera de agregar los modelos que uno quiere utilizar.
11
66.25 - Dispositivos Semiconductores
www.fi.uba.ar/materias/6625
Autor: Federico G. Zacchigna
A continuación algunas simulaciones del dispositivo creado en el ejemplo anterior:
12
66.25 - Dispositivos Semiconductores
www.fi.uba.ar/materias/6625
Autor: Federico G. Zacchigna
Apéndice: Atajos de teclado y ayudas
•
•
•
•
•
•
•
•
•
•
•
Agregar componente - F2
Agregar conexión - F3
Agregar nombre a la red - F4
Borrar - F5 o SUPR o CTRL+X
Copiar - F6 o CTRL+C
Mover - F7
Mover - F8 (Pero mantiene las conexiones)
Deshacer - F9
Rotar - CTRL+R (cuando se está moviendo una pieza con F7/8)
Espejar Horizontalmente - CTRL+E (cuando se está moviendo una pieza con F7/8)
Colocar una tierra/masa/ground - G
Para exportar los datos de las simulaciones: 'File -> Export'. Una ventana aparece que nos permite guardar
un archivo con extensión '.txt'. El archivos contienen los resultados de las simuaciones.
Al nombrar redes siempre hay que recordar que si dos redes tienen el mismo nombre, éstas se consideran
como una sola red. Esto puede ser una un problema si no se nombran las redes con cuidado, pero también
puede ser una gran ventaja, ya que no es necesario llenar todo el esquema de 'wires'.
13