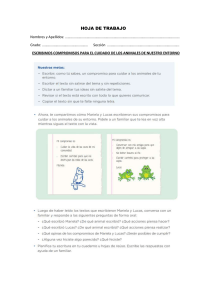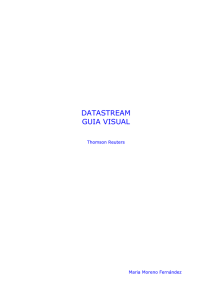Inicio al conectarse
Anuncio

GUIA VISUAL EIKON V4 Thomson Reuters Eikon V4 Maria Moreno Fernández UTILIDADES ÚLTIMAS NOTICIAS BOLSA DATOS FUNDAMENTALES Y ESTIMADOS PREDICCIONES GRAFICAS Y HERRAMIENTAS DE VISUALIZACIÓN ARRASTRAR, PEGAR Y ENVIAR COMPARTIR COMPARAR DATOS EXCELL INTEGRADO BARRA DE HERRAMIENTAS La barra de herramientas en la parte superior de la pantalla es la entrada a todas las opciones y datos disponibles Puedes cambiar el tamaño de la barra de herramientas Para ello clica el icono Undock Puedes llevar la barra de herramientas al lugar que quieras de la pantalla. Arrastrar la barra donde queramos Para cambiar el tamaño clicar y arrastrar el tamaño que quiera Para volver al tamaño de la barra clicar el icono Dock to top Para abrir el menú clicar el icono de Eikon para acceder a sus aplicaciones y preferencias Usar los iconos resaltados (foto inferior) para llegar de forma rápida a las alertas, mensajes y favoritos Podemos clicar el icono de interrogación para obtener consejos rápidos, tutoriales y entrenamientos El icono What’s New proporciona información nueva sobre actualizaciones y mejoras El icono Help: ayuda online Icono Briefcase para documentos antiguos y nuevos que hemos descargado para leer sin conexión Premarket- Commodities World : nuestro espacio de trabajo está asociado a las pestañas en la barra de menú. Hacemos clic en Commodities World para cambiar el espacio de trabajo Muestra los datos en tiempo real y se resalta el icono MI ENTORNO DE TRABAJO La interfaz permite personalizar el entorno de trabajo porque las aplicaciones se pueden arrastrar y crear nuestro espacio con las que realmente necesitamos. Podemos mezclar con otras aplicaciones como Excell o Power Points y mover los datos, mostrar todas las aplicaciones en una sola página sin necesidad de cambiar de una a otra. Para customizar nuestra pantalla en una sola, por ejemplo: Foreingh Exchange and Money Market New (FX and MM), clicando Quick Links and Key Rates My Workspaces Clicar en Workspace Clicar My Workspace Se puede crear un Nuevo entorno de trabajo clicando en la barra de herramientas Workspaces A la derecha de Premarket escribimos el nombre de nuestro nuevo entorno, por ejemplo US stocks y vamos al menu de Eikon. Seleccionamos MonitoringMonitor y lo llenamos, por ejemplo con el índice Dow Jones Al clicar o marcar lo seleccionado se añadirá al Monitor Al clicar en la flecha (ver foto) se mostrará los componentes del índice y se puede añadir el que deseemos Abrimos el menú de Eikon y elegimos Charting-Chart para poder agrupar las aplicaciones escogidas, simplemente arrastrando los bordes y se encajarán en su sitio Así podremos usar varias aplicaciones de una sola vez. Clicamos el icono Ungroup También podemos añadir otro tipo de páginas a nuestro espacio de trabajo, por ejemplo escribimos United en Search y elegimos de las sugerencias United States o el pais que deseamos y ahora podemos juntar las aplicaciones arrastrando la aplicación a la barra de herramientas y colocándolo en la parte superior de las otras aplicaciones. En la parte superior aparecen las apps que hemos elegido en color naranja y en la posición elegida Haremos un clic en la apps (ejemplo US Stocks) y arrastramos para alternar entre las apps agrupadas y para volver al entorno clicamos en la parte superior de la pestaña Para guardarlo clicamos Save Cuando ya hemos configurado nuestro entorno de trabajo, clicar en el menú de Eikon -My Apps-My Workspace-se abre mi espacio con mis archivos y diseños que he realizado previamente- clicar Flex layouts-hacer doble clic en el iten que queremos abrir-podemos ver todos los documentos anteriores y se irán actualizando junto con los nuevos documentos creados en la version más reciente Flex Layouts para abrir nuestros documentos Cuando se conecte a Eikon después de la actualización, verá el mismo espacio de trabajo que tenía antes, cualquier archivo de documentos y plantillas que hemos guardado previamente, todavía podrá ser accesible para que podamos seguir trabajando Doble clic en el archivo que queremos abrir Nos muestra la última versión guardada My APPS Cuando abrimos el menú veremos nuestras aplicaciones en un menú customizable que contiene todas las aplicaciones más relevantes de nuestro perfil de usuario. Todos los documentos que aparecen estarán actualizados con la última versión y actualizados con datos del momento. Menu Eikon Elegimos la app y resaltará el dato utilizado Utilizar el menú para navegar por la lista completa de aplicaciones y vistas y también una vez que se despliega podemos elegir Tools para elegir las alternativas eligiendo Choose Theme y usaremos Theme and Colors para proporcionar color a nuestros datos una vez elegido el fondo (solo hay 2 opciones) y clicando en Movement Instrument Color, se desplegarán herramientas para los paises. Así podremos elegir el color para los cambios que se vayan produciendo en el país determinado. Daremos a OK para confirmar y se nos abrirá una pestaña que nos informa de que vamos a modificar el color de todos los documentos abiertos y que para evitar perder el color escogido hay que cerrar todos los documentos excepto el que queremos modificar el color Usamos el menú de la izquierda para ver la lista de aplicaciones El orden de las aplicaciones depende de nuestro trabajo. Para añadir más clicamos Markets. Por ejemplo si clicamos Money Markets Overview guide veremos más tipo de moneda que añadiremos a My Apps como una nueva opción Para eliminar la app utiliza el botón derecho del ratón y Remove Podemos cambiar el orden en que las aplicaciones arrastrándolos a nuestra posición preferida en la lista se muestran La opción Charting nos muestra los tipos de gráficas La opción Monitoring permite acceder a apps clave incluyendo Quotes y Quotes List App Library contiene una gama de opciones ya desarrolladas para aplicar a nuestro trabajo, Para añadir una aplicación a My Apps clicar el icono + BUSCAR Escribir la palabra, nombre o pregunta en Search. Podemos hacer una búsqueda básica, por ejemplo si escribimos Vodafone y se desplegarán las posibles coincidencias con la misma raíz y aparecen agrupadas por relevancia y por grupos. Muestra las herramientas que nos proporciona para encontrar los datos, como Company Overview Al clicar nos ofrece datos de la empresa con diferentes ventanas y aplicaciones que muestran los datos en tiempo real Para volver a la búsqueda, clicamos de nuevo Search Ejemplos de búsqueda Buscamos, por ejemplo: Vodafone de cuatro formas posibles 1. Searching for Bonds. Escribimos vodafone>5% 2017 2. Search using Eikon answers. Compara con una gráfica Vodafone y Teléfónica España Escribimos Vodafon Telefónica in Euro Eikon Answers nos muestra la gráfica con los valores de las dos compañías 3º Launch apps from the search box Elegimos vodafone e introducimos news component En este ejemplo vemos el uso de una gráfica para tiempo Introducimos las palabras y clicamos Chart 4º Finding Tools and Calculators Escribimos Swap points y elegimos tipo en el desplegable, por ejemplo FX VINCULAR APLICACIONES Podemos vincular aplicaciones con un solo clic. Elegimos la información guardada en el Monitor y que está relacionada y creamos una aplicación desde el icono Link Channel Clicamos el icono Link Channel Seleccionamos el color, por ejemplo rojo, y el icono cambia de color Clicamos en las otras apps y elegimos color. Así unimos 3 apps por colores. Cuando elegimos una de ellas en el Monitor también se relacionarán las que están agrupadas Para deshacer el link, seleccionamos Link Channel y clicamos el icono deshacer MI PERFIL Al abrir mi perfil My Eikon-My Profile, podemos editar trabajos, editar ajustes para nuestros datos, podemos ver los permisos que tenemos en Products Permissions, y elegir la lengua En My Eikon-My Contact veremos los contactos que existen y a los que podremos conectar añadiendo @ a la dirección. También nos mostrará su perfil En My Eikon-My Preferentes veremos las preferencias de Eikon, el lenguaje y otras opciones que podemos editar clicando Edit en cada una de las queramos modificar Podemos compartir información con otros colegas clicando en OptionsShare-Share with.. Buscar con @ y aparecen las sugerencias Podemos ver el perfil del colega AYUDAS Tipo FAQS, escribir en Search o a través de la ayuda online vía Eikon Messenger Clicando la burbuja escribimos Customer Support y elegimos la opción Thomson Reuters. Ahí escribimos nuestras dudas y recibiremos soporte inmediato En el menú Eikon-Help y podemos elegir otros soportes adicionales Durante toda la sesión podemos pulsar F1 para tener ayuda contextual, como por ejemplo una aplicación gráfica o navegar por tutoriales MenúOptions-Help-Training También Menú-Options-Help-New Features, nos ofrece opciones de búsqueda, filtros para afinar con nuestras necesidades de búsqueda En Menú-Options-Help-Migration Help nos muestra como exportar sin perder datos